 EPSON Status Monitor 3
EPSON Status Monitor 3 Verificação de jactos
Verificação de jactos Limpeza das cabeças
Limpeza das cabeças Alinhamento das cabeças
Alinhamento das cabeças Dados s/ a Impressora e Opções
Dados s/ a Impressora e Opções Velocidade & Evolução
Velocidade & EvoluçãoImprimir com Windows
EPSON Status Monitor 3
Verificação de jactos
Limpeza das cabeças
Alinhamento das cabeças
Dados s/ a Impressora e Opções
Velocidade & Evolução
Os utilitários da impressora EPSON permitem verificar o estado actual da impressora e efectuar algumas operações de manutenção da impressora a partir do computador.
Para utilizar os utilitários, faça clique no separador Utilitários na janela do controlador de impressão e, em seguida, na tecla do utilitário que pretende utilizar. Para mais informações sobre como aceder ao controlador de impressão, consulte Aceder ao controlador de impressão.
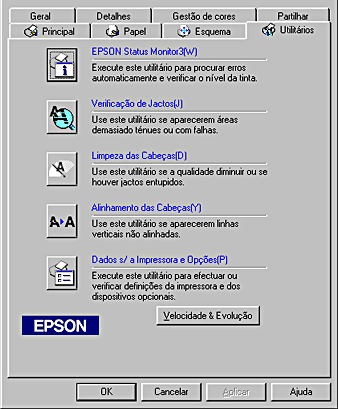
 | Nota: |
|
|
|
Consulte a secção apropriada.
O EPSON Status Monitor 3 fornece informações de estado da impressora, como a quantidade de tinta existente, e procura erros na impressora.
Este utilitário só está disponível quando as condições apresentadas em seguida forem cumpridas:
O utilitário Verificação de Jactos verifica se os jactos da cabeça de impressão estão obstruídos. Verifique os jactos se houver uma diminuição na qualidade de impressão e depois da limpeza para confirmar se os jactos da cabeça de impressão foram limpos. Se a verificação dos jactos indicar que a cabeça de impressão precisa de limpeza, pode aceder directamente ao utilitário Limpeza das Cabeças a partir do utilitário Verificação de Jactos. Para mais informações, consulte Verificar os jactos da cabeça de impressão.
O utilitário Limpeza das Cabeças limpa a cabeça de impressão. Pode ter de limpar a cabeça de impressão, se houver uma diminuição na resolução. Utilize primeiro o utilitário Verificação de jactos para confirmar se a cabeça de impressão necessita de ser limpa. Pode aceder directamente ao utilitário Verificação de jactos a partir do utilitário Limpeza das Cabeças. Para mais informações, consulte Limpar a cabeça de impressão.
O utilitário Alinhamento das Cabeças pode ser utilizado para melhorar a qualidade de impressão dos documentos. O alinhamento da cabeça de impressão pode necessitar de ser ajustado se as linhas verticais aparecerem desalinhadas ou o efeito de faixa preto ou branco aparecer nos documentos. Utilize este utilitário para alinhar a cabeça de impressão.
Este utilitário permite imprimir vários tipos de padrões de teste diferentes utilizados para verificar o alinhamento das cabeças. Verifique se colocou papel normal A4 ou Letter no alimentador para imprimir os dois primeiros padrões de teste. Prepare também o papel mate de arquivo A4 ou Letter para o terceiro padrão de teste.
As imagens apresentadas em seguida são exemplos dos primeiros padrões de teste impressos pela impressora.
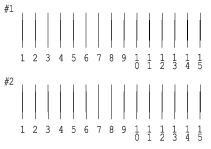
A partir de cada modelo da folha de teste impressa, seleccione a linha que está melhor alinhada. Para cada modelo, seleccione o número da linha correspondente na caixa de listagem pendente apropriada na caixa de diálogo Alinhamento das cabeças e, em seguida, faça clique em Terminar para activar as novas definições.
 | Nota: |
| Se não conseguir localizar uma linha alinhada correctamente, seleccione o número da linha mais correcta e faça clique em Realinhamento. As linhas seleccionadas serão repostas na posição central (número 8) e a folha de teste de alinhamento será impressa de novo. |
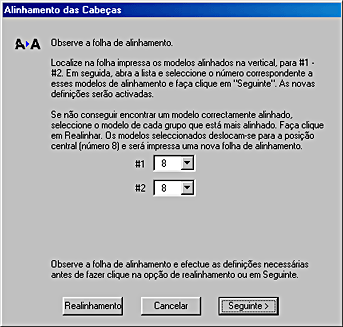
As imagens apresentadas em seguida são exemplos dos segundos padrões de teste impressos pela impressora.

Procure um padrão sem faixa branca ou preta. Em seguida, localize o número do padrão correspondente na caixa de listagem pendente na caixa de diálogo Alinhamento das Cabeças. Faça clique em Terminar para activar o ajuste.
 | Nota: |
| Se todos os padrões contiverem efeito de faixa, seleccione o padrão com menor quantidade de efeito de faixa e faça clique em Realinhamento. O padrão seleccionado deslocar-se-á para a posição central e será impressa uma nova folha de alinhamento. |

As imagens apresentadas em seguida são exemplos dos terceiros padrões de teste impressos pela impressora.

De cada padrão da folha de teste impressa, seleccione o menos granulado. Para cada modelo seleccione o número de padrão correspondente da caixa de listagem pendente apropriada na caixa de diálogo Alinhamento das cabeças e, em seguida, faça clique em Terminar para activar as novas definições.
 | Nota: |
| Se não conseguir localizar um padrão suave, seleccione o número do padrão menos granulado e faça clique em Realinhamento. A folha de ajuste do intervalo é impressa novamente. Se conseguir um padrão suave e não necessitar de imprimir o padrão de teste novamente, anule a selecção das caixas de verificação #1 ~ #3 da direita. |

Este utilitário permite ao controlador de impressão confirmar as informações de configuração da impressora. Fornece também informações relacionadas com determinadas características da impressora, como a ID da impressora.
O controlador de impressão obtém geralmente as informações do tinteiro automaticamente e imprimr com o modo de impressão apropriado. No entanto, se o controlador de impressão não mostrar a quantidade de tinta disponível no menu Principal, necessita de definir as informações do tinteiro. Seleccione o tinteiro correcto da lista de tinteiros.
 | Nota: |
| Depois de substituir o tinteiro, verifique sempre se seleccionou as informações correctas. |
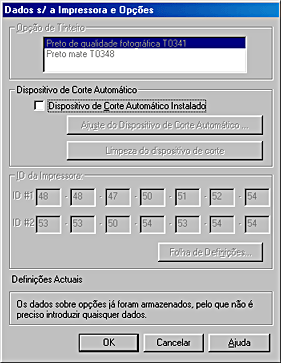
Se instalar o dispositivo de corte, efectue as definições apresentadas em seguida no controlador de impressão antes de o utilizar. Se não efectuar estas definições, o modo Corte Automático não fica disponível.
 | Seleccione a caixa de verificação Dispositivo de Corte Automático Instalado. |
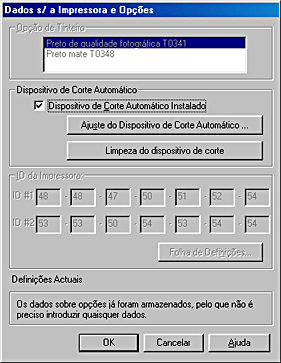
 | Nota: |
| Depois de instalar o dispositivo de corte, não se esqueça de ajustar a posição de corte para melhorar a precisão. Além disso, se utilizar diferentes tipos/larguras de rolos de papel, recomendamos que utilize o modo Corte Automático depois de ajustar a posição de corte. Consulte Ajuste da posição de corte com o dispositivo de corte automático do rolo de papel para mais informações sobre o ajuste da posição de corte. |
Depois de instalar o dispositivo de corte, não se esqueça de ajustar a posição de corte para melhorar a precisão.
 | Nota: |
|
|
 | Depois de verificar se seleccionou a caixa de verificação Dispositivo de Corte Automático Instalado, faça clique na tecla Ajuste do Dispositivo de Corte Automático. A caixa de diálogo Ajuste do Dispositivo de Corte Automático abre-se. |

 | Nota: |
| Se a tecla Ajuste do Dispositivo de Corte Automático não estiver disponível, verifique se seleccionou a caixa de verificação Dispositivo de Corte Automático Instalado. Se não estiver seleccionada, a tecla Ajuste do Dispositivo de Corte Automático não fica disponível. Além disso, não pode utilizar o dispositivo de corte. |
 | Depois de verificar se colocou o rolo de papel, faça clique na tecla Imprimir. O padrão de ajuste da posição de corte é impresso e cortado. |

 | Verifique o número impresso com mais precisão entre os limites das cores com o rolo de papel cortado. |

 | Seleccione o número correspondente ao corte mais preciso entre os dois quadrados de cores. Faça clique em Terminar para activar o ajuste. |
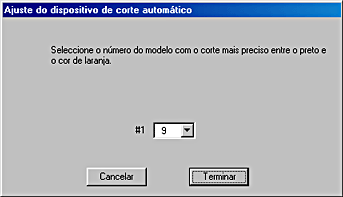
O utilitário Limpeza do dispositivo de corte limpa a lâmina do dispositivo de corte. Pode necessitar de limpar o dispositivo de corte automático do rolo de papel, se notar que as páginas cortadas têm manchas. Utilize este utilitário para limpar o dispositivo de corte.
 | Nota: |
| Defina o rolo de papel para utilizar este utilitário. Consulte Colocar o rolo de papel para mais informações sobre a colocação do rolo de papel. |
O utilitário consume cerca de 7 cm do rolo de papel na operação de limpeza.
 | Verifique se seleccionou a caixa de verificação Dispositivo de Corte Automático Instalado. |
 | Faça clique na tecla Limpeza do dispositivo de corte. A caixa de diálogo Limpeza do dispositivo de corte abre-se. |
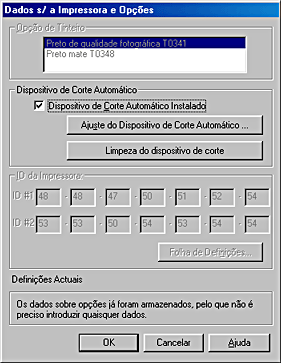
 | Faça clique na tecla Limpar. A impressora alimenta o rolo de papel e corta-o. |

Dependendo da configuração do sistema, as informações mostradas na caixa de diálogo Dados s/ a Impressora e Opções podem ser actualizadas automaticamente ou podem ser introduzidas manualmente.
Se aparecer uma mensagem na janela Definições actuais a pedir para introduzir definições ou se alterar a configuração da impressora, efectue os procedimentos apresentados em seguida para fazer as definições necessárias manualmente.
 | Faça clique em Folha de Definições na caixa de diálogo Dados s/ a Impressora e Opções para imprimir as informações acerca da impressora e opções. Tem de colocar papel A4 ou Letter na impressora para utilizar este utilitário. Obterá uma impressão similar à impressão mostrada em seguida. |

 | Certifique-se de que as definições do utilitário correspondem às informações na Folha de definições impressa. Se não corresponderem, corrija as definições no ecrã para corresponderem às informações da Folha de definições. |
 | Faça clique em OK para sair deste menu e gravar as definições. |
Pode efectuar as definições relacionadas com a evolução e a velocidade de impressão nesta caixa de diálogo.
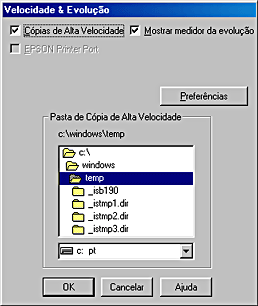
As definições disponíveis são:
 | Nota: |
| As funções específicas disponíveis no software da variam consoante o modelo da impressora e da versão do Windows utilizada. |
Para imprimir várias cópias do documento mais depressa, seleccione Cópias de Alta Velocidade. Este procedimento acelera a impressão através da utilização do espaço no disco como uma cache quando imprimir várias cópias do documento.
Para ver o medidor de evolução sempre que imprimir, seleccione Mostrar medidor de evolução.
Para modelos de impressoras que utilizem a porta paralela, pode aumentar a velocidade de transferência de dados, seleccionando Porta da impressora EPSON.
Os utilizadores da porta paralela podem aumentar a velocidade de impressão através da activação da transferência DMA da forma indicada em Activar a transferência DMA.
Seleccione esta caixa de verificação para que os documentos dos computadores-cliente com o Windows NT utilizem o formato RAW em vez do formato EMF (metaficheiro) (As aplicações do Windows NT utilizam o formato EMF por predefinição).
Tente utilizar esta opção se os documentos processados no formato EMF não forem impressos correctamente.
O processamento de dados RAW requer menos recursos do que o EMF. Por isso, alguns problemas ("Memória /Espaço insuficiente em disco para imprimir", "Velocidade de impressão reduzida", etc.) podem ser resolvidos através da selecção da caixa de verificação Processar sempre dados RAW.
 | Nota: |
| Quando processar dados RAW, a evolução da impressão apresentada pelo medidor de evolução pode diferir da evolução actual da impressão. |
Faça clique nesta tecla para abrir a caixa de diálogo Preferências onde pode efectuar as definições para o EPSON Status Monitor 3.

Pode efectuar as definições apresentadas em seguida:
|
Seleccionar Aviso |
Mostra as definições de aviso dos erros actuais. Seleccione as caixas de verificação dos tipos de erros que pretende receber aviso. Seleccione também a caixa de verificação Aviso, se quiser receber as notificações das mensagens de erro através de um sinal sonoro.
Nota: |
|
Permitir o controlo de impressoras partilhadas |
Seleccione esta caixa de verificação para controlar uma impressora partilhada por outros computadores. |
 Anterior |
 Seguinte |