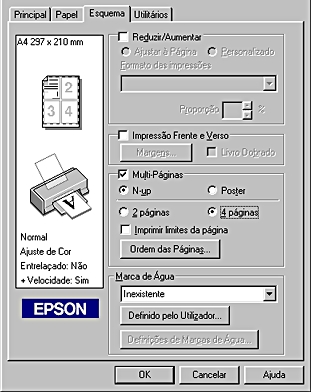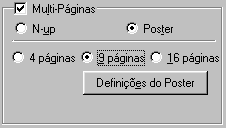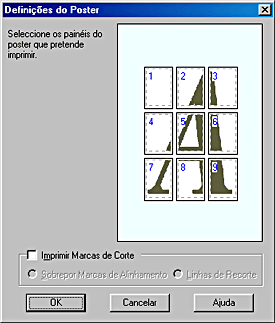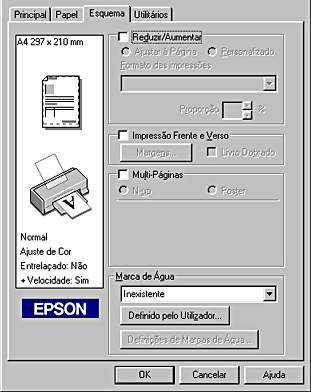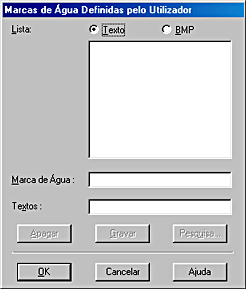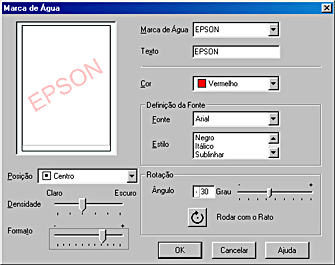Imprimir com Windows
Efectuar definições no menu Esquema
 Efectuar definições Reduzir/Aumentar
Efectuar definições Reduzir/Aumentar
 Definir a impressão frente e verso
Definir a impressão frente e verso
 Efectuar a definição Multi-Páginas
Efectuar a definição Multi-Páginas
 Efectuar as definições Marcas de água
Efectuar as definições Marcas de água
Pode efectuar as definições Reduzir/Aumentar, Multi-Páginas e Marca de Água no menu Esquema. Consulte a secção apropriada.
Efectuar definições Reduzir/Aumentar
Utilize as opções Reduzir/Aumentar no menu Esquema para ajustar o formato do documento impresso.
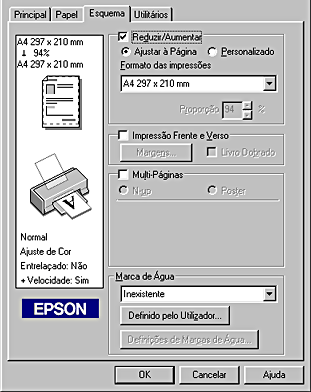
Pode seleccionar as definições apresentadas em seguida.
|
Ajustar à Página
|
Aumenta ou reduz proporcionalmente o formato do documento para o ajustar ao formato do papel seleccionado na lista Formato das impressões.
|
|
Personalizado
|
Permite reduzir ou aumentar manualmente uma imagem. Faça clique nas setas junto a Proporção para seleccionar uma percentagem entre 10 e 400%.
|

[Cima]
Definir a impressão frente e verso
A EPSON Stylus Photo 2100 suporta a impressão frente e verso. Existem dois tipos de impressão frente e verso. A impressão frente e verso normal permite imprimir primeiro as páginas ímpares. Assim que estas páginas estiverem impressas, devem ser colocadas novamente no alimentador para imprimir as páginas pares na outra face do papel. A impressão frente e verso de livro dobrado permite imprimir livros com uma dobra única. Consulte a secção apropriada.
 |
Nota:
|
 | -
A função de impressão frente e verso não está disponível quando acede à impressora através de uma rede ou é utilizada como uma impressora partilhada.
|
 | -
Dependendo do papel, pode colocar até 30 folhas no alimentador durante a impressão frente e verso.
|
 | -
Utilize apenas tipos de papel apropriados para impressão frente e verso. Caso contrário, a qualidade de impressão pode diminuir.
|
 | -
Dependendo da quantidade de tinta e do papel utilizados para imprimir texto e imagens, é possível que a tinta passe de um lado ao outro do papel.
|
 | -
A superfície do papel pode ficar manchada durante a impressão frente e verso.
|
Impressão frente e verso padrão
Efectue os procedimentos apresentados em seguida para imprimir folhas pares e ímpares em lados opostos da folha.
 |
Seleccione a caixa de verificação Impressão Frente e Verso no menu Esquema do controlador da impressora. Para mais informações sobre como aceder ao menu Esquema, consulte Aceder ao controlador de impressão.
|
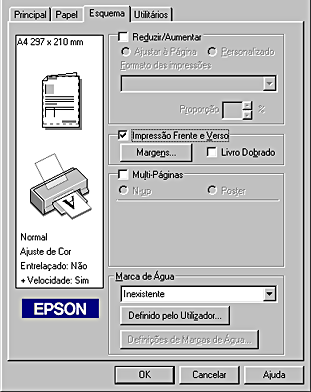
 |
Faça clique na tecla Margens. A caixa de diálogo apresentada em seguida abre-se.
|
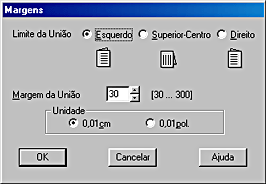
 |
Especifique a margem do papel onde pretende colocar a união. Pode escolher entre Esquerdo, Superior-Centro e Direito.
|
 |
Especifique a largura da margem de união na caixa de texto Margem da União. Pode especificar qualquer largura de 3 a 30 mm.
|
 |  |
Nota:
|
 |  |
A margem da união pode variar das definições especificadas, dependendo da aplicação. Tente imprimir algumas folhas para examinar os resultados actuais antes de imprimir o resultado completo.
|
 |
Faça clique em OK para voltar ao menu Esquema e, em seguida, faça clique em OK para gravar as definições.
|
 |
Coloque papel no alimentador e, em seguida, envie uma tarefa de impressão a partir da aplicação. As instruções de impressão das páginas pares serão apresentadas durante a impressão das páginas ímpares.
|
 |
Siga as instruções apresentadas para voltar a colocar o papel ou volte a colocar o papel como indicado na figura apresentada em seguida.
|
 |  |
Nota:
|
 |  | -
O papel pode enrolar-se durante a impressão dependendo da quantidade de tinta utilizada. Se isto ocorrer, enrole ligeiramente as folhas na direcção oposta antes de as voltar a colocar na impressora.
|
 |  | -
Alinhe as margens numa superfície plana antes de voltar a colocar as folhas na impressora.
|
 |  | -
Siga as instruções apresentadas quando voltar a colocar as impressões. Podem ocorrer encravamentos de papel ou margens de união colocadas incorrectamente, se não voltar a colocar as impressões correctamente.
|

 |
Depois de colocar novamente o papel, faça clique em Retomar para imprimir páginas pares.
|
Impressão frente e verso de livro dobrado
Pode também efectuar livros com uma única dobra através da função de impressão frente e verso. Para criar um livro com uma única dobra, as páginas que aparecem no exterior (depois de dobrar o livro) são impressas primeiro. As páginas que aparecem no interior do livro podem ser impressas depois de voltar a colocar o papel na impressora como indicado na figura apresentada em seguida.
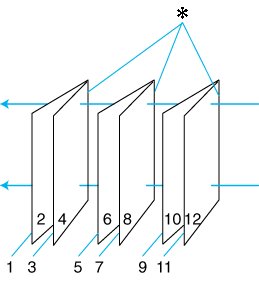
|
|
Livro com uma única dobra |
 |
 Margem da União Margem da União
|
Pode criar um livro, imprimindo as páginas 1 e 4 na primeira folha de papel, as páginas 5 e 8 na segunda folha e as páginas 9 e 12 na terceira folha de papel. Depois de voltar a colocar estas folhas no alimentador automático, pode imprimir as páginas 2 e 3 no verso da primeira folha, as páginas 6 e 7 no verso da segunda folha e as páginas 10 e 11 no verso da terceira folha. As páginas resultantes podem ser dobradas e encadernadas num livro.
Utilize os passos indicados em seguida para criar um livro como descrito.
 |
Seleccione a caixa de verificação Impressão Frente e Verso no menu Esquema e, em seguida, seleccione a caixa de verificação Livro Dobrado.
|
 |
Faça clique na tecla Margens. A caixa de diálogo Margens abre-se.
|
 |
Especifique a margem do papel onde pretende colocar a união. Pode escolher entre Esquerdo, Superior-Centro e Direito.
|
 |  |
Nota:
|
 |  |
Quando seleccionar Vertical como a definição Orientação no menu Principal do controlador de impressora, as posições de união Esquerdo e Direito estão disponíveis. A posição de união Superior-Centro é suportada quando seleccionar Horizontal como a definição Orientação.
|
 |
Especifique a largura da margem de união na caixa de texto Margem da União. Pode especificar qualquer largura de 3 a 30 mm. A largura da margem especificada é utilizada em ambos os lados da dobra. Por exemplo, se especificar uma margem de 10 mm, é inserida uma margem de 20 mm (uma margem de 10 mm de cada lado da dobra).
|
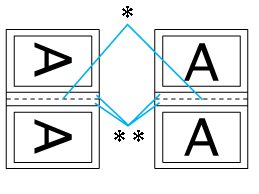
|
|
Vertical |
Horizontal |
 |
 Dobra Dobra
|
 |
Faça clique em OK para voltar ao menu Esquema e, em seguida, faça clique em OK para gravar as definições.
|
 |
Certifique-se de que colocou o papel no alimentador automático e envie uma tarefa de impressão a partir da aplicação.
|
 |
As instruções de impressão das páginas interiores aparecem enquanto as páginas exteriores são impressas. Siga as instruções apresentadas no ecrã para voltar a colocar o papel, ou consulte a figura na secção Impressão frente e verso padrão.
|
 |  |
Nota:
|
 |  | -
O papel pode enrolar-se durante a impressão dependendo da quantidade de tinta utilizada. Se isto ocorrer, enrole ligeiramente as folhas na direcção oposta antes de as voltar a colocar na impressora.
|
 |  | -
Alinhe as margens numa superfície plana antes de voltar a colocar as folhas na impressora.
|
 |  | -
Siga as instruções apresentadas quando voltar a colocar as impressões. Podem ocorrer encravamentos de papel ou margens de união colocadas incorrectamente, se não voltar a colocar as impressões correctamente.
|
 |
Depois de colocar novamente o papel, faça clique em Retomar para imprimir páginas pares.
|
 |
Quando terminar a impressão, dobre as folhas e une-as com um agrafador ou outro método de união.
|

[Cima]
Efectuar a definição Multi-Páginas
A selecção da caixa de verificação Multi-Páginas permite escolher entre as definições N-up e Poster. Consulte a secção apropriada.
Efectuar definições N-up
Seleccione N-up como definição Multi-Páginas no menu Esquema para imprimir duas ou quatro páginas do documento numa folha de papel.
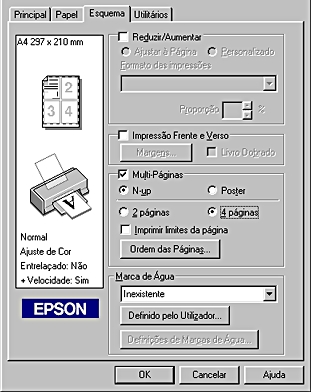
Quando seleccionar N-up, pode efectuar as definições apresentadas em seguida:
|
2 páginas
4 páginas
|
Imprime duas ou quatro páginas do documento numa folha de papel.
|
|
Ordem das Páginas
|
Abre a caixa de diálogo Esquema, onde pode especificar a ordem de impressão das páginas. Algumas definições podem estar indisponíveis, dependendo da selecção Orientação no menu Papel.
|
|
Imprimir limites da página
|
Imprime molduras à volta das páginas impressas em cada folha.
|
Efectuar definições Poster
Pode aumentar um documento individual para ser impresso em 4, 9 ou 16 folhas de papel. Seleccione Poster como definição Multi-Páginas para imprimir uma imagem no formato de poster.
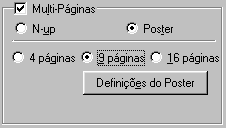
Faça clique na tecla Definições do Poster para ajustar a forma de impressão do poster. A caixa de diálogo Definições do Poster abre-se.
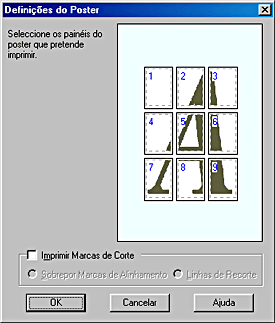
Pode efectuar as definições apresentadas em seguida.
|
Imprimir Marcas de Corte
|
Seleccione esta caixa para activar as opções das marcas de corte.
|
|
Sobrepor Marcas de Alinhamento
|
Sobrepõe as imagens ligeiramente e imprime marcadores de alinhamento para que possam ser alinhadas com maior precisão.
|
|
Linhas de Recorte
|
Imprime linhas nos limites das imagens para o orientar quando recortar as páginas.
|
Se quiser imprimir apenas alguns painéis sem imprimir o poster completo, faça clique nos painéis que não pretende imprimir e, em seguida, faça clique em OK para fechar a caixa de diálogo Definições do Poster.

[Cima]
Efectuar as definições Marcas de água
Para imprimir uma marca de água no documento, faça clique na caixa de listagem Marca de Água no menu Esquema e seleccione uma marca de água.
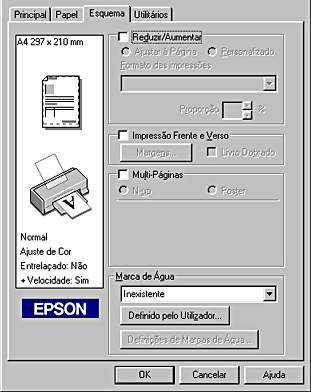
Pode também adicionar marcas de água com base no texto ou na imagem à lista Marca de Água. Para adicionar uma marca de água, faça clique na tecla Definido pelo Utilizador.... A caixa de diálogo apresentada em seguida abre-se.
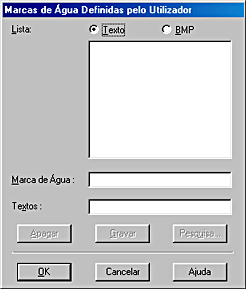
Consulte a secção apropriada para terminar a criação de uma marca de água personalizada.
Criar uma marca de água baseada numa imagem
Efectue os procedimentos apresentados em seguida para criar uma marca de água baseada numa imagem.
 |
Seleccione BMP.
|
 |
Faça clique na tecla Pesquisa para especificar o ficheiro de mapa de bits que pretende utilizar e, em seguida, faça clique em OK.
|
 |
Escreva um nome para a marca de água na caixa Nome e, em seguida, faça clique em Gravar. Faça clique em OK para voltar ao menu Esquema.
|
Criar uma marca de água baseada no texto
Efectue os procedimentos apresentados em seguida para criar uma marca de água baseada no texto.
 |
Seleccione Texto.
|
 |
Escreva o texto na caixa Textos. O texto introduzido será também utilizado como o nome da marca de água.
|
 |
Se quiser alterar o nome da marca de água, escreva um nome novo na caixa Textos e, em seguida, faça clique em Gravar. Faça clique em OK para voltar ao menu Esquema.
|
Ajustar o aspecto das marcas de água
Efectue os procedimentos apresentados em seguida para ajustar o aspecto das marcas de água quando impressas.
 |
Seleccione a marca de água na caixa de listagem Marca de Água do menu Esquema.
|
 |
Faça clique na tecla Definições de Marcas de Água. A caixa de diálogo apresentada em seguida abre-se.
|
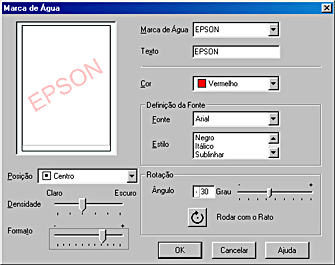
 |
Certifique-se de que seleccionou a marca de água apropriada na caixa de listagem Marca de Água e, em seguida, efectue as definições Cor, Posição, Densidade, Tamanho, Fonte, Estilo da fonte e Ângulo. (Para mais informações, consulte a ajuda interactiva.) As definições aparecem no visor do lado esquerdo da caixa de diálogo.
|
 |
Quando terminar as definições, faça clique em OK.
|

[Cima]
 Efectuar definições Reduzir/Aumentar
Efectuar definições Reduzir/Aumentar Definir a impressão frente e verso
Definir a impressão frente e verso Efectuar a definição Multi-Páginas
Efectuar a definição Multi-Páginas Efectuar as definições Marcas de água
Efectuar as definições Marcas de águaEfectuar definições Reduzir/Aumentar
Definir a impressão frente e verso
Efectuar a definição Multi-Páginas
Efectuar as definições Marcas de água
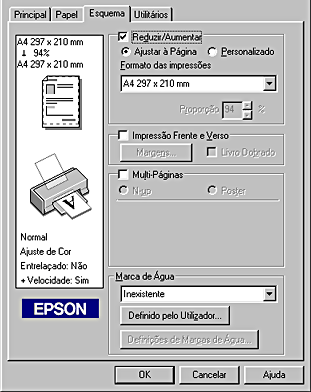


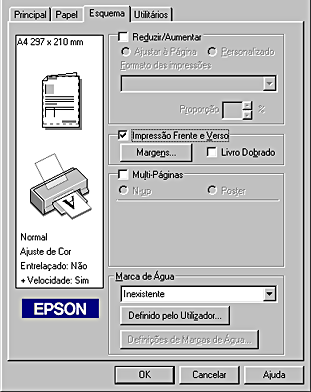

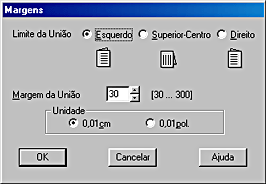









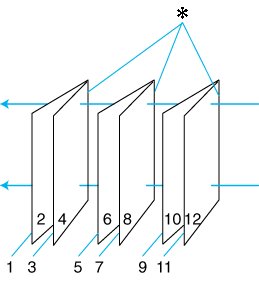
 Margem da União
Margem da União





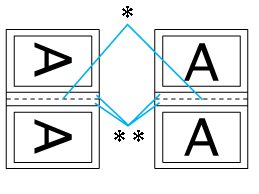
 Dobra
Dobra

 Margem
Margem