 sullo scanner. Per istruzioni, vedere Acquisizione in un file PDF mediante il pulsante PDF.
sullo scanner. Per istruzioni, vedere Acquisizione in un file PDF mediante il pulsante PDF. |
 |
|
||
 |
||||
Scansione su file PDF
Il modo migliore per acquisire più pagine di documento su un file PDF consiste nel premere il tasto PDF  sullo scanner. Per istruzioni, vedere Acquisizione in un file PDF mediante il pulsante PDF.
sullo scanner. Per istruzioni, vedere Acquisizione in un file PDF mediante il pulsante PDF.
 sullo scanner. Per istruzioni, vedere Acquisizione in un file PDF mediante il pulsante PDF.
sullo scanner. Per istruzioni, vedere Acquisizione in un file PDF mediante il pulsante PDF.Utilizzando Epson Scan, è possibile creare un file PDF con le seguenti caratteristiche.
Scansione di più pagine di documento su un unico file PDF: È possibile acquisire più pagine di documento e salvarle su un unico file PDF.
Creazione di un file PDF ricercabile: È possibile creare un file PDF con funzionalità di ricerca, in modo che sia possibile cercare parole all'interno del file. (Questa funzione potrebbe non essere disponibile in alcuni Paesi.)
Definizione del numero di pagine per ogni file PDF: È possibile specificare il numero massimo di pagine che possono essere incluse in ogni file PDF. Ad esempio, se si acquisisce un documento di 20 pagine, e si definiscono 4 pagine da includere in ogni file PDF, verranno automaticamente creati 5 file PDF.
 Nota:
Nota:|
Per utilizzare alcune caratteristiche, è necessario ABBYY FineReader incluso con lo scanner. Se il software di scansione viene installato come descritto nel manuale cartaceo, l'applicazione viene installata automaticamente. ABBYY FineReader potrebbe non essere disponibile in alcuni paesi.
|
Vedere una delle sezioni seguenti per avviare la scansione su file PDF.
Full Auto Mode (Modo Automatico): selezionare PDF come impostazione di Image Type (Tipo immagine) nella finestra File Save Settings (Opzioni Salvataggio File). Per istruzioni, vedere Scansione nel Full Auto Mode (Modo Automatico). Se si desidera acquisire più pagine di un documento all'interno di un unico file PDF, impostare la modalità di scansione Office Mode (Modo Office), Home Mode (Modo Principiante) o Professional Mode (Modo Professionale). Per istruzioni, vedere Modifica della modalità di scansione.
Office Mode (Modo Office): Scansione su file PDF in modalità Office Mode (Modo Office)
Home Mode (Modo Principiante): Scansione su file PDF in modalità Home Mode (Modo Principiante)
Professional Mode (Modo Professionale): Scansione su file PDF in modalità Professional Mode (Modo Professionale)
Acquisizione in un file PDF mediante il pulsante PDF
 |
Collocare il documento sul piano di lettura. Per istruzioni, vedere Posizionamento di documenti o foto.
|
 |
Premere il tasto
 PDF sullo scanner. Verrà visualizzata la finestra Scan to PDF (Scansione su PDF). PDF sullo scanner. Verrà visualizzata la finestra Scan to PDF (Scansione su PDF). |
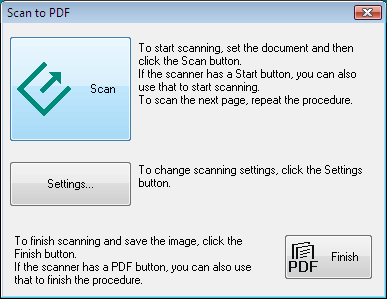
 |
Fare clic su Settings (Settaggi). Verrà visualizzata la finestra Scan to PDF Settings (Imp. scansione PDF).
|

 |
Selezionare Color (Colori), Grayscale (Grigi) o Black&White (Bianco & Nero) come impostazione per Image Type (Tipo immagine) per selezionare i colori nell'originale.
|
 |
Selezionare Document Table (Piano) come impostazione di Document Source (Origine documento).
|
 |
Fare clic sulla freccia per aprire l'elenco Size (Dimensioni) e selezionare il formato dell'originale o degli originali.
|
 |
Se è necessario selezionare dimensioni non presenti nell'elenco Size (Dimensioni), è possibile creare dimensioni personalizzate. Fare clic sulla freccia nell'elenco Size (Dimensioni) e selezionare Customize (Personalizza). Verrà visualizzata la finestra Source Size (Dimensione originale).
|
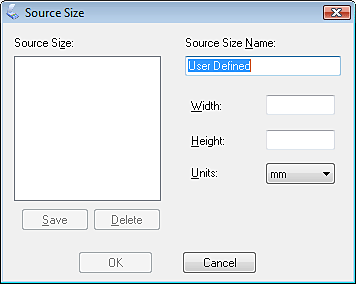
Digitare un nome per le dimensioni personalizzate, immettere le dimensioni, fare clic su Save (Salva), quindi fare clic su OK. Le nuove dimensioni vengono visualizzate nell'elenco Size (Dimensioni).
 |
Fare clic sulla freccia accanto all'elenco Resolution (Risoluzione) e selezionare il numero di punti per pollice con il quale si desidera eseguire la scansione. Per le linee guida, vedere la tabella riportata di seguito.
|
|
Utilizzo delle immagini acquisite
|
Risoluzione di scansione consigliata
|
|
Invio tramite posta elettronica, caricamento sul Web, sola visualizzazione su schermo
|
Da 96 a 150 dpi
|
|
Fax
|
200 dpi
|
|
Stampa
|
300 dpi
|
 |
Utilizzare le impostazioni nell'area Image Adjustments (Regolazioni Immagine) della finestra per modificare la qualità dell'immagine, se necessario. Per le linee guida, vedere la tabella riportata di seguito.
|
|
Impostazione
|
Descrizione
|
|
|
Brightness (Luminosità)
|
Consente di regolare la quantità complessiva di chiaro e di scuro nell'immagine. Questa impostazione è disponibile solo quando Image Type (Tipo immagine) è impostato su Color (Colori) o Grayscale (Grigi).
|
|
|
Contrast (Contrasto)
|
Consente di regolare la differenza tra aree chiare e aree scure dell'immagine complessiva. Questa impostazione è disponibile solo quando Image Type (Tipo immagine) è impostato su Color (Colori) o Grayscale (Grigi).
|
|
|
Unsharp Mask (Maschera di contrasto)
|
Attivare per rendere più definite le estremità delle aree dell'immagine aumentandone la nitidezza complessiva. Disattivare per lasciare le estremità più sfumate. Questa impostazione è disponibile solo quando Image Type (Tipo immagine) è impostato su Color (Colori) o Grayscale (Grigi).
|
|
|
Descreening (Deretinatura)
|
Rimuove il motivo increspato che può apparire in aree dell'immagine leggermente ombreggiate, ad esempio nelle tonalità della pelle. Inoltre, migliora i risultati quando si acquisiscono immagini di riviste o quotidiani che subiscono la retinatura nel processo di stampa originale. Questa impostazione è disponibile solo quando Image Type (Tipo immagine) è impostato su Color (Colori) o Grayscale (Grigi).
|
|
|
Image Option (Opzione Immagine)
|
Text Enhancement (Miglioramento testo)
|
Migliora il riconoscimento del testo durante la scansione di documenti di testo.
L'impostazione è disponibile nei seguenti casi: - Quando l'opzione Image Type (Tipo immagine) è impostata su Color (Colori) e l'opzione Image Option (Opzione Immagine) è selezionata - Quando l'opzione Image Type (Tipo immagine) è impostata su Grayscale (Grigi) e l'opzione Image Option (Opzione Immagine) è selezionata - Quando l'opzione Image Type (Tipo immagine) è impostata su Black&White (Bianco & Nero) e l'opzione Image Option (Opzione Immagine) è selezionata Quando Image Type (Tipo immagine) è impostato su Black&White (Bianco & Nero), gli effetti di Text Enhancement (Miglioramento testo) non vengono visualizzati nell'anteprima, ma solo nell'immagine acquisita.
|
|
Auto Area Segmentation (Separazione Area)
|
Rende le immagini in Black&White (Bianco & Nero) più nitide e il riconoscimento di testo più accurato separando il testo dalla grafica. L'impostazione è disponibile solo quando l'opzione Image Type (Tipo immagine) è impostata su Black&White (Bianco & Nero) e l'opzione Image Option (Opzione Immagine) è selezionata.
|
|
|
Dropout (Scarta)
|
Elimina le tonalità rosse, verdi o blu dalla scansione.
L'impostazione è disponibile nei seguenti casi: - Quando l'opzione Image Type (Tipo immagine) è impostata su Grayscale (Grigi) e l'opzione Image Option (Opzione Immagine) è selezionata - Quando l'opzione Image Type (Tipo immagine) è impostata su Black&White (Bianco & Nero) e l'opzione Image Option (Opzione Immagine) è selezionata |
|
|
Color Enhance (Migliora Colore)
|
Enfatizza le tonalità rosse, verdi o blu nella scansione.
L'impostazione è disponibile nei seguenti casi: - Quando l'opzione Image Type (Tipo immagine) è impostata su Grayscale (Grigi) e l'opzione Image Option (Opzione Immagine) è selezionata - Quando l'opzione Image Type (Tipo immagine) è impostata su Black&White (Bianco & Nero) e l'opzione Image Option (Opzione Immagine) è selezionata |
|
|
Threshold (Soglia)
|
Consente di regolare il livello al quale le aree nere nel testo e nel disegno al tratto vengono delineate, migliorando il riconoscimento del testo nei programmi OCR. Questa impostazione è disponibile solo quando Image Type (Tipo immagine) è impostato su Black&White (Bianco & Nero).
|
|
 |
Fare clic su File Save Settings (Opzioni Salvataggio File). Verrà visualizzata la finestra File Save Settings (Opzioni Salvataggio File). Le impostazioni correnti di Paper Size (Formato Carta), Orientation (Orientamento), Margin (Margine) e altre opzioni vengono visualizzate sotto.
|
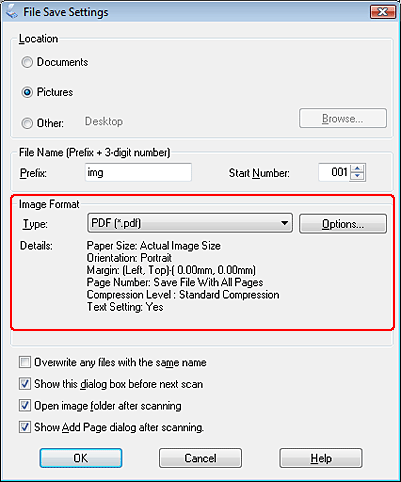
 |
Se è necessario modificare le impostazioni PDF correnti, fare clic su Options (Opzioni). Verrà visualizzata la finestra EPSON PDF Plug-in Settings (Opzioni EPSON PDF Plug-in).
|
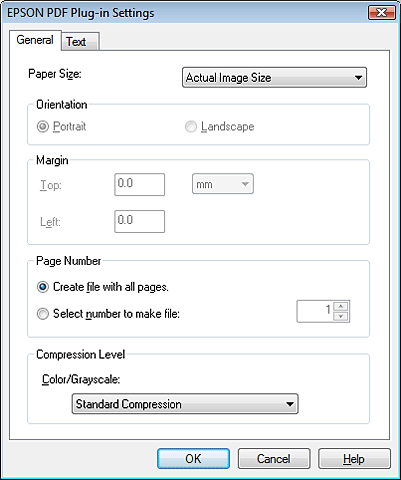
Selezionare le impostazioni corrispondenti al documento e fare clic su OK. Si tornerà alla finestra File Save Settings (Opzioni Salvataggio File).
 Nota:
Nota:
 Nota:
Nota:|
La scheda Text (Testo) è disponibile solo se è installato ABBYY FineReader. Se ABBYY FineReader non è disponibile nel paese di residenza, la scheda Text (Testo) non viene visualizzata.
|
 |
Configurare le altre eventuali impostazioni di salvataggio e fare clic su OK.
|
 |
Fare clic su Close (Chiudi) per chiudere la finestra Scan to PDF Settings (Imp. scansione PDF), quindi fare clic su Scan (Acquisisci) o premere il tasto Start
 sullo scanner. Epson Scan esegue la scansione della pagina. sullo scanner. Epson Scan esegue la scansione della pagina. |
 |
Se si acquisiscono più pagine, sostituire la pagina sul piano di lettura con la pagina successiva e fare clic su Scan (Acquisisci) o premere nuovamente il tasto Start (
 ). Ripetere questo passaggio per ogni pagina del documento. ). Ripetere questo passaggio per ogni pagina del documento. |
 |
Al termine, fare clic su Finish (Fine) o premere il tasto
 PDF sullo scanner. Il documento verrà salvato come file PDF nella cartella Pictures (Immagini) o My Pictures (Immagini) o nella posizione specificata nella finestra File Save Settings (Opzioni Salvataggio File). PDF sullo scanner. Il documento verrà salvato come file PDF nella cartella Pictures (Immagini) o My Pictures (Immagini) o nella posizione specificata nella finestra File Save Settings (Opzioni Salvataggio File). |
Scansione su file PDF in modalità Office Mode (Modo Office)
 |
Collocare il documento sul piano di lettura. Per istruzioni, vedere Posizionamento di documenti o foto.
|
 |
Avviare Epson Scan. Per istruzioni, vedere Avvio di Epson Scan.
|
 |
Nella finestra Office Mode (Modo Office), selezionare le impostazioni desiderate per Image Type (Tipo immagine), Document Source (Origine documento), Size (Dimensioni) e Resolution (Risoluzione). Per informazioni dettagliate, vedere Scansione in Office Mode (Modo Office).
|
 |
Fare clic su Preview (Anteprima) per visualizzare l'anteprima delle immagini, quindi selezionare l'area di scansione. Per informazioni dettagliate, vedere Anteprima e regolazione dell'area di scansione.
|
 |
Applicare tutte le ulteriori regolazioni immagine necessarie. Per informazioni dettagliate, vedere Regolazione del colore e altre impostazioni dell'immagine.
|
 |
Fare clic su Scan (Acquisisci). Verrà visualizzata la finestra File Save Settings (Opzioni Salvataggio File).
|
 |
Selezionare PDF come impostazione di Type (Tipo). Le impostazioni correnti di Paper Size (Formato Carta), Orientation (Orientamento), Margin (Margine) e altre opzioni vengono visualizzate sotto.
|
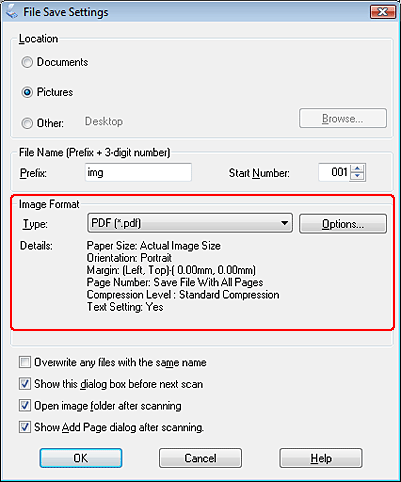
 |
Fare clic su Options (Opzioni). Verrà visualizzata la finestra EPSON PDF Plug-in Settings (Opzioni EPSON PDF Plug-in).
|
Per creare un file PDF ricercabile, fare clic sulla scheda Text (Testo), selezionare la casella di controllo Create searchable PDF (Crea PDF ricercabile), quindi selezionare la lingua dall'elenco Text Language (Lingua del Testo).
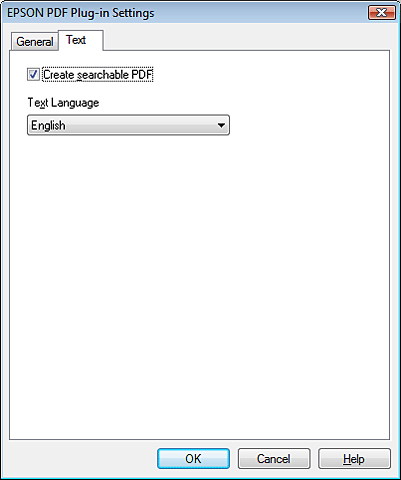
 Nota:
Nota:|
La scheda Text (Testo) è disponibile solo se è installato ABBYY FineReader. Se ABBYY FineReader non è disponibile nel paese di residenza, la scheda Text (Testo) non viene visualizzata.
|
Per definire il numero massimo di pagine da poter includere in un unico file PDF, fare clic sulla scheda General (Generale) e configurare l'impostazione Select number to make file (Numero di pagine per file).
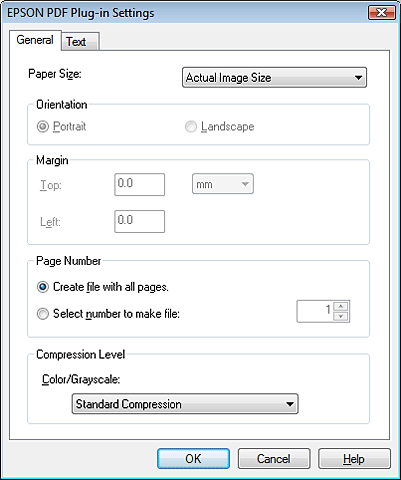
Per le altre impostazioni della finestra EPSON PDF Plug-in Settings (Opzioni EPSON PDF Plug-in), vedere la guida di EPSON Scan.
 |
Selezionare le impostazioni corrispondenti al documento e fare clic su OK. Si tornerà alla finestra File Save Settings (Opzioni Salvataggio File).
|
 |
Configurare le altre eventuali impostazioni di salvataggio e fare clic su OK. Epson Scan esegue la scansione del documento e visualizza la finestra che segue.
|
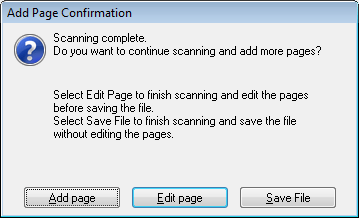
 Nota:
Nota:|
Se si deseleziona la casella di controllo Show Add Page dialog after scanning (Mostra la finestra Aggiungi pagina dopo la scansione) nella finestra File Save Settings (Opzioni Salvataggio File), questa finestra non verrà visualizzata e Epson Scan salverà automaticamente il documento.
|
 |
Selezionare una delle seguenti opzioni.
|
Add page (Aggiungi pagina): Fare clic su questo pulsante per acquisire la pagina successiva del documento. Sostituire la prima pagina del documento sul piano di lettura con la pagina successiva, quindi fare clic su Scan (Acquisisci). Ripetere questo passaggio per ogni pagina del documento. Al termine, fare clic su Edit page (Modifica pagina) e andare al passaggio 12.
Edit page (Modifica pagina): Fare clic su questo pulsante dopo avere acquisito tutte le pagine necessarie, per modificarle prima di salvarle in un file PDF. Quindi, andare al passaggio 12.
Save File (Salva file): Fare clic su questo pulsante quando si è pronti a terminare la scansione e salvare le pagine acquisite in un file PDF senza modificarle. Quindi, andare al passaggio 14.
 |
Verrà visualizzata la finestra Editing Page (Modifica pagina) all'interno della quale sono riportate le miniature di ogni pagina acquisita.
|
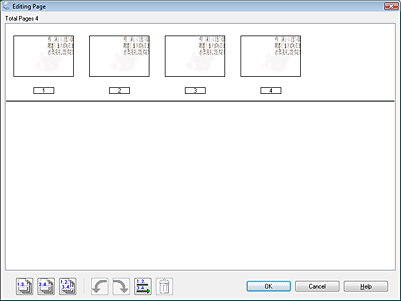
Utilizzare gli strumenti nella parte inferiore della finestra Editing Page (Modifica pagina) per selezionare, ruotare, riordinare ed eliminare le pagine.
Se si desidera includere tutte le pagine del documento nei file PDF con il loro aspetto attuale, andare al passaggio 13.
Se si desidera ruotare le pagine, fare clic sulle pagine o utilizzare le icone  pagine dispari,
pagine dispari,  pagine pari o
pagine pari o  tutte le pagine per selezionare le pagine, quindi fare clic sull'icona di rotazione
tutte le pagine per selezionare le pagine, quindi fare clic sull'icona di rotazione  verso sinistra o
verso sinistra o  verso destra per ruotarle.
verso destra per ruotarle.
 pagine dispari,
pagine dispari,  pagine pari o
pagine pari o  tutte le pagine per selezionare le pagine, quindi fare clic sull'icona di rotazione
tutte le pagine per selezionare le pagine, quindi fare clic sull'icona di rotazione  verso sinistra o
verso sinistra o  verso destra per ruotarle.
verso destra per ruotarle.Se si desidera eliminare le pagine, fare clic sulle pagine o utilizzare le icone  pagine dispari o
pagine dispari o  pagine pari per selezionare le pagine, quindi fare clic sull'icona
pagine pari per selezionare le pagine, quindi fare clic sull'icona  di eliminazione per eliminarle.
di eliminazione per eliminarle.
 pagine dispari o
pagine dispari o  pagine pari per selezionare le pagine, quindi fare clic sull'icona
pagine pari per selezionare le pagine, quindi fare clic sull'icona  di eliminazione per eliminarle.
di eliminazione per eliminarle.  Nota:
Nota:|
L'icona
 di eliminazione non è disponibile quando sono selezionate tutte le pagine. di eliminazione non è disponibile quando sono selezionate tutte le pagine. |
Per ulteriori dettagli sugli strumenti della finestra Editing Page (Modifica pagina), vedere l'Aiuto EPSON Scan.
 |
Una volta terminato di modificare le pagine, fare clic su OK. Le pagine vengono salvate in un unico file PDF nella cartella Pictures (Immagini), My Pictures (Immagini) o nella posizione selezionata nella finestra File Save Settings (Opzioni Salvataggio File), quindi viene visualizzata nuovamente la finestra Office Mode (Modo Office).
|
 |
Fare clic su Close (Chiudi) per uscire da Epson Scan.
|
Scansione su file PDF in modalità Home Mode (Modo Principiante)
 |
Collocare il documento sul piano di lettura. Per istruzioni, vedere una delle seguenti sezioni.
|
Documenti o foto: Posizionamento di documenti o foto
Pellicole o diapositive: Posizionamento di pellicole o diapositive
 |
Avviare Epson Scan. Per istruzioni, vedere Avvio di Epson Scan.
|
 |
Nella finestra Home Mode (Modo Principiante), selezionare le impostazioni desiderate per Document Type (Tipo documento), Image Type (Tipo immagine) e Destination (Destinazione). Per informazioni dettagliate, vedere Scansione nel Home Mode (Modo Principiante).
|
 |
Fare clic su Preview (Anteprima) per visualizzare l'anteprima delle immagini, quindi selezionare l'area di scansione. Per informazioni dettagliate, vedere Anteprima e regolazione dell'area di scansione.
|
 |
Applicare tutte le ulteriori regolazioni immagine necessarie. Per informazioni dettagliate, vedere Regolazione del colore e altre impostazioni dell'immagine.
|
 |
Modificare le dimensioni dell'immagine secondo le esigenze. Per informazioni dettagliate, vedere Selezione delle dimensioni di scansione.
|
 |
Fare clic su Scan (Acquisisci). Verrà visualizzata la finestra File Save Settings (Opzioni Salvataggio File).
|
 |
Selezionare PDF come impostazione di Type (Tipo). Le impostazioni correnti di Paper Size (Formato Carta), Orientation (Orientamento), Margin (Margine) e altre opzioni vengono visualizzate sotto.
|
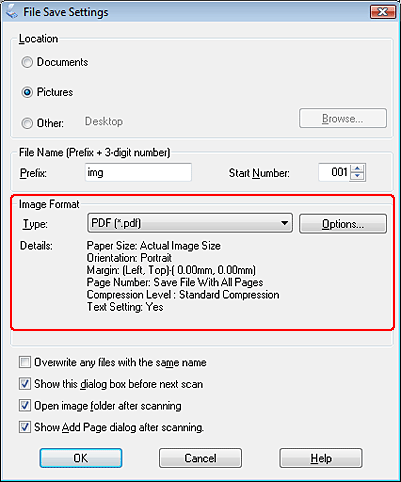
 |
Fare clic su Options (Opzioni). Verrà visualizzata la finestra EPSON PDF Plug-in Settings (Opzioni EPSON PDF Plug-in).
|
Per creare un file PDF ricercabile, fare clic sulla scheda Text (Testo), selezionare la casella di controllo Create searchable PDF (Crea PDF ricercabile), quindi selezionare la lingua dall'elenco Text Language (Lingua del Testo).
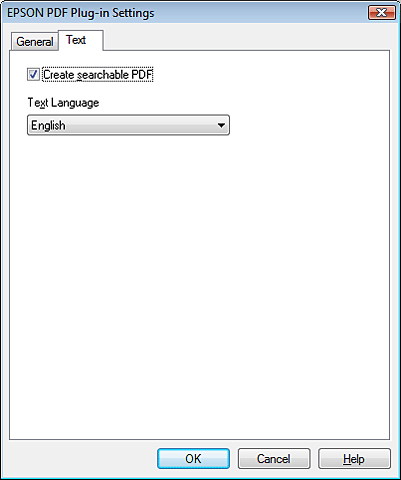
 Nota:
Nota:|
La scheda Text (Testo) è disponibile solo se è installato ABBYY FineReader. Se ABBYY FineReader non è disponibile nel paese di residenza, la scheda Text (Testo) non viene visualizzata.
|
Per definire il numero massimo di pagine da poter includere in un unico file PDF, fare clic sulla scheda General (Generale) e configurare l'impostazione Select number to make file (Numero di pagine per file).
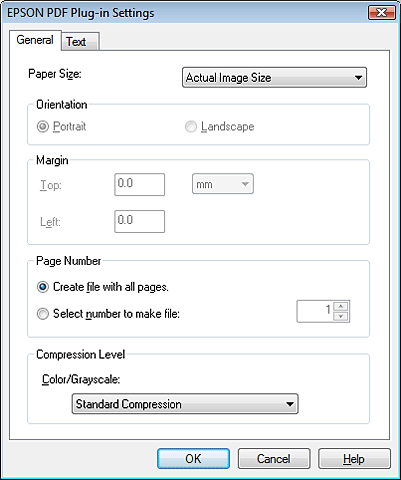
Per le altre impostazioni della finestra EPSON PDF Plug-in Settings (Opzioni EPSON PDF Plug-in), vedere la guida di EPSON Scan.
 |
Selezionare le impostazioni corrispondenti al documento e fare clic su OK. Si tornerà alla finestra File Save Settings (Opzioni Salvataggio File).
|
 |
Configurare le altre eventuali impostazioni di salvataggio e fare clic su OK. Epson Scan esegue la scansione del documento e visualizza la finestra che segue.
|
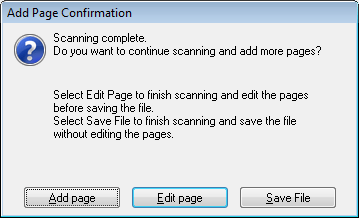
 Nota:
Nota:|
Se si deseleziona la casella di controllo Show Add Page dialog after scanning (Mostra la finestra Aggiungi pagina dopo la scansione) nella finestra File Save Settings (Opzioni Salvataggio File), questa finestra non verrà visualizzata e Epson Scan salverà automaticamente il documento.
|
 |
Selezionare una delle seguenti opzioni.
|
Add page (Aggiungi pagina): Fare clic su questo pulsante per acquisire la pagina successiva del documento. Sostituire la prima pagina del documento sul piano di lettura con la pagina successiva, quindi fare clic su Scan (Acquisisci). Ripetere questo passaggio per ogni pagina del documento. Al termine, fare clic su Edit page (Modifica pagina) e andare al passaggio 13.
Edit page (Modifica pagina): Fare clic su questo pulsante dopo avere acquisito tutte le pagine necessarie, per modificarle prima di salvarle in un file PDF. Quindi, andare al passaggio 13.
Save File (Salva file): Fare clic su questo pulsante quando si è pronti a terminare la scansione e salvare le pagine acquisite in un file PDF senza modificarle. Quindi, andare al passaggio 15.
 |
Verrà visualizzata la finestra Editing Page (Modifica pagina) all'interno della quale sono riportate le miniature di ogni pagina acquisita.
|
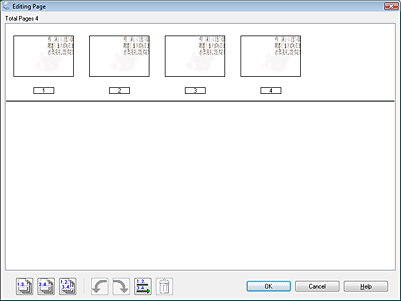
Utilizzare gli strumenti nella parte inferiore della finestra Editing Page (Modifica pagina) per selezionare, ruotare, riordinare ed eliminare le pagine.
Se si desidera includere tutte le pagine del documento nei file PDF con il loro aspetto attuale, andare al passaggio 14.
Se si desidera ruotare le pagine, fare clic sulle pagine o utilizzare le icone  pagine dispari,
pagine dispari,  pagine pari o
pagine pari o  tutte le pagine per selezionare le pagine, quindi fare clic sull'icona di rotazione
tutte le pagine per selezionare le pagine, quindi fare clic sull'icona di rotazione  verso sinistra o
verso sinistra o  verso destra per ruotarle.
verso destra per ruotarle.
 pagine dispari,
pagine dispari,  pagine pari o
pagine pari o  tutte le pagine per selezionare le pagine, quindi fare clic sull'icona di rotazione
tutte le pagine per selezionare le pagine, quindi fare clic sull'icona di rotazione  verso sinistra o
verso sinistra o  verso destra per ruotarle.
verso destra per ruotarle.Se si desidera eliminare le pagine, fare clic sulle pagine o utilizzare le icone  pagine dispari o
pagine dispari o  pagine pari per selezionare le pagine, quindi fare clic sull'icona
pagine pari per selezionare le pagine, quindi fare clic sull'icona  di eliminazione per eliminarle.
di eliminazione per eliminarle.
 pagine dispari o
pagine dispari o  pagine pari per selezionare le pagine, quindi fare clic sull'icona
pagine pari per selezionare le pagine, quindi fare clic sull'icona  di eliminazione per eliminarle.
di eliminazione per eliminarle. Nota:
Nota:|
L'icona
 di eliminazione non è disponibile quando sono selezionate tutte le pagine. di eliminazione non è disponibile quando sono selezionate tutte le pagine. |
Per ulteriori dettagli sugli strumenti della finestra Editing Page (Modifica pagina), vedere l'Aiuto EPSON Scan.
 |
Una volta terminato di modificare le pagine, fare clic su OK. Le pagine vengono salvate in un unico file PDF nella cartella Pictures, My Pictures o nella posizione selezionata nella finestra File Save Settings (Opzioni Salvataggio File), quindi viene visualizzata nuovamente la finestra Home Mode (Modo Principiante).
|
 |
Fare clic su Close (Chiudi) per uscire da Epson Scan.
|
Scansione su file PDF in modalità Professional Mode (Modo Professionale)
 |
Collocare il documento sul piano di lettura. Per istruzioni, vedere una delle seguenti sezioni.
|
Documenti o foto: Posizionamento di documenti o foto
Pellicole o diapositive: Posizionamento di pellicole o diapositive
 |
Avviare Epson Scan. Per istruzioni, vedere Avvio di Epson Scan.
|
 |
Nella finestra Professional Mode (Modo Professionale), selezionare le impostazioni desiderate per Document Type (Tipo documento), Document Source (Origine documento), Auto Exposure Type (Opzione Autoesposizione), Image Type (Tipo immagine) e Resolution (Risoluzione). Per informazioni dettagliate, vedere Scansione nel Professional Mode (Modo Professionale).
|
 |
Fare clic su Preview (Anteprima) per visualizzare l'anteprima delle immagini, quindi selezionare l'area di scansione. Per informazioni dettagliate, vedere Anteprima e regolazione dell'area di scansione.
|
 |
Applicare tutte le ulteriori regolazioni immagine necessarie. Per informazioni dettagliate, vedere Regolazione del colore e altre impostazioni dell'immagine.
|
 |
Modificare le dimensioni dell'immagine secondo le esigenze. Per informazioni dettagliate, vedere Selezione delle dimensioni di scansione.
|
 |
Fare clic su Scan (Acquisisci). Verrà visualizzata la finestra File Save Settings (Opzioni Salvataggio File).
|
 |
Selezionare PDF come impostazione di Type (Tipo). Le impostazioni correnti di Paper Size (Formato Carta), Orientation (Orientamento), Margin (Margine) e altre opzioni vengono visualizzate sotto.
|
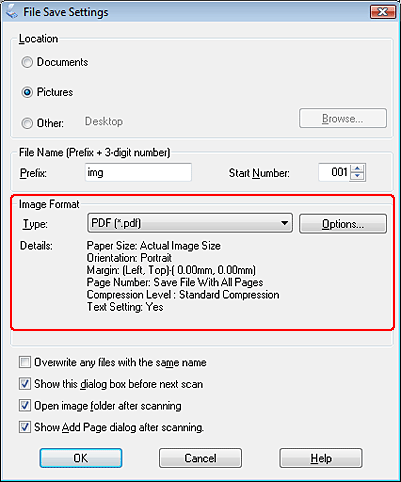
 |
Fare clic su Options (Opzioni). Verrà visualizzata la finestra EPSON PDF Plug-in Settings (Opzioni EPSON PDF Plug-in).
|
Per creare un file PDF ricercabile, fare clic sulla scheda Text (Testo), selezionare la casella di controllo Create searchable PDF (Crea PDF ricercabile), quindi selezionare la lingua dall'elenco Text Language (Lingua del Testo).
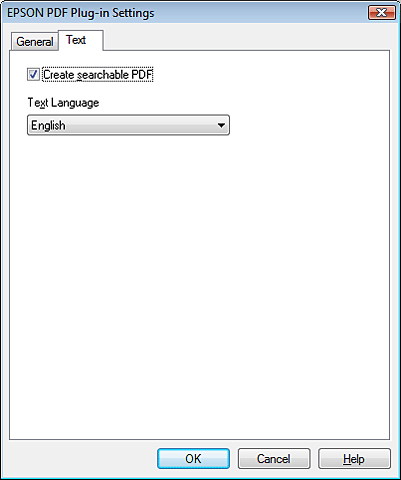
 Nota:
Nota:|
La scheda Text (Testo) è disponibile solo se è installato ABBYY FineReader. Se ABBYY FineReader non è disponibile nel paese di residenza, la scheda Text (Testo) non viene visualizzata.
|
Per definire il numero massimo di pagine da poter includere in un unico file PDF, fare clic sulla scheda General (Generale) e configurare l'impostazione Select number to make file (Numero di pagine per file).
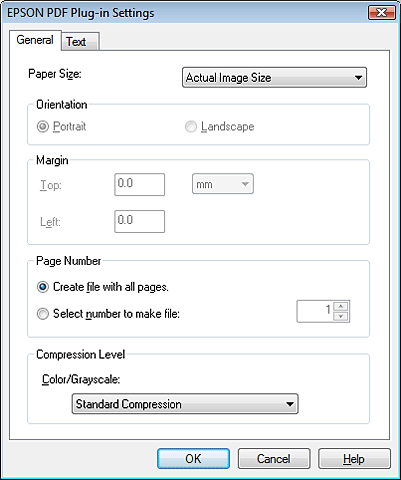
Per le altre impostazioni della finestra EPSON PDF Plug-in Settings (Opzioni EPSON PDF Plug-in), vedere la guida di EPSON Scan.
 |
Selezionare le impostazioni corrispondenti al documento e fare clic su OK. Si tornerà alla finestra File Save Settings (Opzioni Salvataggio File).
|
 |
Configurare le altre eventuali impostazioni di salvataggio e fare clic su OK. Epson Scan esegue la scansione del documento e visualizza la finestra che segue.
|
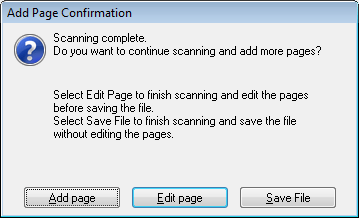
 Nota:
Nota:|
Se si deseleziona la casella di controllo Show Add Page dialog after scanning (Mostra la finestra Aggiungi pagina dopo la scansione) nella finestra File Save Settings (Opzioni Salvataggio File), questa finestra non verrà visualizzata e Epson Scan salverà automaticamente il documento.
|
 |
Selezionare una delle seguenti opzioni.
|
Add page (Aggiungi pagina): Fare clic su questo pulsante per acquisire la pagina successiva del documento. Sostituire la prima pagina del documento sul piano di lettura con la pagina successiva, quindi fare clic su Scan (Acquisisci). Ripetere questo passaggio per ogni pagina del documento. Al termine, fare clic su Edit page (Modifica pagina) e andare al passaggio 13.
Edit page (Modifica pagina): Fare clic su questo pulsante dopo avere acquisito tutte le pagine necessarie, per modificarle prima di salvarle in un file PDF. Quindi, andare al passaggio 13.
Save File (Salva file): Fare clic su questo pulsante quando si è pronti a terminare la scansione e salvare le pagine acquisite in un file PDF senza modificarle. Quindi, andare al passaggio 15.
 |
Verrà visualizzata la finestra Editing Page (Modifica pagina) all'interno della quale sono riportate le miniature di ogni pagina acquisita.
|
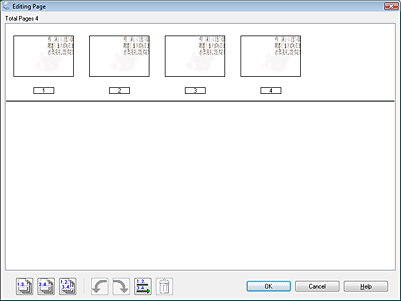
Utilizzare gli strumenti nella parte inferiore della finestra Editing Page (Modifica pagina) per selezionare, ruotare, riordinare ed eliminare le pagine.
Se si desidera includere tutte le pagine del documento nei file PDF con il loro aspetto attuale, andare al passaggio 14.
Se si desidera ruotare le pagine, fare clic sulle pagine o utilizzare le icone  pagine dispari,
pagine dispari,  pagine pari o
pagine pari o  tutte le pagine per selezionare le pagine, quindi fare clic sull'icona di rotazione
tutte le pagine per selezionare le pagine, quindi fare clic sull'icona di rotazione  verso sinistra o
verso sinistra o  verso destra per ruotarle.
verso destra per ruotarle.
 pagine dispari,
pagine dispari,  pagine pari o
pagine pari o  tutte le pagine per selezionare le pagine, quindi fare clic sull'icona di rotazione
tutte le pagine per selezionare le pagine, quindi fare clic sull'icona di rotazione  verso sinistra o
verso sinistra o  verso destra per ruotarle.
verso destra per ruotarle.Se si desidera eliminare le pagine, fare clic sulle pagine o utilizzare le icone  pagine dispari o
pagine dispari o  pagine pari per selezionare le pagine, quindi fare clic sull'icona
pagine pari per selezionare le pagine, quindi fare clic sull'icona  di eliminazione per eliminarle.
di eliminazione per eliminarle.
 pagine dispari o
pagine dispari o  pagine pari per selezionare le pagine, quindi fare clic sull'icona
pagine pari per selezionare le pagine, quindi fare clic sull'icona  di eliminazione per eliminarle.
di eliminazione per eliminarle. Nota:
Nota:|
L'icona
 di eliminazione non è disponibile quando sono selezionate tutte le pagine. di eliminazione non è disponibile quando sono selezionate tutte le pagine. |
Per ulteriori dettagli sugli strumenti della finestra Editing Page (Modifica pagina), vedere l'Aiuto EPSON Scan.
 |
Una volta terminato di modificare le pagine, fare clic su OK. Le pagine vengono salvate in un unico file PDF nella cartella Pictures, My Pictures o nella posizione selezionata nella finestra File Save Settings (Opzioni Salvataggio File), quindi viene visualizzata nuovamente la finestra Professional Mode (Modo Professionale).
|
 |
Fare clic su Close (Chiudi) per uscire da Epson Scan.
|
