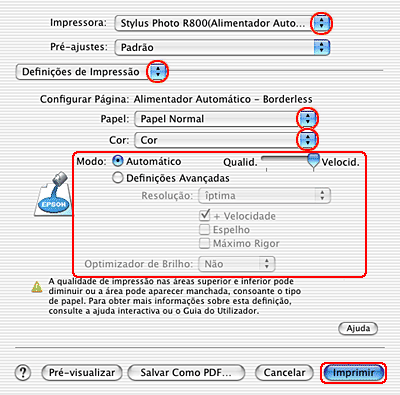Várias Opções de Impressão
Impressão Sem Margens
 Papel compatível
Papel compatível
 Preparar os dados de impressão
Preparar os dados de impressão
 Alimentar papel
Alimentar papel
 Definições do controlador em Windows
Definições do controlador em Windows
 Definições do controlador em Mac OS 8.6 a 9.x
Definições do controlador em Mac OS 8.6 a 9.x
 Definições do controlador em Mac OS X
Definições do controlador em Mac OS X
Esta impressora permite imprimir sem margens nas quatro extremidades do papel. Para imprimir sem margens, execute as operações apresentadas em seguida.
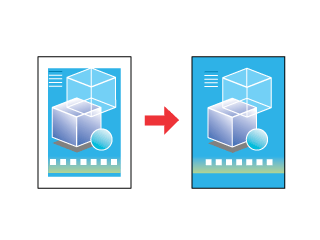
 |
Nota:
|
 | -
Se utilizar o EPSON PhotoQuicker incluído no CD-ROM, poderá criar fotografias sem margens através desta impressora de forma rápida e fácil. O EPSON PhotoQuicker inclui também várias funções que permitem criar fotografias extraordinárias. Para mais informações, faça clique duas vezes no ícone Guia de Software da ESPR800 no ambiente de trabalho para visualizar o guia de instalação do software de impressão fotográfica.
|
|
 | -
Esta função não está disponível para todos os tipos de papel e definições do controlador.
|
|
Papel compatível
Com esta opção, pode utilizar os seguintes tipos de papel:
|
Papel Mate - Gramagem Elevada
|
8 x 10", A4
|
|
Papel Fotográfico Brilhante Premium
|
5 x 7", 8 x 10", 4 x 6", A4, 100 mm x 8 m, 210 mm x 10 m
|
|
Papel Fotográfico de Lustro Premium
|
8.3" x 10 M
|
|
Papel Fotográfico Semibrilhante Premium
|
A4, 4" x 26', 100 mm x 8 m, 210 mm x 10 m
|
|
Papel Mate de Arquivo
|
A4, 100 mm x 8 m
|
 |
Nota:
|
 | -
Se imprimir com esta função, a impressão demora mais tempo que a impressão normal.
|
|
 | -
A resolução pode ser menor na parte superior e inferior da impressão ou a área pode ficar esborratada quando imprimir em papel que não esteja incluído na lista apresentada anteriormente. Antes de imprimir grandes tarefas de impressão, imprima uma folha para verificar a qualidade de impressão.
|
|

[Superior]
Preparar os dados de impressão
Uma vez que esta opção aumenta a imagem para um formato ligeiramente superior ao do papel, a área da imagem que ultrapassa as margens do papel não será impressa.
Quando criar dados de impressão numa aplicação, tenha em atenção o seguinte:
Imprimir em papel em rolo
Quando utilizar esta função com papel em rolo e tiver seleccionado Modo Rolo na caixa de diálogo de opções de papel em rolo (Windows) ou quando tiver seleccionado Rolo como definição de papel em rolo na caixa de diálogo Definir Página (Macintosh), tem de utilizar o software de edição de imagem para tornar a imagem 4 mm mais larga do que o papel em rolo.
Se a aplicação que está a utilizar possuir definições de margem, certifique-se de que estão definidas para zero antes de imprimir.
Imprimir em folhas soltas
É necessário ajustar os dados ao formato do papel. Se a aplicação que está a utilizar possuir definições de margem, certifique-se de que estão definidas para zero antes de imprimir.

[Superior]
Alimentar papel
Depois de seleccionar o papel, coloque-o na impressora. Para mais informações, consulte a seguinte secção:

[Superior]
Definições do controlador em Windows
Depois de colocar papel na impressora, altere as definições do controlador de impressão para a opção de impressão sem margens.
 |
Aceda ao controlador da impressora.
|
 |
Faça clique no separador Principal e, em seguida, efectue a definição de qualidade. Para mais informações sobre as definições de qualidade, consulte a secção seguinte.
 Consulte Qualidade Consulte Qualidade
|
 |
Seleccione a opção de folhas soltas ou a opção de papel em rolo para o sistema de alimentação.
|
 |
Seleccione a caixa de verificação Sem margens.
|
 |
Efectue a definição Tipo adequada.
|
 |
Efectue a definição de formato adequada.
|
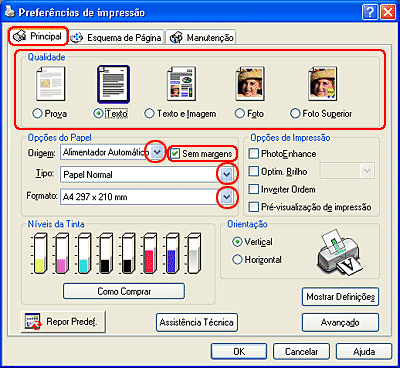
 |
Faça clique em OK para fechar a caixa de diálogo das definições do controlador de impressão.
|
Depois de executar as operações anteriores, comece a imprimir. Antes de imprimir uma tarefa completa, efectue um teste de impressão e verifique os resultados.
 |
Nota:
|
 | |
Pode controlar a área da imagem que ultrapassa as margens do papel durante a impressão sem margens. Quando tiver seleccionado a caixa de verificação Sem Margens no menu Principal, a barra de deslizamento Expansão Sem Margens fica disponível no menu Esquema de Página.
|
|

[Superior]
Definições do controlador em Mac OS 8.6 a 9.x
Depois de colocar papel na impressora, altere as definições do controlador de impressão para a opção de impressão sem margens.
 |
Aceda à caixa de diálogo Configurar Página.
|
 |
Efectue a definição de formato adequada.
|
 |
Seleccione AAF ou Papel em Rolo como sistema de alimentação.
|
 |
Seleccione a caixa de verificação Sem margens.
|
 |
Faça clique em OK para guardar as definições e fechar a caixa de diálogo Configurar Página.
|
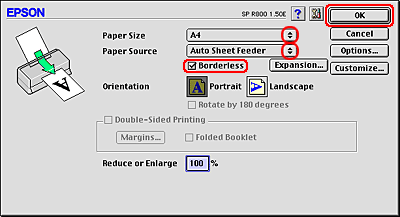
 |
Aceda à caixa de diálogo Imprimir.
|
 |
Efectue a definição Papel adequada.
|
 |
Faça clique em Imprimir para iniciar a impressão.
|
 |
Nota:
|
 | -
Antes de imprimir uma tarefa completa, efectue um teste de impressão e verifique os resultados.
|
|
 | -
Pode controlar a área da imagem que ultrapassa as margens do papel durante a impressão sem margens. Quando tiver seleccionado a caixa de verificação Sem Margens na caixa de diálogo Definir Página, a barra de deslizamento Expansão Sem Margens fica disponível.
|
|
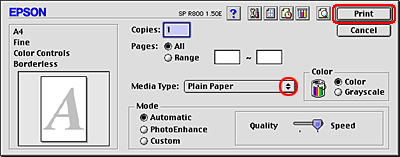

[Superior]
Definições do controlador em Mac OS X
Depois de colocar papel na impressora, altere as definições do controlador de impressão para a opção de impressão sem margens.
 |
Aceda à caixa de diálogo Configurar Página.
|
 |
Na definição Impressora, seleccione Stylus Photo R800(Alimentador-Sem margens) se estiver a utilizar folhas soltas; se estiver a utilizar papel em rolo, seleccione Stylus Photo R800(Papel Rolo-Rolo sem margens) ou Stylus Photo R800(Papel Rolo-Sem margens).
|
 |  |
Nota:
|
 |  |
Se não tiver adicionado as opções Stylus Photo R800(Alimentador-Sem margens), Stylus Photo R800(Papel Rolo-Rolo sem margens) ou Stylus Photo R800(Papel Rolo-Sem margens) ao Centro de Impressão, a função de impressão sem margens não estará disponível. Adicione a opção Stylus Photo R800(Alimentador-Sem margens), Stylus Photo R800(Papel Rolo-Rolo sem margens) ou Stylus Photo R800(Papel Rolo-Sem margens) ao Centro de Impressão da seguinte forma:
Ligue a impressora, abra a pasta Aplicações situada no disco, abra a pasta Utilitários e, em seguida, faça clique duas vezes no ícone Centro de Impressão. Faça clique no ícone Adicionar (em Mac OS X 10.1.x, faça clique em Adicionar Impressora) na caixa de diálogo da lista de impressoras e seleccione USB EPSON partir do menu emergente. Seleccione Stylus Photo R800 na lista de produtos e, em seguida seleccione Alimentador-Sem margens, Papel Rolo-Sem margens ou Papel Rolo-Rolo sem margens a partir do menu emergente de configuração de página. Faça clique em Adicionar e, em seguida, certifique-se de que a opção Stylus Photo R800(Alimentador-Sem margens), Stylus Photo R800(Papel Rolo-Rolo sem margens) ou Stylus Photo R800(Papel Rolo-Sem margens) aparece na caixa de diálogo da lista de impressoras. Feche a caixa de diálogo da lista de impressoras.
|
|
 |
Efectue as definições Tamanho e Orientação adequadas.
|
 |
Faça clique em OK para fechar a caixa de diálogo Configurar Página.
|
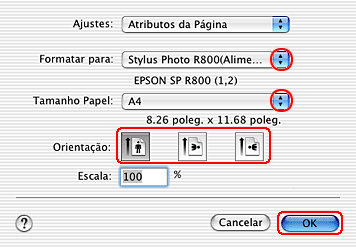
 |
Aceda à caixa de diálogo Imprimir.
|
 |
Na definição de impressão, seleccione Stylus Photo R800(Alimentador-Sem margens) se estiver a utilizar folhas soltas; se estiver a utilizar papel em rolo, seleccione Stylus Photo R800(Papel Rolo-Rolo sem margens) ou Stylus Photo R800(Papel Rolo-Sem margens). Em seguida, efectue as definições Cópias & Páginas.
|
 |  |
Nota:
|
 |  | -
As definições Cópias & Páginas disponíveis pertencem ao sistema Mac OS X. Para mais informações, consulte a documentação relativa ao sistema operativo.
|
|
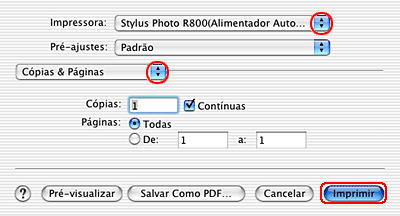
 |  | -
A definição Impressora da caixa de diálogo Configurar Página deve corresponder sempre à definição Impressora da caixa de diálogo Imprimir. Caso contrário, os dados poderão não ser correctamente impressos.
|
|
 |
Seleccione Definições de Impressão a partir do menu emergente.
|
 |
Faça clique em Imprimir para iniciar a impressão.
|
 |
Nota:
|
 | -
Antes de imprimir uma tarefa completa, efectue um teste de impressão e verifique os resultados.
|
|
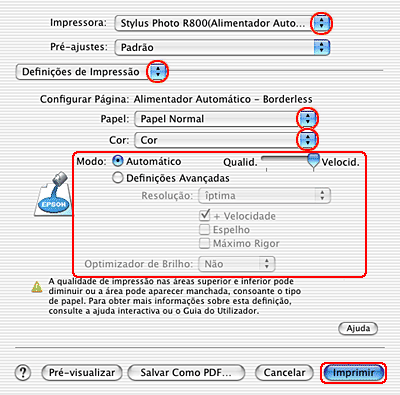
 | -
Pode controlar a área da imagem que ultrapassa as margens do papel durante a impressão sem margens.
 Consulte Expansão Consulte Expansão
|
|

[Superior]
 Papel compatível
Papel compatível Preparar os dados de impressão
Preparar os dados de impressão Alimentar papel
Alimentar papel Definições do controlador em Windows
Definições do controlador em Windows Definições do controlador em Mac OS 8.6 a 9.x
Definições do controlador em Mac OS 8.6 a 9.x Definições do controlador em Mac OS X
Definições do controlador em Mac OS XPapel compatível
Preparar os dados de impressão
Alimentar papel
Definições do controlador em Windows
Definições do controlador em Mac OS 8.6 a 9.x
Definições do controlador em Mac OS X
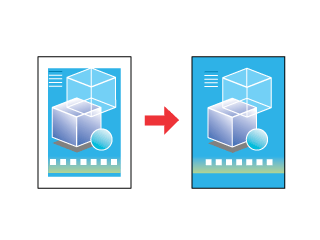





 Consulte Qualidade
Consulte Qualidade





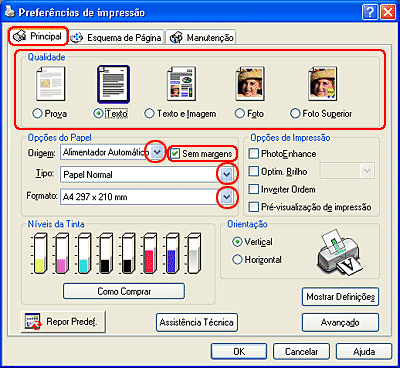







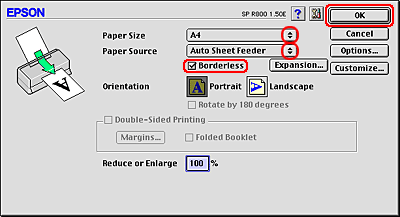





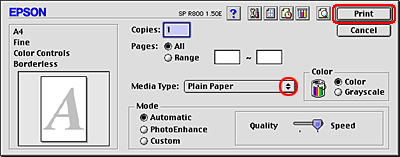





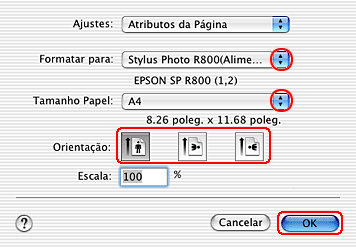



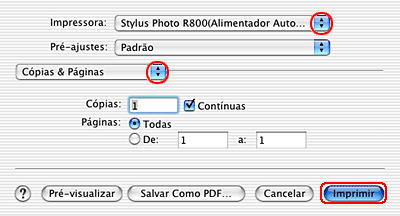


 Consulte Definições de Impressão
Consulte Definições de Impressão