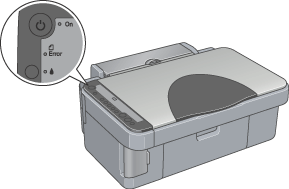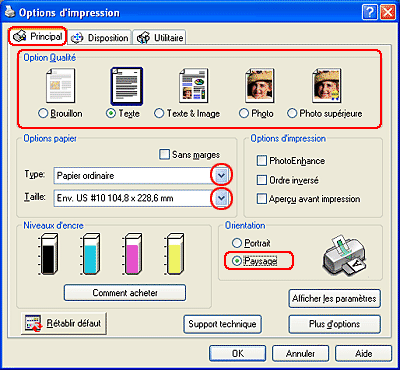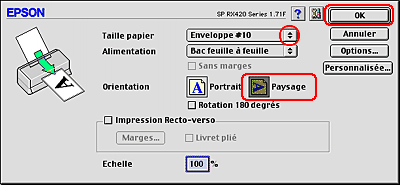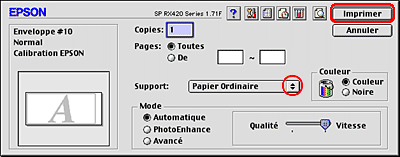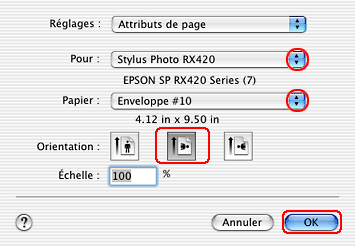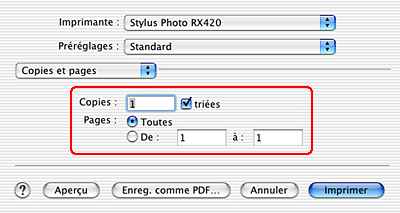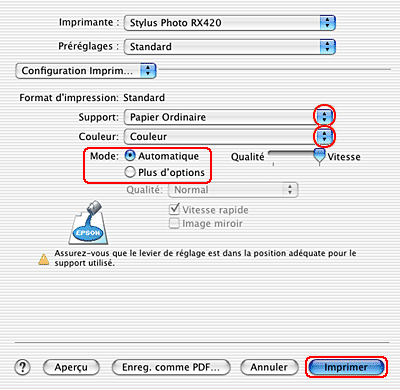Impression / Comment imprimer
Impression sur des enveloppes
 Chargement d'enveloppes
Chargement d'enveloppes
 Paramètres du pilote sous Windows
Paramètres du pilote sous Windows
 Paramètres du gestionnaire d'impression sous Mac OS 9
Paramètres du gestionnaire d'impression sous Mac OS 9
 Paramètres du gestionnaire d'impression sous Mac OS X
Paramètres du gestionnaire d'impression sous Mac OS X
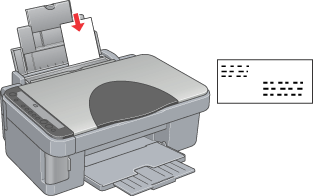
 |
Avant de mettre le combiné multifonction sous tension, assurez-vous qu'il est connecté à votre ordinateur.
|
 |
Appuyez sur la touche Marche  pour mettre le combiné multifonction sous tension. Le voyant Marche du panneau de contrôle clignote. Lorsqu'il reste allumé, l'initialisation du combiné multifonction est terminée. pour mettre le combiné multifonction sous tension. Le voyant Marche du panneau de contrôle clignote. Lorsqu'il reste allumé, l'initialisation du combiné multifonction est terminée.
|
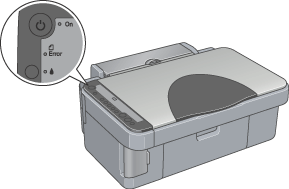
Chargement d'enveloppes
Pour le chargement d'enveloppes, reportez-vous à la section ci-dessous.
Pour la zone imprimable, reportez-vous à la section Zone imprimable.

[Haut]
Paramètres du pilote sous Windows
 |
Ouvrez le fichier que vous voulez imprimer.
|
 |
Ouvrez le pilote d'impression.
|
 |
Cliquez sur l'onglet Principal et définissez ensuite les paramètres Option qualité. Pour plus de détails, reportez-vous à l'aide en ligne.
|
 |
Sélectionnez Papier ordinaire pour le paramètre Type.
|
 |
Sélectionnez la taille d'enveloppe appropriée pour le paramètre Taille. Vous pouvez aussi définir une taille de papier personnalisée. Pour plus de détails, reportez-vous à la section suivante.
|
 |
Sélectionnez Paysage (horizontal) dans la zone Orientation.
|
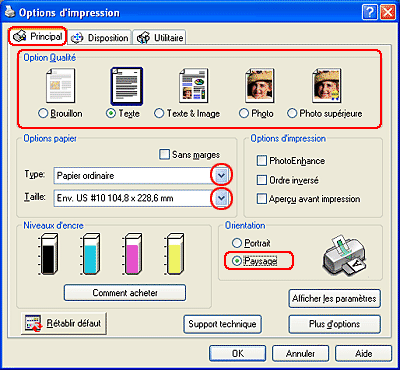
 |
Cliquez sur OK pour fermer la boîte de dialogue relative aux paramètres du pilote d'impression.
|
 |
Imprimez vos données.
|

[Haut]
Paramètres du gestionnaire d'impression sous Mac OS 9
 |
Ouvrez le fichier que vous voulez imprimer.
|
 |
Ouvrez la zone de dialogue Format d'impression.
|
 |
Sélectionnez la taille d'enveloppe appropriée pour le paramètre Taille papier. Vous pouvez aussi définir une taille de papier personnalisée. Pour plus de détails, reportez-vous à la section suivante.
|
 |
Sélectionnez Paysage (horizontal) dans la zone Orientation.
|
 |
Cliquez sur OK pour enregistrer les réglages et fermer la zone de dialogue.
|
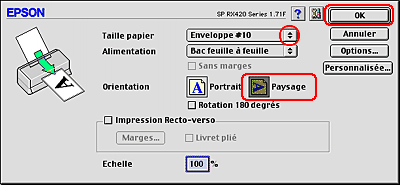
 |
Ouvrez la zone de dialogue Imprimer.
|
 |
Sélectionnez Papier ordinaire pour le paramètre Type.
|
 |
Cliquez sur Imprimer pour lancer l'impression.
|
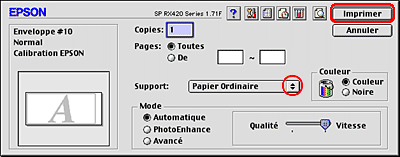

[Haut]
Paramètres du gestionnaire d'impression sous Mac OS X
 |
Ouvrez le fichier que vous voulez imprimer.
|
 |
Ouvrez la zone de dialogue Format d'impression.
|
 |
Sélectionnez Stylus Photo RX420 pour le paramètre Pour.
|
 |
Sélectionnez la taille d'enveloppe appropriée pour le paramètre Papier.
|
 |
Sélectionnez Paysage (horizontal) dans la zone Orientation.
|
 |
Cliquez sur OK pour fermer la zone de dialogue Format d'impression.
|
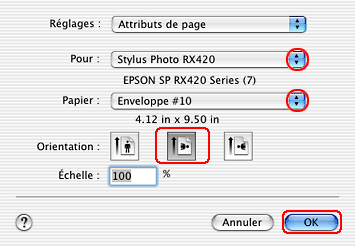
 |
Ouvrez la zone de dialogue Imprimer.
|
 |
Sélectionnez Stylus Photo RX420 pour le paramètre Imprimante, puis réglez les options Copies & Pages.
|
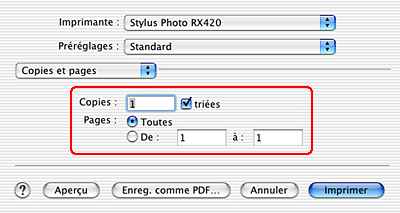
 |  |
Remarque :
|
 |  | |
Les options Copies & Pages constituent une fonction standard de Mac OS X. Pour plus de détails, consultez la documentation de votre système d'exploitation.
|
|
 |
Sélectionnez Configuration Imprimante dans le menu contextuel.
|
 |
Sélectionnez Papier ordinaire pour le paramètre Support et réglez les paramètres Couleur et Mode. Pour plus de détails sur l'option Configuration Imprimante, reportez-vous à l'aide en ligne.
|
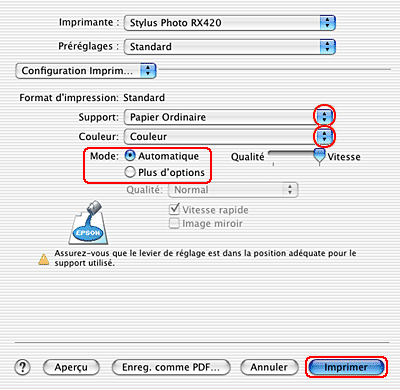
 |
Cliquez sur Imprimer pour lancer l'impression.
|

[Haut]
 Chargement d'enveloppes
Chargement d'enveloppes Paramètres du pilote sous Windows
Paramètres du pilote sous Windows Paramètres du gestionnaire d'impression sous Mac OS 9
Paramètres du gestionnaire d'impression sous Mac OS 9 Paramètres du gestionnaire d'impression sous Mac OS X
Paramètres du gestionnaire d'impression sous Mac OS XChargement d'enveloppes
Paramètres du pilote sous Windows
Paramètres du gestionnaire d'impression sous Mac OS 9
Paramètres du gestionnaire d'impression sous Mac OS X
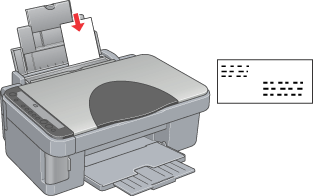


 pour mettre le combiné multifonction sous tension. Le voyant Marche du panneau de contrôle clignote. Lorsqu'il reste allumé, l'initialisation du combiné multifonction est terminée.
pour mettre le combiné multifonction sous tension. Le voyant Marche du panneau de contrôle clignote. Lorsqu'il reste allumé, l'initialisation du combiné multifonction est terminée.