 |
 |
|
||
 |
||||
Skannaaminen PDF-tiedostoon
Kaikki mallit
Voit luoda PDF-tiedostoja Epson Scanissa seuraavien ominaisuuksien avulla.
Monisivuisten asiakirjojen skannaaminen yhdeksi PDF-tiedostoksi: voit skannata useita sivuja ja tallentaa ne yhdeksi PDF-tiedostoksi.
Hakukelpoisen PDF-tiedoston luominen: voit luoda PDF-tiedoston, joka tukee hakutoimintoja, jolloin tiedostoon voidaan tehdä tekstihakuja. (Ominaisuus ei ole käytettävissä kaikissa maissa.)
PDF-tiedoston sivumäärän määrittäminen: voit määrittää PDF-tiedoston enimmäissivumäärän. Jos esimerkiksi skannaat 20-sivuisen asiakirjan ja määrität tiedoston sivumääräksi neljä, ohjelma luo viisi erillistä PDF-tiedostoa.
 Huomautus:
Huomautus:|
Joidenkin toimintojen käyttäminen edellyttää skannerin mukana toimitetun ABBYY FineReader Sprint Plus -ohjelman käyttämistä. Jos olet asentanut skannausohjelmiston Aloita tästä -lehtisessä neuvotulla tavalla, ohjelma on asennettu valmiiksi. (ABBYY FineReader Sprint Plus ei ehkä ole käytettävissä kaikissa maissa.)
|
Lisätietoja asiakirjojen skannaamisesta PDF-tiedostoiksi on seuraavissa osissa.
Full Auto Mode (Full Auto -tila): Valitse File Save Settings (Tiedoston tallennusasetukset) -ikkunan Image Type (Kuvatyyppi) -asetukseksi PDF. Katso ohjeet kohdasta Skannaaminen Full Auto -tilassa. Jos haluat skannata asiakirjan useita sivuja peräkkäin yhteen PDF-tiedostoon, valitse käyttötilaksi Home tai Professional. Katso ohjeet kohdasta Skannaustilan muuttaminen.
Office Mode (Office-tilassa): Skannaaminen PDF-tiedostoon Office-tilassa
Home Mode (Home-tila): Skannaaminen PDF-tiedostoon Home-tilassa
Professional Mode (Professional-tila): Skannaaminen PDF-tiedostoon Professional-tilassa
Skannaaminen PDF-tiedostoksi käyttäen ohjauspaneelia
Mallit Office BX600FW/Office TX600F/SX600FW, Photo PX700W/Photo TX700W ja Photo PX800FW/Photo TX800FW
 |
Aseta asiakirja lasitasolle tai automaattiseen arkinsyöttölaitteeseen. Katso lisäohjeita lehtisestä.
|
 |
Valitse ohjauspaneelista Scan to PDF (Skannaa PDF:ksi). Scan to PDF (Skannaus PDF-tiedostoon) -ikkuna tulee näkyviin.
|
 |
Valitse Settings (Asetukset). Scan to PDF Settings (PDF-skann. asetukset) -ikkuna tulee näkyviin..
|
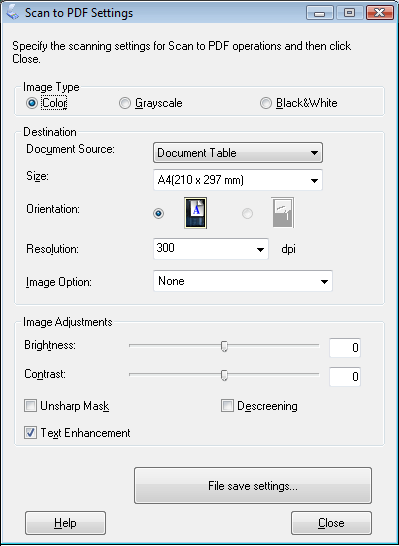
 |
Valitse alkuperäisen kuvan värityyppi valitsemalla Image Type (Kuvatyyppi) -asetukseksi Color (Väri), Grayscale (Harmaasävy) tai Black&White (Mustavalkoinen).
|
 Huomautus:
Huomautus:|
Jos valitset Grayscale (Harmaasävy) tai Black & White (Mustavalkoinen), voit valita myös Image Option (Kuvavaihtoehto) -asetuksen. Lisätietoja asetuksesta on seuraavassa kappaleessa.
|
|
Image Option (Kuvavaihtoehto) -asetus
|
Kuvaus
|
|
Ei mitään
|
Image Option (Kuvavaihtoehto) -asetus ei ole käytössä.
|
|
Color Enhance: Red (Värinparannus: Punainen)
|
Tehostaa punaista väriä.
|
|
Color Enhance: Green (Värinparannus: Vihreä)
|
Tehostaa vihreää väriä.
|
|
Color Enhance: Blue (Värinparannus: Sininen)
|
Tehostaa sinistä väriä.
|
 |
Valitse jokin seuraavista asetuksista Document Source (Asiakirjalähde) -asetukseksi.
|
Auto Detect (Automaattinen tunnistus): laite tunnistaa automaattisesti, ladataanko asiakirja arkinsyöttölaitteesta vai käytetäänkö skannerin lasitasoa.
Document Table (Lasitaso): valitse tämä asetus, jos haluat skannata käyttäen lasitasoa.
Automaattinen arkinsyöttölaite: valitse tämä asetus, jos haluat skannata yksipuolisen asiakirjan tai kaksipuolisen asiakirjan yhden puolen automaattisen arkinsyöttölaitteen avulla.
 |
Avaa Size (Koko) -luettelo napsauttamalla nuolta ja valitse skannattavan alkuperäisen asiakirjan koko.
|
 |
Jos haluamaasi kokoa ei ole Size (Koko) -luettelossa, voit luoda mukautetun koon. Napsauta Size (Koko) -luettelossa olevaa nuolta ja valitse Customize (Mukauta). Esiin tulee Source Size (Lähteen koko) -ikkuna.
|
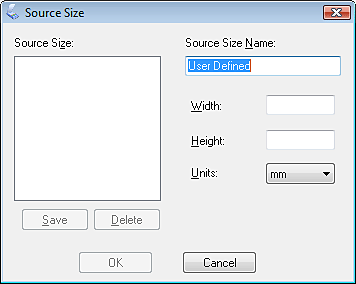
Anna mukautetulle koolle nimi, määrittele sen koko, valitse Save (Tallenna) ja valitse sitten OK. Mukautettu koko tulee Size (Koko) -luetteloon.
 |
Napsauta Resolution (Tarkkuus) -luettelon vieressä olevaa nuolta ja valitse skannauksessa käytettävien pisteiden määrä tuumalla. Ohjeita on seuraavassa taulukossa.
|
|
Skannatun kuvan käyttötarkoitus
|
Suositeltu skannaustarkkuus
|
|
Lähettäminen sähköpostitse, lataaminen verkkoon, katselu ainoastaan näytössä
|
96–150 dpi
|
|
Faksi
|
200 dpi
|
|
Tulostus
|
300 dpi
|
 |
Kuvan laatua voidaan tarvittaessa muokata ikkunan Image Adjustments (Kuvansäädöt) -alueella. Ohjeita on seuraavassa taulukossa.
|
|
Setting (Asetus)
|
Description (Kuvaus)
|
|
Brightness (Kirkkaus)
|
Säätää kuvan yleistä valoisuutta ja tummuutta. Toiminto on käytettävissä vain silloin, kun Image Type (Kuvatyyppi) -asetuksena on Color (Väri) tai Grayscale (Harmaasävy).
|
|
Contrast (Kontrasti)
|
Säätää erotusta kuvan tummien ja vaaleiden alueiden välillä. Toiminto on käytettävissä vain silloin, kun Image Type (Kuvatyyppi) -asetuksena on Color (Väri) tai Grayscale (Harmaasävy).
|
|
Unsharp Mask (Epätarkka maski)
|
Kytke toiminto päälle terävöittääksesi kuvan reuna-alueita ja koko kuvaa. Poista toiminto käytöstä, jos et halua terävöittää kuvan reuna-alueita. Toiminto on käytettävissä vain silloin, kun Image Type (Kuvatyyppi) -asetuksena on Color (Väri) tai Grayscale (Harmaasävy).
|
|
Descreening (Rasteripisteiden poisto)
|
Poistaa laineenomaisen kuvion, jota saattaa esiintyä pehmeästi varjostetuilla alueilla, kuten ihon sävyissä. Parantaa tuloksia myös sellaisia aikakaus- ja sanomalehtikuvia skannattaessa, jotka on jo ennestään rasteroitu painomenetelmien yhteydessä. Toiminto on käytettävissä vain silloin, kun Image Type (Kuvatyyppi) -asetuksena on Color (Väri) tai Grayscale (Harmaasävy).
|
|
Text Enhancement (Tekstintarkennustekniikka)
|
Parantaa tekstin tunnistettavuutta asiakirjoja skannattaessa.
|
|
Threshold (Kynnys)
|
Säätää tekstin ja viivapiirrosten mustien ääriviivojen tasoa ja parantaa tekstin tunnistusta tekstintunnistusohjelmissa (OCR). Asetus on käytettävissä vain silloin, kun Image Type (Kuvatyyppi) -asetukseksi on valittu Black & White (Mustavalkoinen).
|
 |
Valitse File Save Settings (Tiedoston tallennusasetukset). File Save Settings (Tiedoston tallennusasetukset) -ikkuna tulee näkyviin. Käytössä olevat Paper Size (Paperin koko)-, Orientation (Suunta)-, Margin (Marginaali)- ja muut asetukset näkyvät sen alapuolella.
|
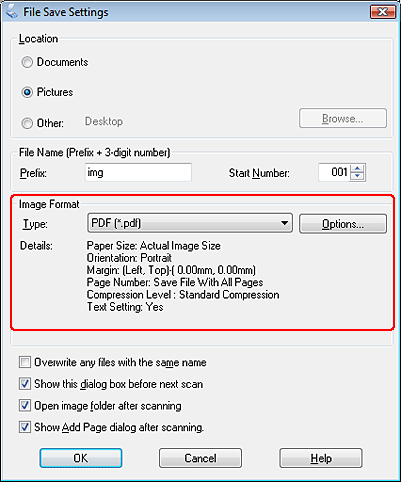
 |
Jos haluat muuttaa käytössä olevia PDF-asetuksia, napsauta Options (Asetukset) -painiketta. Epson PDF Plug-in -asetusikkuna tulee näkyviin.
|
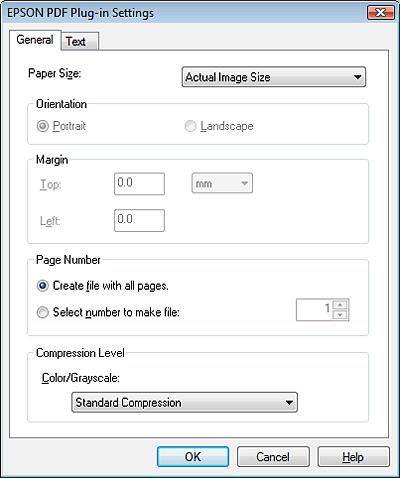
Valitse asiakirjallesi sopivat asetukset ja napsauta OK. File Save Settings (Tiedostojen tallennusasetukset) -ikkuna tulee uudelleen näkyviin.
 Huomautus:
Huomautus:|
Text (Teksti) -välilehti on käytettävissä vain, kun ABBYY FineReader Sprint Plus on asennettuna. Jos ABBYY FineReader Sprint Plus ei ole käytettävissä maassasi, Text (Teksti) -välilehti ei näy.
|
 |
Tee muut tallennusasetukset ja valitse OK.
|
 |
Sulje Scan to PDF (Skannaa PDF:ksi) -ikkuna napsauttamalla Close (Sulje) ja valitse sitten Scan (Skannaa). Epson Scan skannaa sivun.
|
 |
Jos skannaat useita sivuja käyttäen lasitasoa, poista ensimmäinen sivu tasolta, aseta toinen sivu tasolle ja napsauta taas Scan (Skannaa). Toista tämä vaihe asiakirjan jokaiselle sivulle.
|
Jos skannaat yli 30 sivua (pinon paksuus enintään 3 mm), voit asettaa loput sivuista automaattiseen arkinsyöttölaitteeseen ja jatkaa napsauttamalla Scan (Skannaa).
 |
Kun kaikki sivut on skannattu, valitse Finish (Lopeta). Asiakirja tallentuu PDF-tiedostoksi Pictures (Kuvat) tai My Pictures (Omat kuvat) -kansioon tai File Save Settings (Tiedoston tallennusasetukset) -ikkunassa määrittämääsi sijaintiin.
|
Skannaaminen PDF-tiedostoon Office-tilassa
Mallit Office BX300F/Office TX300F, Office BX600FW/Office TX600F/SX600FW ja Photo PX800FW/Photo TX800FW
 |
Aseta asiakirja lasitasolle tai automaattiseen arkinsyöttölaitteeseen. Katso lisäohjeita lehtisestä.
|
 |
Käynnistä Epson Scan. Katso ohjeet kohdasta Epson Scan -ohjelman käynnistäminen.
|
 |
Valitse Image Type (Kuvatyyppi)-, Document Source (Asiakirjalähde)- ja Size (Koko)- ja Resolution (Tarkkuus) -asetukset Office Mode (Office-tilassa) ikkunassa. Lisätietoja on kohdassa Skannaaminen Office-tilassa.
|
 |
Avaa esikatseluikkuna valitsemalla Preview (Esikatselu) ja valitse skannattava alue. Lisätietoja on kohdassa Skannausalueen esikatselu ja säätö.
|
 |
Tee kuvaan kaikki muut tarvittavat säädöt. Lisätietoja on kohdassa Värin ja muiden kuvan asetusten säätö.
|
 |
Napsauta Scan (Skannaa). File Save Settings (Tiedoston tallennusasetukset) -ikkuna tulee näkyviin.
|
 |
Valitse Type (Tyyppi) -asetukseksi PDF. Käytössä olevat Paper Size (Paperin koko)-, Orientation (Suunta)-, Margin (Marginaali)- ja muut asetukset näkyvät sen alapuolella.
|
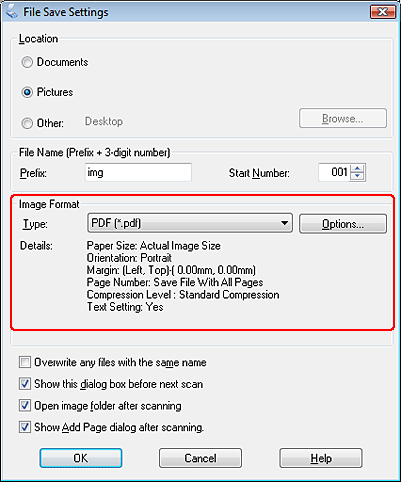
 |
Valitse Options (Asetukset). Epson PDF Plug-in -asetusikkuna tulee näkyviin.
|
Jos haluat luoda hakukelpoisen PDF-tiedoston, valitse Text (Teksti) -välilehti, valitse Create searchable PDF (Luo haettava PDF) -valintaruutu ja valitse asiakirjan kieli Text Language (Tekstikieli) -luettelosta.
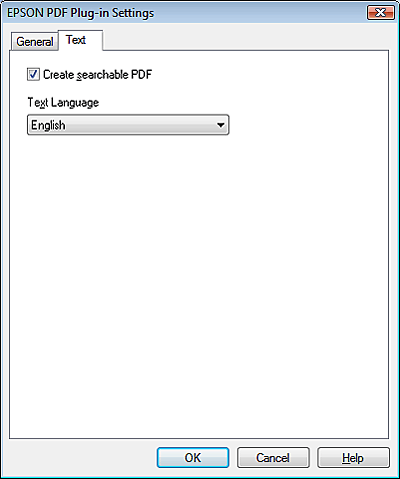
 Huomautus:
Huomautus:|
Text (Teksti) -välilehti on käytettävissä vain, kun ABBYY FineReader Sprint Plus on asennettuna. Jos ABBYY FineReader Sprint Plus ei ole käytettävissä maassasi, Text (Teksti) -välilehti ei näy.
|
Voit määrittää PDF-tiedoston enimmäissivumäärän valitsemalla General (Yleinen) -välilehden ja muuttamalla Select number to make file (Valitse tiedostolle numero) -asetusta.
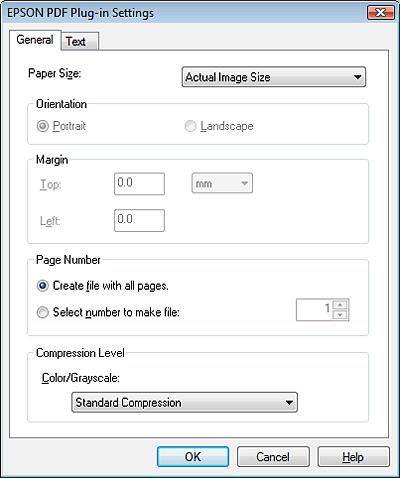
Lisätietoja muista EPSON PDF -laajennuksen asetuksista on Epson Scanin ohjeessa.
 |
Valitse asiakirjallesi sopivat asetukset ja napsauta OK. File Save Settings (Tiedostojen tallennusasetukset) -ikkuna tulee uudelleen näkyviin.
|
 |
Tee muut tallennusasetukset ja valitse OK. Epson Scan skannaa sivun ja näyttää seuraavan ikkunan.
|
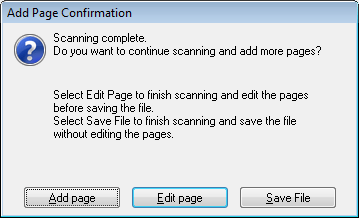
 Huomautus:
Huomautus:|
Jos poistat Show Add Page dialog after scanning (Näytä Lisää sivu -valintaikkuna skannauksen jälkeen) -valintaikkunan valinnan File Save Settings (Tiedoston tallennusasetukset) -ikkunassa, ikkuna ei tule näkyviin ja Epson Scan tallentaa asiakirjan automaattisesti.
|
 |
Valitse jokin seuraavista vaihtoehdoista.
|
Add page (Lisää sivu): skannaa asiakirjan seuraava sivu napsauttamalla tätä painiketta. Jos skannaat useita sivuja käyttäen lasitasoa, poista ensimmäinen sivu tasolta, aseta seuraava sivu tasolle ja napsauta taas Scan (Skannaa). Jos käytät automaattista arkinsyöttölaitetta, aseta ensimmäisenä skannattava sivu päällimmäiseksi ja aseta koko asiakirjanippu arkinsyöttölaitteeseen (enintään 30 sivua tai 3 mm) ja valitse Scan (Skannaa). Toista tämä vaihe asiakirjan jokaiselle sivulle. Kun olet valmis, napsauta Edit page (Muokkaa sivua) ja siirry vaiheeseen 12.
Edit page (Muokkaa sivua): napsauta tätä painiketta, kun olet skannannut kaikki tarvittavat sivut ja haluat muokata sivuja ennen niiden tallentamista PDF-tiedostoksi. Siirry sitten vaiheeseen 12.
Save File (Tallenna tiedosto): napsauta tätä painiketta, kun olet skannannut kaikki tarvittavat sivut ja haluat tallentaa ne yhdeksi PDF-tiedostoksi muokkaamatta niitä. Siirry sitten vaiheeseen 14.
 |
Näkyviin tulee Editing Page (Sivun muokkaus) -ikkuna, jossa on pikkukuva jokaisesta skannatusta sivusta.
|
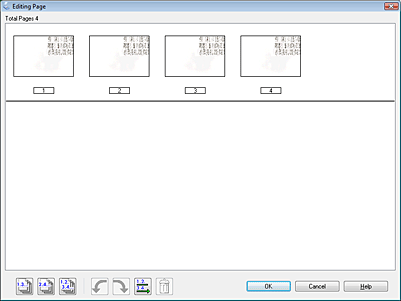
Editing Page (Sivun muokkaus) -ikkunan alapuolella näkyvien työkalujen avulla voit valita, kiertää ja poistaa sivuja sekä muuttaa niiden järjestystä.
Jos haluat siirtää asiakirjan kaikki sivut sellaisenaan PDF-tiedostoon, siirry vaiheeseen 13.
Voit kiertää sivuja napsauttamalla niitä tai napsauttamalla parittomien sivujen,
parittomien sivujen,  parillisten sivujen tai
parillisten sivujen tai  kaikkien sivujen kuvaketta ja napsauttamalla sitten
kaikkien sivujen kuvaketta ja napsauttamalla sitten  vasenta tai
vasenta tai  oikeaa kiertokuvaketta.
oikeaa kiertokuvaketta.
 parittomien sivujen,
parittomien sivujen,  parillisten sivujen tai
parillisten sivujen tai  kaikkien sivujen kuvaketta ja napsauttamalla sitten
kaikkien sivujen kuvaketta ja napsauttamalla sitten  vasenta tai
vasenta tai  oikeaa kiertokuvaketta.
oikeaa kiertokuvaketta.Jos haluat poistaa sivuja, napsauta sivuja tai valitse haluamasi sivut napsauttamalla  parittomien sivujen tai
parittomien sivujen tai  parillisten sivujen kuvaketta ja poista ne sitten napsauttamalla
parillisten sivujen kuvaketta ja poista ne sitten napsauttamalla  poistokuvaketta.
poistokuvaketta.
 parittomien sivujen tai
parittomien sivujen tai  parillisten sivujen kuvaketta ja poista ne sitten napsauttamalla
parillisten sivujen kuvaketta ja poista ne sitten napsauttamalla  poistokuvaketta.
poistokuvaketta.  Huomautus:
Huomautus:|
Poistokuvake
 ei ole käytettävissä, jos kaikki asiakirjan sivut ovat valittuina. ei ole käytettävissä, jos kaikki asiakirjan sivut ovat valittuina. |
Lisätietoja Editing Page (Sivun muokkaus) -ikkunan työkaluista on Epson Scanin ohjeessa.
 |
Kun muokkaukset on tehty, valitse OK. Sivut tallennetaan yhdeksi PDF-tiedostoksi Pictures (Kuvat)- tai My Pictures (Omat kuvat) -kansioon tai File Save Settings (Tiedoston tallennusasetukset) -ikkunassa määrittämääsi sijaintiin, ja Office Mode (Office-tilassa) ikkuna tulee näkyviin.
|
 |
Sulje Epson Scan napsauttamalla Close (Sulje).
|
Skannaaminen PDF-tiedostoon Home-tilassa
Kaikki mallit
 |
Aseta asiakirja skannerin lasitasolle. Katso lisäohjeita lehtisestä.
|
 Huomautus:
Huomautus:|
Home Mode (Home-tilassa) voi skannata vain skannerin lasitason kautta. Jos haluat käyttää automaattista arkinsyöttölaitetta, valitse Office Mode (Office-tilassa) tai Professional Mode (Professional-tila). Lisätietoja on kohdassa Skannaustilan muuttaminen.
|
 |
Käynnistä Epson Scan. Katso ohjeet kohdasta Epson Scan -ohjelman käynnistäminen.
|
 |
Valitse Document Type (Asiakirjan tyyppi)-, Image Type (Kuvan tyyppi)- ja Destination (Kohde) -asetukset Home Mode (Home-tilan) ikkunassa. Lisätietoja on kohdassa Skannaaminen Home-tilassa.
|
 |
Avaa esikatseluikkuna valitsemalla Preview (Esikatselu) ja valitse skannattava alue. Lisätietoja on kohdassa Skannausalueen esikatselu ja säätö.
|
 |
Tee kuvaan kaikki muut tarvittavat säädöt. Lisätietoja on kohdassa Värin ja muiden kuvan asetusten säätö.
|
 |
Säädä kuvan koko haluamallasi tavalla. Lisätietoja on kohdassa Skannauskoon valinta.
|
 |
Napsauta Scan (Skannaa). File Save Settings (Tiedoston tallennusasetukset) -ikkuna tulee näkyviin.
|
 |
Valitse Type (Tyyppi) -asetukseksi PDF. Käytössä olevat Paper Size (Paperin koko)-, Orientation (Suunta)-, Margin (Marginaali)- ja muut asetukset näkyvät sen alapuolella.
|
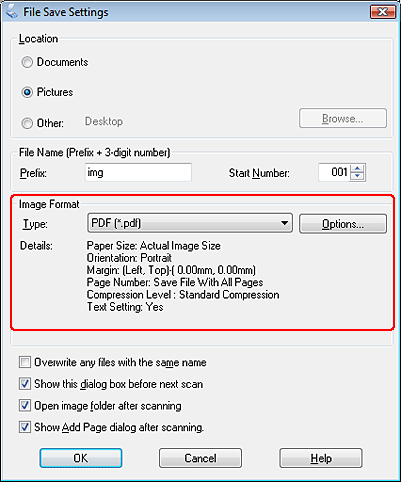
 |
Valitse Options (Asetukset). Epson PDF Plug-in -asetusikkuna tulee näkyviin.
|
Jos haluat luoda hakukelpoisen PDF-tiedoston, valitse Text (Teksti) -välilehti, valitse Create searchable PDF (Luo haettava PDF) -valintaruutu ja valitse asiakirjan kieli Text Language (Tekstikieli) -luettelosta.
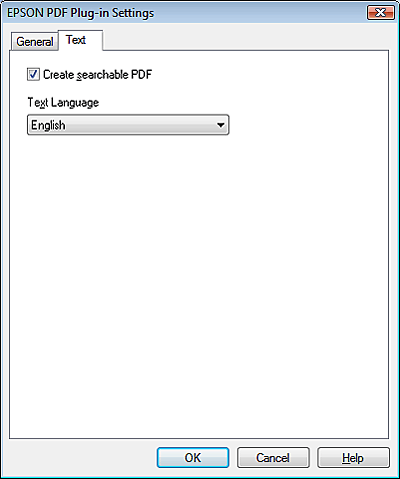
 Huomautus:
Huomautus:|
Text (Teksti) -välilehti on käytettävissä vain, kun ABBYY FineReader Sprint Plus on asennettuna. Jos ABBYY FineReader Sprint Plus ei ole käytettävissä maassasi, Text (Teksti) -välilehti ei näy.
|
Voit määrittää PDF-tiedoston enimmäissivumäärän valitsemalla General (Yleinen) -välilehden ja muuttamalla Select number to make file (Valitse tiedostolle numero) -asetusta.
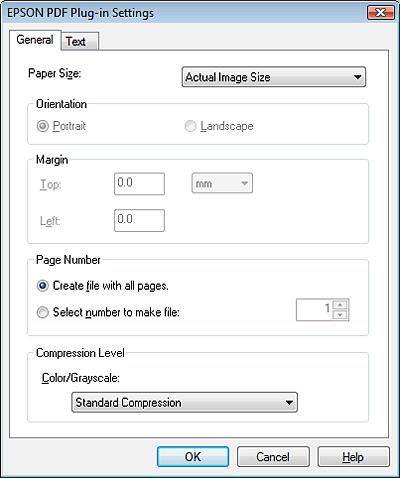
Lisätietoja muista EPSON PDF -laajennuksen asetuksista on Epson Scanin ohjeessa.
 |
Valitse asiakirjallesi sopivat asetukset ja napsauta OK. File Save Settings (Tiedostojen tallennusasetukset) -ikkuna tulee uudelleen näkyviin.
|
 |
Tee muut tallennusasetukset ja valitse OK. Epson Scan skannaa sivun ja näyttää seuraavan ikkunan.
|
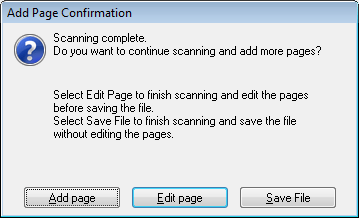
 Huomautus:
Huomautus:|
Jos poistat Show Add Page dialog after scanning (Näytä Lisää sivu -valintaikkuna skannauksen jälkeen) -valintaikkunan valinnan File Save Settings (Tiedoston tallennusasetukset) -ikkunassa, ikkuna ei tule näkyviin ja Epson Scan tallentaa asiakirjan automaattisesti.
|
 |
Valitse jokin seuraavista vaihtoehdoista.
|
Add page (Lisää sivu): skannaa asiakirjan seuraava sivu napsauttamalla tätä painiketta. Poista ensimmäinen sivu lasitasolta, aseta seuraava sivu ja napsauta Scan (Skannaa). Toista tämä vaihe asiakirjan jokaiselle sivulle. Kun olet valmis, napsauta Edit page (Muokkaa sivua) ja siirry vaiheeseen 13.
Edit page (Muokkaa sivua): napsauta tätä painiketta, kun olet skannannut kaikki tarvittavat sivut ja haluat muokata sivuja ennen niiden tallentamista PDF-tiedostoksi. Siirry sitten vaiheeseen 13.
Save File (Tallenna tiedosto): napsauta tätä painiketta, kun olet skannannut kaikki tarvittavat sivut ja haluat tallentaa ne yhdeksi PDF-tiedostoksi muokkaamatta niitä. Siirry sitten vaiheeseen 15.
 |
Näkyviin tulee Editing Page (Sivun muokkaus) -ikkuna, jossa on pikkukuva jokaisesta skannatusta sivusta.
|
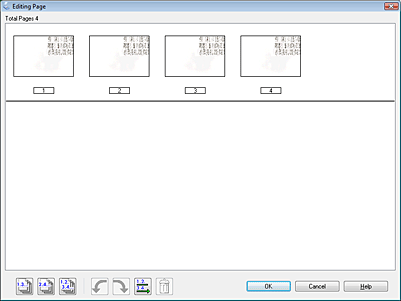
Editing Page (Sivun muokkaus) -ikkunan alapuolella näkyvien työkalujen avulla voit valita, kiertää ja poistaa sivuja sekä muuttaa niiden järjestystä.
Jos haluat siirtää asiakirjan kaikki sivut sellaisenaan PDF-tiedostoon, siirry vaiheeseen 14.
Voit kiertää sivuja napsauttamalla niitä tai napsauttamalla parittomien sivujen,
parittomien sivujen,  parillisten sivujen tai
parillisten sivujen tai  kaikkien sivujen kuvaketta ja napsauttamalla sitten
kaikkien sivujen kuvaketta ja napsauttamalla sitten  vasenta tai
vasenta tai  oikeaa kiertokuvaketta.
oikeaa kiertokuvaketta.
 parittomien sivujen,
parittomien sivujen,  parillisten sivujen tai
parillisten sivujen tai  kaikkien sivujen kuvaketta ja napsauttamalla sitten
kaikkien sivujen kuvaketta ja napsauttamalla sitten  vasenta tai
vasenta tai  oikeaa kiertokuvaketta.
oikeaa kiertokuvaketta.Jos haluat poistaa sivuja, napsauta sivuja tai valitse haluamasi sivut napsauttamalla  parittomien sivujen tai
parittomien sivujen tai  parillisten sivujen kuvaketta ja poista ne sitten napsauttamalla
parillisten sivujen kuvaketta ja poista ne sitten napsauttamalla  poistokuvaketta.
poistokuvaketta.
 parittomien sivujen tai
parittomien sivujen tai  parillisten sivujen kuvaketta ja poista ne sitten napsauttamalla
parillisten sivujen kuvaketta ja poista ne sitten napsauttamalla  poistokuvaketta.
poistokuvaketta.  Huomautus:
Huomautus:|
Poistokuvake
 ei ole käytettävissä, jos kaikki asiakirjan sivut ovat valittuina. ei ole käytettävissä, jos kaikki asiakirjan sivut ovat valittuina. |
Lisätietoja Editing Page (Sivun muokkaus) -ikkunan työkaluista on Epson Scanin ohjeessa.
 |
Kun muokkaukset on tehty, valitse OK. Sivut tallennetaan yhdeksi PDF-tiedostoksi Pictures (Kuvat)- tai My Pictures (Omat kuvat) -kansioon tai File Save Settings (Tiedoston tallennusasetukset) -ikkunassa määrittämääsi sijaintiin, ja Home Mode (Home-tilan) ikkuna tulee näkyviin.
|
 |
Sulje Epson Scan napsauttamalla Close (Sulje).
|
Skannaaminen PDF-tiedostoon Professional-tilassa
Kaikki mallit
 |
Aseta asiakirja lasitasolle tai automaattiseen arkinsyöttölaitteeseen. Katso lisäohjeita lehtisestä.
|
 |
Käynnistä Epson Scan. Katso ohjeet kohdasta Epson Scan -ohjelman käynnistäminen.
|
 |
Valitse Document Type (Asiakirjan tyyppi)-, Document Source (Asiakirjalähde)-, Auto Exposure Type (Automaattivalotuksen tyyppi)-, Image Type (Kuvatyyppi)- ja Resolution (Tarkkuus) -asetukset Professional Mode (Professional-tilan) ikkunassa. Lisätietoja on kohdassa Skannaaminen Professional-tilassa.
|
 |
Avaa esikatseluikkuna valitsemalla Preview (Esikatselu) ja valitse skannattava alue. Lisätietoja on kohdassa Skannausalueen esikatselu ja säätö.
|
 |
Tee kuvaan kaikki muut tarvittavat säädöt. Lisätietoja on kohdassa Värin ja muiden kuvan asetusten säätö.
|
 |
Määritä kuvan koko haluamaksesi. Lisätietoja on kohdassa Skannauskoon valinta.
|
 |
Napsauta Scan (Skannaa). File Save Settings (Tiedoston tallennusasetukset) -ikkuna tulee näkyviin.
|
 |
Valitse Type (Tyyppi) -asetukseksi PDF. Käytössä olevat Paper Size (Paperin koko)-, Orientation (Suunta)-, Margin (Marginaali)- ja muut asetukset näkyvät sen alapuolella.
|
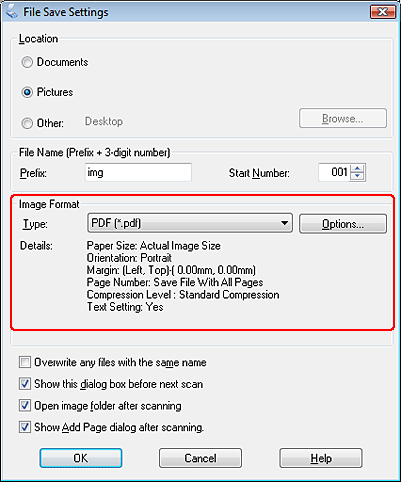
 |
Valitse Options (Asetukset). Epson PDF Plug-in -asetusikkuna tulee näkyviin.
|
Jos haluat luoda hakukelpoisen PDF-tiedoston, valitse Text (Teksti) -välilehti, valitse Create searchable PDF (Luo haettava PDF) -valintaruutu ja valitse asiakirjan kieli Text Language (Tekstikieli) -luettelosta.
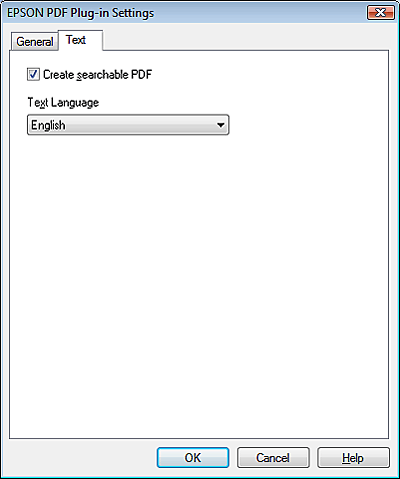
 Huomautus:
Huomautus:|
Text (Teksti) -välilehti on käytettävissä vain, kun ABBYY FineReader Sprint Plus on asennettuna. Jos ABBYY FineReader Sprint Plus ei ole käytettävissä maassasi, Text (Teksti) -välilehti ei näy.
|
Voit määrittää PDF-tiedoston enimmäissivumäärän valitsemalla General (Yleinen) -välilehden ja muuttamalla Select number to make file (Valitse tiedostolle numero) -asetusta.
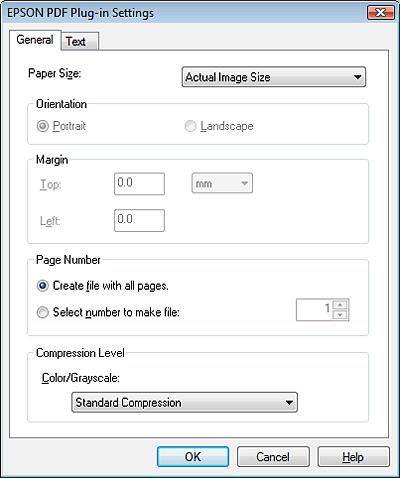
Lisätietoja muista EPSON PDF -laajennuksen asetuksista on Epson Scanin ohjeessa.
 |
Valitse asiakirjallesi sopivat asetukset ja napsauta OK. File Save Settings (Tiedostojen tallennusasetukset) -ikkuna tulee uudelleen näkyviin.
|
 |
Tee muut tallennusasetukset ja valitse OK. Epson Scan skannaa sivun ja näyttää seuraavan ikkunan.
|
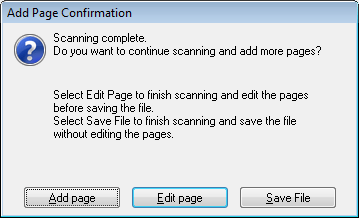
 Huomautus:
Huomautus:|
Jos poistat Show Add Page dialog after scanning (Näytä Lisää sivu -valintaikkuna skannauksen jälkeen) -valintaikkunan valinnan File Save Settings (Tiedoston tallennusasetukset) -ikkunassa, ikkuna ei tule näkyviin ja Epson Scan tallentaa asiakirjan automaattisesti.
|
 |
Valitse jokin seuraavista vaihtoehdoista.
|
Add page (Lisää sivu): skannaa asiakirjan seuraava sivu napsauttamalla tätä painiketta. Jos skannaat useita sivuja käyttäen lasitasoa, poista ensimmäinen sivu tasolta, aseta seuraava sivu tasolle ja napsauta taas Scan (Skannaa). Jos käytät automaattista arkinsyöttölaitetta, aseta ensimmäisenä skannattava sivu päällimmäiseksi ja aseta koko asiakirjanippu arkinsyöttölaitteeseen (enintään 30 sivua tai 3 mm) ja valitse Scan (Skannaa). Toista tämä vaihe asiakirjan jokaiselle sivulle. Kun olet valmis, napsauta Edit page (Muokkaa sivua) ja siirry vaiheeseen 13.
Edit page (Muokkaa sivua): napsauta tätä painiketta, kun olet skannannut kaikki tarvittavat sivut ja haluat muokata sivuja ennen niiden tallentamista PDF-tiedostoksi. Siirry sitten vaiheeseen 13.
Save File (Tallenna tiedosto): napsauta tätä painiketta, kun olet skannannut kaikki tarvittavat sivut ja haluat tallentaa ne yhdeksi PDF-tiedostoksi muokkaamatta niitä. Siirry sitten vaiheeseen 15.
 |
Näkyviin tulee Editing Page (Sivun muokkaus) -ikkuna, jossa on pikkukuva jokaisesta skannatusta sivusta.
|
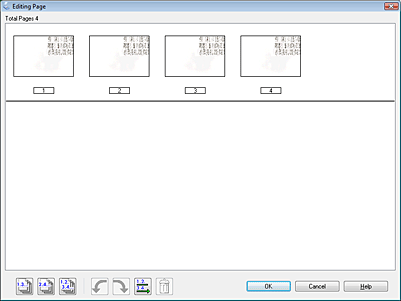
Editing Page (Sivun muokkaus) -ikkunan alapuolella näkyvien työkalujen avulla voit valita, kiertää ja poistaa sivuja sekä muuttaa niiden järjestystä.
Jos haluat siirtää asiakirjan kaikki sivut sellaisenaan PDF-tiedostoon, siirry vaiheeseen 14.
Voit kiertää sivuja napsauttamalla niitä tai napsauttamalla parittomien sivujen,
parittomien sivujen,  parillisten sivujen tai
parillisten sivujen tai  kaikkien sivujen kuvaketta ja napsauttamalla sitten
kaikkien sivujen kuvaketta ja napsauttamalla sitten  vasenta tai
vasenta tai  oikeaa kiertokuvaketta.
oikeaa kiertokuvaketta.
 parittomien sivujen,
parittomien sivujen,  parillisten sivujen tai
parillisten sivujen tai  kaikkien sivujen kuvaketta ja napsauttamalla sitten
kaikkien sivujen kuvaketta ja napsauttamalla sitten  vasenta tai
vasenta tai  oikeaa kiertokuvaketta.
oikeaa kiertokuvaketta.Jos haluat poistaa sivuja, napsauta sivuja tai valitse haluamasi sivut napsauttamalla  parittomien sivujen tai
parittomien sivujen tai  parillisten sivujen kuvaketta ja poista ne sitten napsauttamalla
parillisten sivujen kuvaketta ja poista ne sitten napsauttamalla  poistokuvaketta.
poistokuvaketta.
 parittomien sivujen tai
parittomien sivujen tai  parillisten sivujen kuvaketta ja poista ne sitten napsauttamalla
parillisten sivujen kuvaketta ja poista ne sitten napsauttamalla  poistokuvaketta.
poistokuvaketta.  Huomautus:
Huomautus:|
Poistokuvake
 ei ole käytettävissä, jos kaikki asiakirjan sivut ovat valittuina. ei ole käytettävissä, jos kaikki asiakirjan sivut ovat valittuina. |
Lisätietoja Editing Page (Sivun muokkaus) -ikkunan työkaluista on Epson Scanin ohjeessa.
 |
Kun muokkaukset on tehty, valitse OK. Sivut tallennetaan yhdeksi PDF-tiedostoksi Pictures (Kuvat)- tai My Pictures (Omat kuvat) -kansioon tai File Save Settings (Tiedoston tallennusasetukset) -ikkunassa määrittämääsi sijaintiin, ja Professional Mode (Professional-tilan) ikkuna tulee näkyviin.
|
 |
Sulje Epson Scan napsauttamalla Close (Sulje).
|
Molempien puolien skannaaminen
Mallit Office BX300F/Office TX300F, Office BX600FW/Office TX600F/SX600FW ja Photo PX800FW/Photo TX800FW
Voit skannata kaksipuolisen asiakirjan molemmat puolet automaattisen arkinsyöttölaitteen avulla. Tällöin skannataan ensin parittomat sivut, jonka jälkeen asiakirja tai nippu käännetään toisinpäin ja skannataan parilliset sivut. Sivut lajitellaan automaattisesti Editing Page (Sivun muokkaus) -ikkunassa.
 Huomautus:
Huomautus:|
Seuraavat vaiheet koskevat kaksipuolista skannaamista Office Mode (Office-tilassa).
|
 |
Aseta asiakirjan ensimmäinen sivu arkinsyöttölaitteeseen. Katso lisäohjeita lehtisestä.
|
 |
Käynnistä Epson Scan. Katso ohjeet kohdasta Epson Scan -ohjelman käynnistäminen.
|
 |
Valitse Mode (Tila) -luettelosta Office Mode (Office-tilassa). Katso ohjeet kohdasta Skannaustilan muuttaminen.
|
 |
Valitse Image Type (Kuvatyyppi)-, Size (Koko)- ja Resolution (Tarkkuus) -asetukset Office Mode (Office-tilassa) ikkunassa. Lisätietoja on kohdassa Skannaaminen Office-tilassa.
|
 |
Valitse Document Source (Asiakirjalähde) -asetukseksi Auto Detect (Automaattinen tunnistus) tai ADF (Automaattinen arkinsyöttölaite).
|
 |
Napsauta Preview (Esikatselu). Automaattinen arkinsyöttölaite lataa ensimmäisen sivun, minkä jälkeen Epson Scan esiskannaa sen ja näyttää sen Preview (Esikatselu) -ikkunassa. Laite syöttää skannatun sivun ulos.
|
 |
Tee kuvaan muut tarvittavat säädöt. Lisätietoja on kohdassa Värin ja muiden kuvan asetusten säätö.
|
 |
Aseta ensimmäiseksi skannattava sivu päällimmäiseksi ja aseta koko asiakirjanippu arkinsyöttölaitteeseen (enintään 30 sivua tai 3 mm).
|
 |
Napsauta Scan (Skannaa). File Save Settings (Tiedoston tallennusasetukset) -ikkuna tulee näkyviin.
|
 |
Valitse Type (Tyyppi) -asetukseksi PDF. Käytössä olevat Paper Size (Paperin koko)-, Orientation (Suunta)-, Margin (Marginaali)- ja muut asetukset näkyvät sen alapuolella.
|
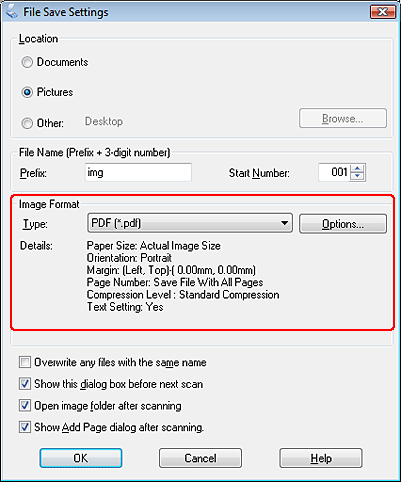
 |
Valitse Options (Asetukset). Epson PDF Plug-in -asetusikkuna tulee näkyviin.
|
Jos haluat luoda hakukelpoisen PDF-tiedoston, valitse Text (Teksti) -välilehti, valitse Create searchable PDF (Luo haettava PDF) -valintaruutu ja valitse asiakirjan kieli Text Language (Tekstikieli) -luettelosta.
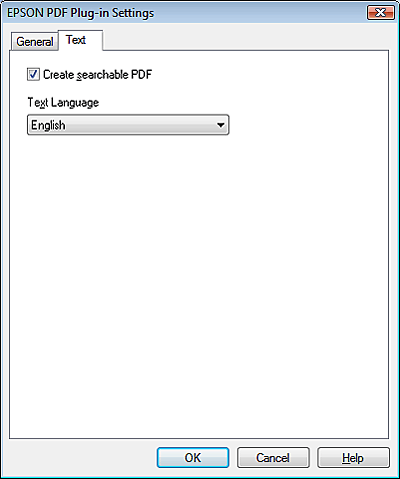
 Huomautus:
Huomautus:|
Text (Teksti) -välilehti on käytettävissä vain, kun ABBYY FineReader Sprint Plus on asennettuna. Jos ABBYY FineReader Sprint Plus ei ole käytettävissä maassasi, Text (Teksti) -välilehti ei näy.
|
Voit määrittää PDF-tiedoston enimmäissivumäärän valitsemalla General (Yleinen) -välilehden ja muuttamalla Select number to make file (Valitse tiedostolle numero) -asetusta.
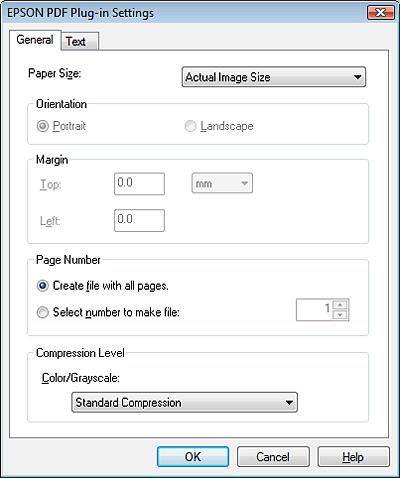
Lisätietoja muista EPSON PDF -laajennuksen asetuksista on Epson Scanin ohjeessa.
 |
Valitse asiakirjallesi sopivat asetukset ja napsauta OK. File Save Settings (Tiedostojen tallennusasetukset) -ikkuna tulee uudelleen näkyviin.
|
 |
Tee muut tallennusasetukset ja valitse OK. Epson Scan skannaa sivun ja näyttää seuraavan ikkunan.
|
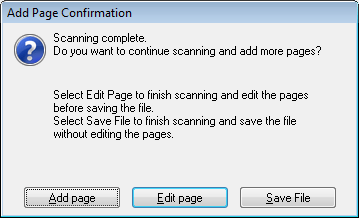
 Huomautus:
Huomautus:|
Jos poistat Show Add Page dialog after scanning (Näytä Lisää sivu -valintaikkuna skannauksen jälkeen) -valintaikkunan valinnan File Save Settings (Tiedoston tallennusasetukset) -ikkunassa, ikkuna ei tule näkyviin.
|
 |
Valitse Add page (Lisää sivu).
|
 |
Poista asiakirja tai nippu automaattisesta arkinsyöttölaitteesta. Käännä asiakirja tai nippu toisinpäin ja aseta se syöttöalustalle siten, että viimeinen sivu on päällimmäisenä.
|
 |
Napsauta Scan (Skannaa). Parilliset sivut skannataan ja Add Page Confirmation (Vahvista lisää sivu) -ikkuna tulee näkyviin uudelleen.
|
 |
Valitse Edit page (Muokkaa sivua).
|
 |
Näkyviin tulee Editing Page (Sivun muokkaus) -ikkuna, jossa on pikkukuva jokaisesta skannatusta sivusta.
|
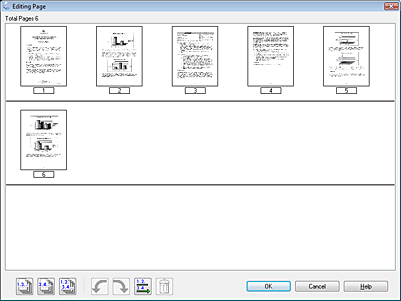
 |
Napsauta
 Sort by Page Number (Lajittele sivunumeron mukaan) -painiketta. Sivut lajitellaan automaattisesti oikeaan järjestykseen. Sort by Page Number (Lajittele sivunumeron mukaan) -painiketta. Sivut lajitellaan automaattisesti oikeaan järjestykseen. |
 |
Valitse OK. Sivut tallennetaan yhdeksi PDF-tiedostoksi Pictures (Kuvat)- tai My Pictures (Omat kuvat) -kansioon tai File Save Settings (Tiedoston tallennusasetukset) -ikkunassa määrittämääsi sijaintiin, ja Office Mode (Office-tilassa) ikkuna tulee näkyviin.
|
 |
Sulje Epson Scan napsauttamalla Close (Sulje).
|
