 |
 |
|
||
 |
||||
Yksityiskohtaisten asetusten määrittäminen
Skannauksen Resolution (Tarkkuus) -asetuksen valinta
Kaikki mallit
Voit valita skannattaville kuville itse valitsemasi Resolution (Tarkkuus) -asetuksen. Muista kuitenkin, että mitä suurempi kuvan tarkkuus on, sen kauemmin sen skannaaminen kestää. Älä valitse liian suurta tarkkuutta. Voit säästää aikaa määrittämällä sopivan tarkkuuden seuraavan taulukon avulla.
|
Skannatun kuvan käyttötarkoitus
|
Suositeltu skannaustarkkuus
|
|
Lähettäminen sähköpostitse, lataaminen verkkoon tai katselu ainoastaan näytössä
|
96–150 dpi
|
|
Tulostus
|
300 dpi
|
|
Tulostus tai muunnos muokattavaksi tekstiksi (OCR) (vain asiakirjat)
|
300 dpi
|
|
Faksi
|
200 dpi
|
|
Suurentaminen 100 % skannauksen jälkeen
|
Lisää Resolution (Tarkkuus) -asetusta oikeassa suhteessa kuvan skannauksen jälkeiseen suurentamiseen.
Jos kuvan tarkkuus on esimerkiksi 300 dpi, mutta aiot suurentaa sitä 200 %, määritä tarkkuudeksi 600 dpi.
|
Lisätietoja tarkkuuden asettamisesta on seuraavissa kohdissa:
Full Auto Mode (Full Auto -tila): Tarkkuuden valitseminen Full Auto -tilassa.
Home Mode (Home-tila):Tarkkuuden valitseminen Home-tilassa.
Office Mode (Office-tilassa) ja Professional Mode (Professional-tila): Tarkkuuden valitseminen Office Mode (Office-tilassa) ja Professional-tilassa
Tarkkuuden valitseminen Full Auto -tilassa.
Mallit Photo PX700W/Photo TX700W
Voit vaihtaa tarkkuutta milloin tahansa. Valitse tarkkuusasetus seuraavien vaiheiden avulla.
 |
Valitse Full Auto Mode (Full Auto -tila) ikkunasta Customize (Mukauta). Customize (Mukauta) -ikkuna avautuu.
|

 |
Valitse Specify resolution for Full Auto Mode (Anna Full Auto -tilan tarkkuus) -valintaruutu ja valitse haluamasi DPI-asetus (pistettä tuumalla).
|
Tarkkuuden valitseminen Home-tilassa.
Kaikki mallit
Jos haluat vaihtaa tarkkuutta, valitse ensin Destination (Kohde) -asetukseksi Other (Muu).
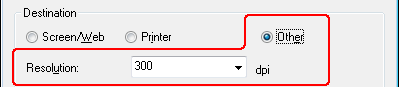
Napsauta Resolution (Tarkkuus) -luettelon vieressä olevaa nuolta ja valitse skannauksessa käytettävä DPI-asetus (pisteitä tuumalla).
Tarkkuuden valitseminen Office Mode (Office-tilassa) ja Professional-tilassa
Kaikki mallit
Voit valita tarkkuuden milloin tahansa.
Office-tila
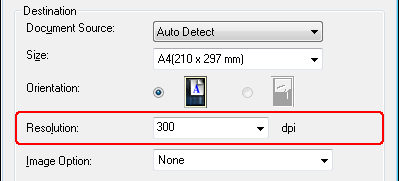
Professional Mode (Professional-tila)
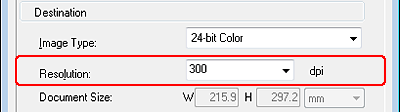
Napsauta Resolution (Tarkkuus) -luettelon vieressä olevaa nuolta ja valitse skannauksessa käytettävä DPI-asetus (pisteitä tuumalla).
Skannausalueen esikatselu ja säätö
Kaikki mallit
Kun olet valinnut perusasetukset ja tarkkuuden, voit esikatsella kuvaa ja valita tai säätää kuvasta skannattavaa aluetta erillisessä Preview (Esikatselu) -ikkunassa tietokoneen näytöllä. Esikatselutapoja on kaksi.
Normal preview (Normaali esikatselu) näyttää esikatselukuvat kokonaisuudessaan. Skannausalueen valinta ja mahdolliset kuvan laatuun liittyvät säädöt on suoritettava käsin.
Thumbnail (Pikkukuva) -esikatselu näyttää esikatseltavat kuvat pienoiskuvina. Epson Scan etsii skannausalueen reunat automaattisesti, valitsee automaattisen valotusasetuksen ja kiertää kuvia, mikäli tarpeen.
 Huomautus:
Huomautus:|
Jos käytät Full Auto Mode (Full Auto -tila) tai Office Mode (Office-tilassa) tai skannaat automaattisen arkinsyöttölaitteen avulla, Thumbnail (Pikkukuva) -esikatselu ei ole käytettävissä. Käytä tavallista esikatselua.
|
 |
Napsauta Preview (Esikatselu). Jos haluat vaihtaa esikatselutilaa, napsauta Thumbnail (Pikkukuva) -valintaruutua Preview (Esikatselu) -painikkeen alapuolella, jos valintaruutu on näkyvissä.
|
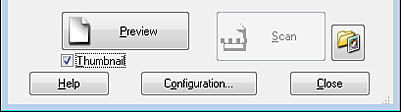
 Huomautus:
Huomautus:|
Asiakirjan tyypistä ja muista asetuksista riippuen et ehkä voi vaihtaa esikatselutyyppiä.
|
Epson Scan esiskannaa kuvasi ja näyttää ne yhdessä seuraavista Preview (Esikatselu) -ikkunoista.
Normal preview (Normaali esikatselu)

Thumbnail (Pikkukuva) -esikatselu
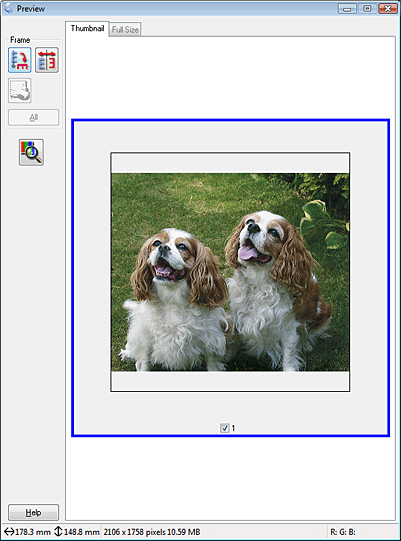
 |
Jos tarkastelet kuvia normaalissa esikatselussa, voit tehdä niihin seuraavia säätöjä.
|
Valitse skannausalue napsauttamalla  automaattisen paikannuksen kuvaketta, jolloin kuvan reunoja osoittava valintakehys ilmestyy kuvan päälle. Voit muuttaa skannausaluetta liikuttamalla valintakehystä. Katso ohjeet kohdasta Valintakehyksen käyttäminen esikatselukuvissa.
automaattisen paikannuksen kuvaketta, jolloin kuvan reunoja osoittava valintakehys ilmestyy kuvan päälle. Voit muuttaa skannausaluetta liikuttamalla valintakehystä. Katso ohjeet kohdasta Valintakehyksen käyttäminen esikatselukuvissa.
 automaattisen paikannuksen kuvaketta, jolloin kuvan reunoja osoittava valintakehys ilmestyy kuvan päälle. Voit muuttaa skannausaluetta liikuttamalla valintakehystä. Katso ohjeet kohdasta Valintakehyksen käyttäminen esikatselukuvissa.
automaattisen paikannuksen kuvaketta, jolloin kuvan reunoja osoittava valintakehys ilmestyy kuvan päälle. Voit muuttaa skannausaluetta liikuttamalla valintakehystä. Katso ohjeet kohdasta Valintakehyksen käyttäminen esikatselukuvissa. Huomautus:
Huomautus:|
Jos haluat skannata asiakirjan muussa kuin alkuperäisessä koossaan, määrittele ensin Target Size (Kohteen koko), jolloin kyseiseen kokoon suhteessa oleva valintakehys luodaan automaattisesti. Katso ohjeet kohdasta Skannauskoon valinta. Voit tämän jälkeen kopioida valintakehyksen ja asettaa sen jokaisen kuvan päälle, jonka haluat skannata samassa koossa.
|
Jos haluat lähentää kuvaa, napsauta skannausalueen sisäpuolelle ja napsauta Zoom (Zoomaus) -painiketta. Epson Scan esiskannaa uudelleen ja näyttää suuremman esikatselukuvan Zoom (Zoomaus) -välilehdellä.
Jos haluat säätää kuvan laatua, napsauta muutettavaa skannausaluetta ja tee tarvittavat säädöt. Katso ohjeet kohdasta Värin ja muiden kuvan asetusten säätö.
Jos tarkastelet kuvia thumbnail (Pikkukuva) -esikatselun avulla, voit säätää niitä seuraavilla tavoilla.
Jos haluat lähentää kuvaa, kaksoisnapsauta sen pikkukuvaa tai valitse pikkukuva ja napsauta Full Size (Täysi koko) -välilehteä Preview (Esikatselu) -ikkunan yläreunassa. (Toiminto on käytettävissä ainoastaan skannattaessa useita kuvia samanaikaisesti.)
Jos haluat kiertää kuvaa tai kääntää sen vaakasuunnassa (peilikuvakseen), napsauta sitä vastaavaa pikkukuvaa ja valitse sen jälkeen  kiertokuvake tai
kiertokuvake tai  kääntökuvake.
kääntökuvake.
 kiertokuvake tai
kiertokuvake tai  kääntökuvake.
kääntökuvake. Huomautus:
Huomautus:|
Jos kuvan kiertäminen ei onnistu, katso kohtaa Kuvat kiertyvät virheellisesti.
|
Jos haluat säätää skannausaluetta ja rajata kuvan eri tavalla, voit luoda skannausalueen reunoja osoittavan valintakehyksen ja siirtää valintakehystä. Katso ohjeet kohdasta Valintakehyksen käyttäminen esikatselukuvissa.
Jos haluat säätää kuvan laatua, napsauta muutettavaa kuvaa tai skannausaluetta ja tee tarpeelliset säädöt. Katso ohjeet kohdasta Värin ja muiden kuvan asetusten säätö. Jos haluat soveltaa tekemiäsi säätöjä kaikkiin kuviin, napsauta All (Kaikki) -painiketta.
Valintakehyksen käyttäminen esikatselukuvissa
Kaikki mallit
Valintakehys on liikkuva katkoviiva, joka näkyy esikatselussa näkyvän kuvan reunoilla ja osoittaa skannausalueen.
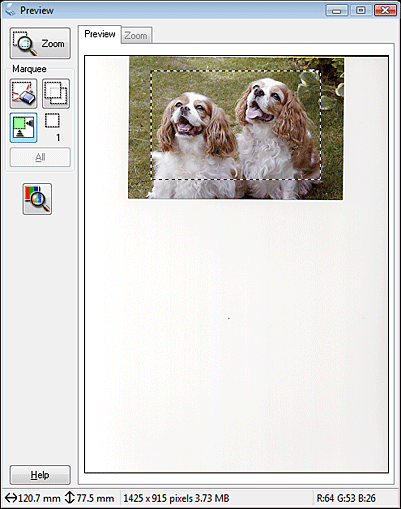
Voit siirtää valintakehystä ja muuttaa sen kokoa. Jos käytät tavallista esikatselua, voit luoda esivalintakuviin useita valintakehyksiä (enintään 50), jos haluat skannata kuvan eri alueet eri tiedostoihin.
 |
Jos haluat piirtää valintakehyksen, siirrä kohdistin esikatselukuvan päälle. Osoitin muuttuu ristikoksi.
|
 Huomautus:
Huomautus:|
Jos käytät tavallista esikatselua ja lasitasolla on vain yksi kuva, voit luoda valintakehyksen automaattisesti napsauttamalla
 automaattisen paikannuksen kuvaketta ja siirtyä sitten kohtaan 3. automaattisen paikannuksen kuvaketta ja siirtyä sitten kohtaan 3. |
 |
Siirrä osoitin sille alueelle, jonne haluat sijoittaa valintakehyksen kulman ja napsauta. Pidä hiiren painiketta alhaalla ja vedä ristikko kuvan yli halutun skannausalueen vastakkaiseen kulmaan. Vapauta hiiren painike. Näet valintakehyksen liikkuvan katkoviivan.
|
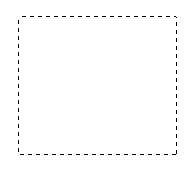
 |
Säädä valintakehystä jollakin seuraavista tavoista.
|
Jos haluat siirtää valintakehystä, aseta kohdistin sen sisälle. Osoitin muuttuu kädeksi. Napsauta ja vedä valintakehys haluamaasi kohtaan.

Jos haluat muuttaa valintakehyksen kokoa, aseta kohdistin valintakehyksen reunan tai kulman kohdalle. Osoitin muuttuu suoraksi tai taitetuksi kaksipäiseksi nuoleksi. Napsauta ja vedä reunasta tai kulmasta haluamaasi kokoon.
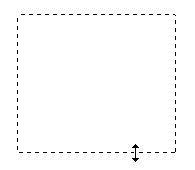
 Huomautus:
Huomautus:|
Jos haluat rajoittaa valintakehyksen liikkeen ainoastaan pysty- tai vaakasuuntaan, pidä Shift (Vaihto) -näppäintä painettuna valintakehyksen siirtämisen aikana.
Jos haluat rajoittaa valintakehyksen koon muutoksen käytössä olevaan suhteeseen, pidä Shift (Vaihto) -näppäintä painettuna valintakehyksen koon muuttamisen aikana.
Parhaan laadun ja valotusasetukset saavutat varmistamalla, että valintakehyksen kaikki reunat ovat esikatselukuvan reunojen sisäpuolella. Älä valitse kuvaa ympäröivää aluetta.
|
 |
Jos käytät normaalia esikatselua, voit luoda useita valintakehyksiä (jopa 50). Voit luoda valintakehyksiä toistamalla vaiheita 1–3 tai luoda lisää samankokoisia valintakehyksiä napsauttamalla
 valintakehyksen kopiointipainiketta. Voit siirtää kaikkia valintakehyksiä tai muuttaa niiden kokoa vaiheessa 3 kuvatulla tavalla. Jos haluat poistaa valintakehyksen, napsauta sen sisäpuolelle ja napsauta valintakehyksen kopiointipainiketta. Voit siirtää kaikkia valintakehyksiä tai muuttaa niiden kokoa vaiheessa 3 kuvatulla tavalla. Jos haluat poistaa valintakehyksen, napsauta sen sisäpuolelle ja napsauta  valintakehyksen poistokuvaketta. valintakehyksen poistokuvaketta. |
 Huomautus:
Huomautus:|
Jos piirrät useita valintakehyksiä, varmista että olet valinnut All (Kaikki) esikatseluikkunassa ennen skannaamista. Muuten ainoastaan viimeiseksi piirretyn valintakehyksen sisäpuolella oleva alue skannautuu.
|
Värin ja muiden kuvan asetusten säätö
Kaikki mallit
Kun olet tarkastellut kuvaa esikatselun avulla ja säätänyt skannausalueen, voit tarvittaessa muuttaa kuvan laatua. Epson Scan tarjoaa useita säätömahdollisuuksia värin, terävyyden, kontrastin ja monien muiden kuvaan vaikuttavien tekijöiden parantamiseksi. Muista napsauttaa säädettävää kuvaa tai alueen valintakehystä ennen säätöjen suorittamista.
Katso lisätietoja väriasetusten ja muiden asetusten säätämisestä seuraavista osista.
Office Mode (Office-tilassa): Väriasetusten ja muiden kuva-asetusten säätäminen Office Mode (Office-tilassa)
Home Mode (Home-tila): Väriasetusten ja muiden kuva-asetusten säätäminen Home-tilassa
Professional Mode (Professional-tila): Väriasetusten ja muiden kuva-asetusten säätäminen Professional-tilassa
Väriasetusten ja muiden kuva-asetusten säätäminen Office Mode (Office-tilassa)
Mallit Office BX300F/Office TX300F, Office BX600FW/Office TX600F/SX600FW ja Photo PX800FW/Photo TX800FW
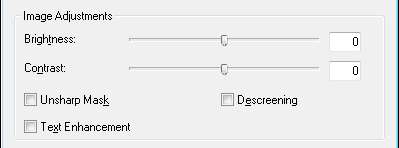
Office Mode (Office-tilassa) käytettävissä olevat asetukset näkyvät seuraavasta taulukosta. Katso lisätietoja asetusten säätämisestä Epson Scanin ohjeesta.
 Huomautus:
Huomautus:
 Huomautus:
Huomautus:|
Jos skannaat useita kuvia kerralla ja haluat, että tekemäsi kuvasäädöt vaikuttavat kaikkiin kuviin tai skannausalueisiin, valitse Preview (Esikatselu) -ikkunassa All (Kaikki) ennen säätöjen tekemistä.
|
|
Setting (Asetus)
|
Kuvaus
|
|
Brightness (Kirkkaus)
|
Säätää kuvan yleistä valoisuutta ja tummuutta. Toiminto on käytettävissä vain silloin, kun Image Type (Kuvatyyppi) -asetuksena on Color (Väri) tai Grayscale (Harmaasävy).
|
|
Contrast (Kontrasti)
|
Säätää erotusta kuvan tummien ja vaaleiden alueiden välillä. Toiminto on käytettävissä vain silloin, kun Image Type (Kuvatyyppi) -asetuksena on Color (Väri) tai Grayscale (Harmaasävy).
|
|
Unsharp Mask (Epätarkka maski)
|
Kytke toiminto päälle terävöittääksesi kuvan reuna-alueita ja koko kuvaa. Kytke toiminto pois päältä, jos haluat jättää reunat pehmeiksi. Toiminto on käytettävissä vain silloin, kun Image Type (Kuvatyyppi) -asetuksena on Color (Väri) tai Grayscale (Harmaasävy).
|
|
Descreening (Rasteripisteiden poisto)
|
Poistaa laineenomaisen kuvion, jota saattaa esiintyä pehmeästi varjostetuilla alueilla, kuten ihon sävyissä. Parantaa tuloksia myös sellaisia aikakaus- ja sanomalehtikuvia skannattaessa, jotka on jo ennestään rasteroitu painomenetelmien yhteydessä. Toiminto on käytettävissä vain silloin, kun Image Type (Kuvatyyppi) -asetuksena on Color (Väri) tai Grayscale (Harmaasävy). Descreening (Rasteripisteiden poisto) -toiminnon tulokset eivät näy esikatselussa, vaan ainoastaan skannatussa kuvassa.
|
|
Text Enhancement (Tekstintarkennustekniikka)
|
Parantaa tekstin tunnistettavuutta asiakirjoja skannattaessa.
|
|
Threshold (Kynnys)
|
Säätää tekstin ja viivapiirrosten mustien ääriviivojen tasoa ja parantaa tekstin tunnistusta OCR-ohjelmissa. Asetus on käytettävissä vain silloin, kun Image Type (Kuvatyyppi) -asetukseksi on valittu Black & White (Mustavalkoinen).
|
 Huomautus:
Huomautus:|
Jos haluat tarkastella punaisen, vihreän ja sinisen tasoa jollakin tietyllä esikatselukuvan alueella säätöjä tehdessäsi, napsauta
 -tiheysmittarikuvaketta Preview (Esikatselu) -ikkunassa ja liikuta kohdistinta kuva-alueen päällä. Katso lisätietoja Epson Scanin ohjeesta. -tiheysmittarikuvaketta Preview (Esikatselu) -ikkunassa ja liikuta kohdistinta kuva-alueen päällä. Katso lisätietoja Epson Scanin ohjeesta.Esikatseltavan kuvan tyypistä ja muista valituista asetuksista riippuen tietyt asetukset eivät välttämättä ole käytössä tai ne valitaan automaattisesti.
Voit mukauttaa tiettyjä Epson Scanin asetuksia valitsemalla Configuration (Määritykset) ja muuttamalla asetuksia näkyviin tulevassa ikkunassa. Katso lisätietoja Epson Scanin ohjeesta.
Jos haluat peruuttaa esikatselukuvaan tekemäsi muutokset, valitse Reset (Palauta) (jos painike on näkyvissä), kytke asetukset pois päältä tai esikatsele kuva uudelleen.
|
Väriasetusten ja muiden kuva-asetusten säätäminen Home-tilassa
Kaikki mallit
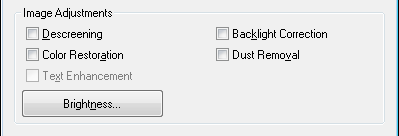
Home Mode (Home-tilassa) käytettävissä olevat asetukset näkyvät seuraavasta taulukosta. Katso lisätietoja asetusten säätämisestä Epson Scanin ohjeesta.
 Huomautus:
Huomautus:
 Huomautus:
Huomautus:|
Jos skannaat useita kuvia kerralla ja haluat, että tekemäsi kuvasäädöt vaikuttavat kaikkiin kuviin tai skannausalueisiin, valitse Preview (Esikatselu) -ikkunassa All (Kaikki) ennen säätöjen tekemistä.
|
|
Asetus
|
Kuvaus
|
|
Descreening (Rasteripisteiden poisto)
|
Poistaa laineenomaisen kuvion, jota saattaa esiintyä pehmeästi varjostetuilla alueilla, kuten ihon sävyissä. Parantaa tuloksia myös skannattaessa sellaisia aikakaus- ja sanomalehtikuvia, jotka on jo ennestään rasteroitu painomenetelmien yhteydessä. Toiminto on käytettävissä vain silloin, kun Image Type (Kuvatyyppi) -asetuksena on Color (Väri) tai Grayscale (Harmaasävy). Descreening (Rasteripisteiden poisto) -toiminnon tulokset eivät näy esikatselussa, vaan ainoastaan skannatussa kuvassa.
|
|
Color Restoration (Värien palautus)
|
Palauttaa haalistuneiden valokuvien värin automaattisesti.
(Käytettävissä vain silloin, kun Document Type (Asiakirjatyyppi) -asetukseksi on valittu Photograph (Valokuva).
|
|
Text Enhancement (Tekstintarkennustekniikka)
|
Parantaa tekstin tunnistettavuutta asiakirjoja skannattaessa.
Käytettävissä vain silloin, kun Document Type (Asiakirjatyyppi) -asetukseksi on valittu Magazine (Aikakauslehti), Newspaper (Sanomalehti) tai Text/Line Art (Teksti/viivapiirros).
|
|
Backlight Correction (Takavalon korjaus)
|
Poistaa varjoja valokuvista, joissa on liian paljon taustavaloa.
(Käytettävissä vain silloin, kun Document Type (Asiakirjatyyppi) -asetukseksi on valittu Photograph (Valokuva).
|
|
Dust Removal (Pölyn poisto)
|
Poistaa pölyjäljet alkuperäisistä automaattisesti. Dust Removal (Pölyn poisto) -toiminnon tulokset eivät näy esikatselukuvassa, vaan ainoastaan skannatussa kuvassa.
(Käytettävissä vain silloin, kun Document Type (Asiakirjatyyppi) -asetukseksi on valittu Photograph (Valokuva).
|
|
Brightness (Kirkkaus)
|
Säätää kuvan yleistä valoisuutta ja tummuutta.
Valitse Brightness (Kirkkaus), jos haluat säätää Brightness (Kirkkaus) -asetusta.
|
|
Contrast (Kontrasti)
|
Säätää erotusta kuvan tummien ja vaaleiden alueiden välillä.
Valitse Contrast (Kontrasti), jos haluat säätää Contrast (Kontrasti) -asetusta.
|
|
Threshold (Kynnys)
|
Säätää tekstin ja viivapiirrosten mustien ääriviivojen tasoa ja parantaa tekstin tunnistusta tekstintunnistusohjelmissa (OCR).
Käytettävissä vain silloin, kun Image Type (Kuvatyyppi) -asetukseksi on valittu Black & White (Mustavalkoinen).
Valitse Brightness (Kirkkaus), jos haluat säätää Threshold (Kynnys) -asetusta.
|
 Huomautus:
Huomautus:|
Jos haluat tarkastella punaisen, vihreän ja sinisen tasoa jollakin tietyllä esikatselukuvan alueella säätöjä tehdessäsi, napsauta
 -tiheysmittarikuvaketta Preview (Esikatselu) -ikkunassa ja liikuta kohdistinta kuva-alueen päällä. Katso lisätietoja Epson Scanin ohjeesta. -tiheysmittarikuvaketta Preview (Esikatselu) -ikkunassa ja liikuta kohdistinta kuva-alueen päällä. Katso lisätietoja Epson Scanin ohjeesta.Esikatseltavan kuvan tyypistä ja muista valituista asetuksista riippuen tietyt asetukset eivät välttämättä ole käytössä tai ne valitaan automaattisesti.
Voit mukauttaa tiettyjä Epson Scanin asetuksia valitsemalla Configuration (Määritykset) ja muuttamalla asetuksia näkyviin tulevassa ikkunassa. Katso lisätietoja Epson Scanin ohjeesta.
Jos haluat peruuttaa esikatselukuvaan tekemäsi muutokset, valitse Reset (Palauta) (jos painike on näkyvissä), kytke asetukset pois päältä tai esikatsele kuva uudelleen.
|
Väriasetusten ja muiden kuva-asetusten säätäminen Professional-tilassa
Kaikki mallit

Professional Mode (Professional-tilassa) käytettävissä olevat asetukset näkyvät seuraavasta taulukosta. Katso lisätietoja asetusten säätämisestä Epson Scanin ohjeesta.
 Huomautus:
Huomautus:|
Adjustments (Säädöt) -alue on Professional Mode (Professional-tilan) ikkunan alareunassa. Jos alue ei näy, siirry alaspäin ikkunassa.
Jos skannaat useita kuvia kerralla ja haluat, että tekemäsi kuvasäädöt vaikuttavat kaikkiin kuviin tai skannausalueisiin, valitse Preview (Esikatselu) -ikkunassa All (Kaikki) ennen säätöjen tekemistä.
|
|
Asetus
|
Kuvaus
|
|
Auto Exposure (Automaattinen valotus)
|
Napsauta
 Auto Exposure (Automaattinen valotus) -kuvaketta. Jos haluat käyttää toimintoa jatkuvasti, valitse Configuration (Määritykset), valitse Color (Väri)-välilehti ja valitse Continuous auto exposure (Jatkuva automaattivalotus). Voit säätää valotussäädön tasoa liukusäätimen avulla. Auto Exposure (Automaattinen valotus) -kuvaketta. Jos haluat käyttää toimintoa jatkuvasti, valitse Configuration (Määritykset), valitse Color (Väri)-välilehti ja valitse Continuous auto exposure (Jatkuva automaattivalotus). Voit säätää valotussäädön tasoa liukusäätimen avulla. |
|
Histogram (Histogrammi)
|
Tarjoaa graafisen käyttöliittymän valo- ja varjoalueiden sekä gammatasojen yksittäiseen säätöön. Vain edistyneille käyttäjille.
Valitse
 Histogram Adjustment (Histogrammin säätö), jos haluat muuttaa Histogram (Histogrammi) -asetuksia. Histogram Adjustment (Histogrammin säätö), jos haluat muuttaa Histogram (Histogrammi) -asetuksia. |
|
Tone Correction (Sävynkorjaus)
|
Tarjoaa graafisen käyttöliittymän sävyjen yksittäiseen säätöön. Vain edistyneille käyttäjille.
Valitse
 Tone Correction (Sävynkorjaus), jos haluat muuttaa Tone Correction (Sävynkorjaus) -asetuksia. Tone Correction (Sävynkorjaus), jos haluat muuttaa Tone Correction (Sävynkorjaus) -asetuksia. |
|
Color Balance (Väritasapaino)
|
Säätää yleisesti kuvassa olevan punaisen, vihreän ja sinisen värin tasapainoa.
Valitse
 Image Adjustment (Kuvan säätö), jos haluat muuttaa Color Balance (Väritasapaino) -asetuksia. Image Adjustment (Kuvan säätö), jos haluat muuttaa Color Balance (Väritasapaino) -asetuksia. |
|
Color Palette (Väripaletti)
|
Tarjoaa graafisen käyttöliittymän keskisävyjen, kuten ihon sävyjen, säätöön vaikuttamatta kuvan valo- ja varjoalueisiin. Vain edistyneille käyttäjille. Lisätietoja on kohdassa Color Palette (Väripaletti) -ominaisuuden käyttäminen (vain Professional Mode (Professional-tila)).
Valitse
 Color Palette (Väripaletti), jos haluat muuttaa Color Palette (Väripaletti) -asetuksia. Color Palette (Väripaletti), jos haluat muuttaa Color Palette (Väripaletti) -asetuksia. |
|
Brightness (Kirkkaus)
|
Säätää kuvan yleistä valoisuutta ja tummuutta.
Napsauta
 Image Adjustment (Kuvansäätö) -kuvaketta, jos haluat muuttaa Brightness (Kirkkaus) -asetusta. Image Adjustment (Kuvansäätö) -kuvaketta, jos haluat muuttaa Brightness (Kirkkaus) -asetusta. |
|
Contrast (Kontrasti)
|
Säätää erotusta kuvan tummien ja vaaleiden alueiden välillä.
Napsauta
 Image Adjustment (Kuvansäätö) -kuvaketta, jos haluat muuttaa Contrast (Kontrasti) -asetusta. Image Adjustment (Kuvansäätö) -kuvaketta, jos haluat muuttaa Contrast (Kontrasti) -asetusta. |
|
Saturation (Värikylläisyys)
|
Säätää yleisesti kuvan värikylläisyyttä.
Napsauta
 Image Adjustment (Kuvansäätö) -kuvaketta, jos haluat muuttaa Saturation (Värikylläisyys) -asetusta. Image Adjustment (Kuvansäätö) -kuvaketta, jos haluat muuttaa Saturation (Värikylläisyys) -asetusta. |
|
Unsharp Mask (Epätarkka maski)
|
Kytke toiminto päälle terävöittääksesi kuvan reuna-alueita ja koko kuvaa. Terävyyden tasoa voidaan säätää. Kytke toiminto pois päältä, jos haluat jättää reunat pehmeiksi.
|
|
Descreening (Rasteripisteiden poisto)
|
Poistaa laineenomaisen kuvion, jota saattaa esiintyä pehmeästi varjostetuilla alueilla, kuten ihon sävyissä. Parantaa tuloksia myös sellaisia aikakaus- ja sanomalehtikuvia skannattaessa, jotka on jo ennestään rasteroitu painomenetelmien yhteydessä. Descreening (Rasteripisteiden poisto) -toiminnon tulokset eivät näy esikatselussa, vaan ainoastaan skannatussa kuvassa. Toiminnon voimakkuutta voidaan säätää.
|
|
Color Restoration (Värien palautus)
|
Palauttaa haalistuneiden valokuvien värin automaattisesti.
|
|
Backlight Correction (Takavalon korjaus)
|
Poistaa varjoja valokuvista, joissa on liian paljon taustavaloa. Takavalon korjauksen tasoa voidaan säätää.
|
|
Dust Removal (Pölyn poisto)
|
Poistaa pölyjäljet alkuperäisistä automaattisesti. Dust Removal (Pölyn poisto) -toiminnon tulokset eivät näy esikatselukuvassa, vaan ainoastaan skannatussa kuvassa. Pölyn poiston tasoa voidaan säätää.
|
|
Threshold (Kynnys)
|
Säätää tekstin ja viivapiirrosten mustien ääriviivojen tasoa ja parantaa tekstin tunnistusta tekstintunnistusohjelmissa (OCR). (Käytettävissä vain silloin, kun Image Type (Kuvan tyyppi) -asetukseksi on valittu Black & White (Mustavalkoinen).)
|
 Huomautus:
Huomautus:|
Jos haluat tarkastella punaisen, vihreän ja sinisen tasoa jollakin tietyllä esikatselukuvan alueella säätöjä tehdessäsi, napsauta
 -tiheysmittarikuvaketta Preview (Esikatselu) -ikkunassa ja liikuta kohdistinta kuva-alueen päällä. Katso lisätietoja Epson Scanin ohjeesta. -tiheysmittarikuvaketta Preview (Esikatselu) -ikkunassa ja liikuta kohdistinta kuva-alueen päällä. Katso lisätietoja Epson Scanin ohjeesta.Esikatseltavan kuvan tyypistä ja muista valituista asetuksista riippuen tietyt asetukset eivät välttämättä ole käytössä tai ne valitaan automaattisesti.
Voit mukauttaa tiettyjä Epson Scanin asetuksia valitsemalla Configuration (Määritykset) ja muuttamalla asetuksia näkyviin tulevassa ikkunassa. Katso lisätietoja Epson Scanin ohjeesta.
Jos haluat peruuttaa esikatselukuvaan tekemäsi kuvan laatuun liittyvät muutokset, valitse Reset (Palauta) (jos painike on näkyvissä), kytke asetus pois päältä tai esikatsele kuva uudelleen.
|
Skannauskoon valinta
Kaikki mallit
Voit skannata kuvat alkuperäisessä koossaan, mutta myös pienentää tai suurentaa niitä skannausvaiheessa. Kokoa muutetaan Target Size (Kohteen koko) -asetuksen kautta.
Jos aiot skannata kuvan tiettyyn kokoon, esikatsele kuva ja aseta Target Size (Kohteen koko), ennen kuin määrittelet skannausalueen valintakehyksen avulla. Tällöin skannausalue on oikeassa suhteessa eikä kuvaa rajata odottamattomalla tavalla.
Lisätietoja skannauskoon asettamisesta on seuraavissa kohdissa:
Home Mode (Home-tila): Skannauskoon valitseminen Home-tilassa.
Professional Mode (Professional-tila): Skannauskoon valitseminen Professional-tilassa.
Skannauskoon valitseminen Home-tilassa.
Kaikki mallit

 |
Voit valita valmiiksi määritellyn skannauskoon Target Size (Kohteen koko) -luettelosta. Avaa luettelo napsauttamalla nuolta ja valitse haluamasi koko. Kokoa vastaava valintakehys (katkoviiva) tulee esikatselukuvaan.
|
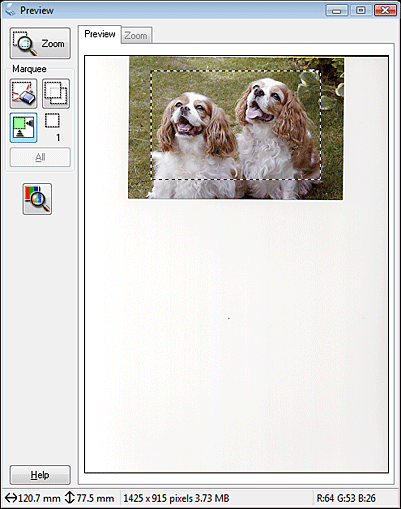
 |
Jos haluamaasi kokoa ei ole Target Size (Kohteen koko) -luettelossa, voit luoda mukautetun koon. Avaa luettelo napsauttamalla nuolta ja valitse Customize (Mukauta). Target Size (Kohteen koko) -ikkuna tulee näkyviin.
|
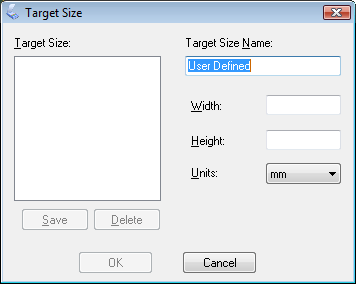
 |
Anna mukautetulle koolle nimi, määrittele sen koko, valitse Save (Tallenna) ja valitse sitten OK. Mukautettu koko tulee näkyviin Target Size (Kohteen koko) -luetteloon.
|
 |
Kun olet valinnut skannauskoon, voit napsauttaa valintakehystä ja vetää sen kuvan sisällä skannattavan alueen kohdalle. Lisätietoja on kohdassa Valintakehyksen käyttäminen esikatselukuvissa. Valintakehyksen mittasuhteet säilytetään säädön aikana.
|
Jos haluat kiertää valintakehystä vaaka- tai pystysuunnassa olevaa kuvaa varten kuvasuhdetta muuttamatta, napsauta  -suuntakuvaketta.
-suuntakuvaketta.
 -suuntakuvaketta.
-suuntakuvaketta.  Huomautus:
Huomautus:
 suuntakuvake ei ole käytettävissä, jos Target Size (Kohteen koko) -asetukseksi on valittu Original (Alkuperäinen). suuntakuvake ei ole käytettävissä, jos Target Size (Kohteen koko) -asetukseksi on valittu Original (Alkuperäinen). |
Skannauskoon valitseminen Professional-tilassa.
Kaikki mallit
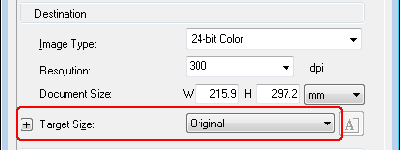
 |
Voit valita valmiiksi määritellyn skannauskoon Target Size (Kohteen koko) -luettelosta. Avaa luettelo napsauttamalla nuolta ja valitse haluamasi koko. Kokoa vastaava valintakehys (katkoviiva) tulee esikatselukuvaan.
|
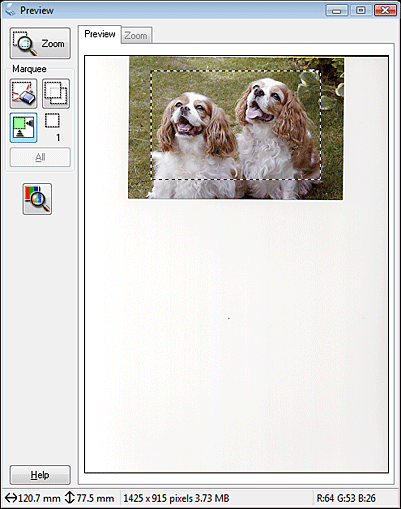
 |
Jos haluamaasi kokoa ei ole Target Size (Kohteen koko) -luettelossa, voit luoda mukautetun koon. Avaa luettelo napsauttamalla nuolta ja valitse Customize (Mukauta). Target Size (Kohteen koko) -ikkuna tulee näkyviin.
|
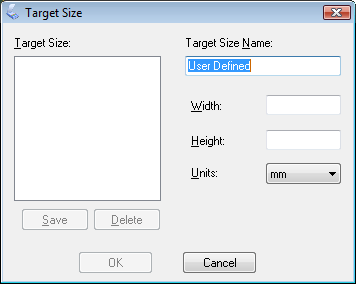
 |
Anna mukautetulle koolle nimi, määrittele sen koko, valitse Save (Tallenna) ja valitse sitten OK. Mukautettu koko tulee näkyviin Target Size (Kohteen koko) -luetteloon.
|
 |
Voit hienosäätää kokoa lisätyökalujen avulla. Voit avata lisätyökalut napsauttamalla + (Windows)- tai
 -painiketta (Mac OS X) Target Size (Kohteen koko) -asetuksen vieressä. -painiketta (Mac OS X) Target Size (Kohteen koko) -asetuksen vieressä. |
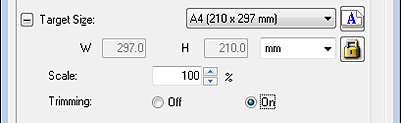
Jos haluat muuttaa kuvan kokoa tietyllä prosenttimäärällä, säädä Scale (Mittakaava) -arvoa.
Jos haluat muuttaa kuvan rajaustapaa, kytke Trimming (Rajaus) päälle tai pois päältä. Katso lisätietoja Epson Scanin ohjeesta.
Jos haluat vapauttaa skannauskoon suhteet, napsauta  -lukituskuvaketta ja säädä valintakehystä tai anna uudet leveys- ja korkeusmitat.
-lukituskuvaketta ja säädä valintakehystä tai anna uudet leveys- ja korkeusmitat.
 -lukituskuvaketta ja säädä valintakehystä tai anna uudet leveys- ja korkeusmitat.
-lukituskuvaketta ja säädä valintakehystä tai anna uudet leveys- ja korkeusmitat. |
Kun olet valinnut skannauskoon, voit napsauttaa valintakehystä ja vetää sen kuvan sisällä skannattavan alueen kohdalle. Lisätietoja on kohdassa Valintakehyksen käyttäminen esikatselukuvissa. Valintakehyksen mittasuhteet säilytetään säädön aikana.
|
Jos haluat kiertää valintakehystä vaaka- tai pystysuunnassa olevaa kuvaa varten muuttamatta kuvan kuvasuhdetta, napsauta  -suuntakuvaketta.
-suuntakuvaketta.
 -suuntakuvaketta.
-suuntakuvaketta. Huomautus:
Huomautus:
 suuntakuvake ei ole käytettävissä, jos Target Size (Kohteen koko) -asetukseksi on valittu Original (Alkuperäinen). suuntakuvake ei ole käytettävissä, jos Target Size (Kohteen koko) -asetukseksi on valittu Original (Alkuperäinen). |
