 |
 |
|
||
 |
||||
Problemer med udskriftskvalitet
Hvis du har problemer med udskriftskvaliteten, skal du sammenligne problemet med illustrationerne nedenfor. Klik på billedteksten under den illustration, der ligner udskriften bedst.
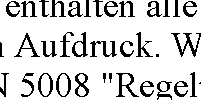 Godt eksempel
|
 Godt eksempel
|
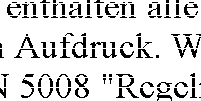 |
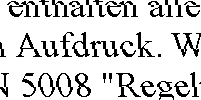 |
 |
 |
 |
 |
Vandrette striber
Kontroller, at papirets udskriftsside vender nedad i papirkassetten.
Kør værktøjet Head Cleaning (Skrivehovedrensning) for at rense evt. tilstoppede dyser.
 Se Rensning af skrivehovedet
Se Rensning af skrivehovedet
 Se Rensning af skrivehovedet
Se Rensning af skrivehovedet
Du får de bedste resultater, hvis du bruger en blækpatron op inden for seks måneder efter åbning.
Brug så vidt muligt altid originale Epson-blækpatroner.
Kontroller status for blækpatron ved hjælp af EPSON Status Monitor 3 (Windows) eller EPSON Status Monitor (Mac OS X).
 Se Kontrol af status for blækpatroner
Se Kontrol af status for blækpatroner
Hvis grafikken viser, at en blækpatron er tom eller næsten tom, udskiftes den pågældende blækpatron.
 Se Udskiftning af en blækpatron
Se Udskiftning af en blækpatron
 Se Kontrol af status for blækpatroner
Se Kontrol af status for blækpatroner
Hvis grafikken viser, at en blækpatron er tom eller næsten tom, udskiftes den pågældende blækpatron.
 Se Udskiftning af en blækpatron
Se Udskiftning af en blækpatron
Kontroller, at den papirtype, der er valgt i printerdriveren, er egnet til den type papir, der er lagt i printeren.
 Se Valg af den korrekte papirtype
Se Valg af den korrekte papirtype
 Se Valg af den korrekte papirtype
Se Valg af den korrekte papirtype
Lodret fejljustering eller striber
Kontroller, at papirets udskriftsside vender nedad i papirkassetten.
Kør værktøjet Head Cleaning (Skrivehovedrensning) for at rense evt. tilstoppede dyser.
 Se Rensning af skrivehovedet
Se Rensning af skrivehovedet
 Se Rensning af skrivehovedet
Se Rensning af skrivehovedet
Fjern markeringen i afkrydsningsfeltet High Speed (Høj hastighed) i vinduet Advanced (Avanceret) i din printerdriver (Windows). Yderligere oplysninger finder du i online Hjælp.
Kontroller, at den papirtype, der er valgt i printerdriveren, er egnet til den type papir, der er lagt i printeren.
 Se Valg af den korrekte papirtype
Se Valg af den korrekte papirtype
 Se Valg af den korrekte papirtype
Se Valg af den korrekte papirtype
Forkerte eller manglende farver
Under Windows skal du fjerne markeringen af Grayscale (Gråtoneskala) i vinduet Advanced (Avanceret) i printerdriveren.
I Mac OS X skal du ændre indstilling Color (Farve) til Color (Farve) i Print Settings (Udskriftsindstillinger) i dialogboksen Print (Udskriv) i printerdriveren.
Yderligere oplysninger finder du i printerdriverens online Hjælp.
I Mac OS X skal du ændre indstilling Color (Farve) til Color (Farve) i Print Settings (Udskriftsindstillinger) i dialogboksen Print (Udskriv) i printerdriveren.
Yderligere oplysninger finder du i printerdriverens online Hjælp.
Juster farveindstillingerne i programmet eller under printerdriverindstillingerne.
I Windows skal du markere vinduet Advanced (Avanceret).
I Mac OS X skal du markere dialogboksen Print Settings (Udskriftsindstillinger) i dialogboksen Print (Udskriv).
Yderligere oplysninger finder du i printerdriverens online Hjælp.
I Windows skal du markere vinduet Advanced (Avanceret).
I Mac OS X skal du markere dialogboksen Print Settings (Udskriftsindstillinger) i dialogboksen Print (Udskriv).
Yderligere oplysninger finder du i printerdriverens online Hjælp.
Kontroller status for blækpatron ved hjælp af EPSON Status Monitor 3 (Windows) eller EPSON Status Monitor (Mac OS X).
 Se Kontrol af status for blækpatroner
Se Kontrol af status for blækpatroner
Hvis grafikken viser, at en blækpatron er tom eller næsten tom, udskiftes den pågældende blækpatron.
 Se Udskiftning af en blækpatron
Se Udskiftning af en blækpatron
 Se Kontrol af status for blækpatroner
Se Kontrol af status for blækpatroner
Hvis grafikken viser, at en blækpatron er tom eller næsten tom, udskiftes den pågældende blækpatron.
 Se Udskiftning af en blækpatron
Se Udskiftning af en blækpatron
Hvis du lige har udskiftet en blækpatron, skal du kontrollere datoen på pakken. Hvis du ikke har brugt printeren i lang tid, anbefaler Epson, at du udskifter blækpatronerne.
Der henvises til hæftet for yderligere oplysninger om udskiftning af en blækpatron, før den er tom.
Der henvises til hæftet for yderligere oplysninger om udskiftning af en blækpatron, før den er tom.
Sløret eller udtværet udskrift
Brug kun papir, der anbefales af Epson.
Klik på fanen Appendiks i øverste højre hjørne af vinduet Brugervejledning for at få nærmere oplysninger om Epsons specialmedier. Klik derefter på Produktoplysninger og Blæk, papir og ekstraudstyr.
Klik på fanen Appendiks i øverste højre hjørne af vinduet Brugervejledning for at få nærmere oplysninger om Epsons specialmedier. Klik derefter på Produktoplysninger og Blæk, papir og ekstraudstyr.
Brug så vidt muligt altid originale Epson-blækpatroner.
Sørg for at anbringe printeren på en jævn, stabil overflade, der er større end produktets bundflade i alle retninger. Printeren vil ikke fungere korrekt, hvis den står skævt.
Sørg for, at papiret ikke er beskadiget, snavset eller for gammelt.
Kontroller, at papiret er tørt, og at udskriftssiden vender nedad i papirkassetten.
Hvis papiret er bøjet mod den side, der udskrives på, skal du glatte papiret ud eller bøje det lidt i den modsatte retning.
Kontroller, at den papirtype, der er valgt i printerdriveren, er egnet til den type papir, der er lagt i printeren.
 Se Valg af den korrekte papirtype
Se Valg af den korrekte papirtype
 Se Valg af den korrekte papirtype
Se Valg af den korrekte papirtype
Fjern hvert enkelt ark fra udskriftsbakken, når det er udskrevet.
Hvis du udskriver på blanke medier, skal du placere et støtteark (eller et ark almindeligt papir) under stakken eller nøjes med at lægge ét ark i ad gangen.
Rør ikke papirets udskriftsside med den blanke overflade, og lad ikke noget komme i kontakt med denne side. Følg instruktionerne for papiret ved håndtering af udskrifterne.
Hvis du udskriver data med høj tæthed på almindeligt papir med automatisk 2-sided printing (2-sidet udskrivning), skal du indstille Select Document Type (Vælg dokumenttype) til enten Text with Photo (Tekst med foto) eller Photo (Foto) i vinduet Print Density Adjustment (Justering af udskriftstæthed). Hvis dette stadig ikke løser problemet, skal du reducere Print Density (Udskrivningstæthed) og vælge længere Increased Ink Drying Time (Forøget blæktørretid).
 Se Automatisk standard 2-sidet udskrivning
Se Automatisk standard 2-sidet udskrivning
 Se Automatisk 2-sidet udskrivning som foldet hæfte (kun Windows)
Se Automatisk 2-sidet udskrivning som foldet hæfte (kun Windows)
 Se Automatisk standard 2-sidet udskrivning
Se Automatisk standard 2-sidet udskrivning
 Se Automatisk 2-sidet udskrivning som foldet hæfte (kun Windows)
Se Automatisk 2-sidet udskrivning som foldet hæfte (kun Windows)
Hvis der er udtværet blæk på papiret efter udskrivningen, skal du rengøre printeren indvendigt. Klik på fanen Appendiks i øverste højre hjørne af vinduet Brugervejledning for at få nærmere oplysninger om rengøring af printeren. Klik derefter på Vedligeholdelse og Rengøring af printeren.
