 |
 |
|
||
 |
||||
2-sidet udskrivning
2-sided printing (2-sidet udskrivning) kræver den automatiske dupleksenhed.
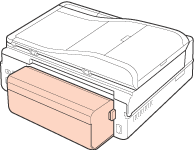
Den automatiske dupleksenhed er monteret bag på printeren.
Se Installation af den automatiske dupleksenhed vedrørende installation af den automatiske dupleksenhed.
I Windows:
Fire typer 2-sided printing (2-sidet udskrivning) er mulige: automatisk standard, automatisk foldet hæfte, manuel standard og manuelt foldet hæfte.
Fire typer 2-sided printing (2-sidet udskrivning) er mulige: automatisk standard, automatisk foldet hæfte, manuel standard og manuelt foldet hæfte.
I Mac OS X:
Mac OS X understøtter kun automatisk standard 2-sided printing (2-sidet udskrivning).
Mac OS X understøtter kun automatisk standard 2-sided printing (2-sidet udskrivning).
2-sided printing (2-sidet udskrivning) er kun tilgængelig for følgende papirtyper og størrelser.
|
Papir
|
Størrelse
|
|
Almindeligt papir
|
Letter, A4, B5
|
|
Epson Premium Ink Jet Plain Paper (Almindeligt Premium-inkjet-papir)
|
A4
|
|
Epson Bright White Ink Jet Paper (Kridhvidt inkjet-papir)
|
 Bemærk:
Bemærk:|
Denne funktion er ikke tilgængelig ved udskrivning uden kant.
Manuel 2-sided printing (2-sidet udskrivning) er ikke tilgængelig, hvis der opnås adgang til printeren via et netværk, eller hvis printeren bruges som en delt printer.
Afhængig af papiret kan der lægges stakke med op til 30 ark i papirkassetten under manuel 2-sided printing (2-sidet udskrivning). Se nedenstående vejledning for at få oplysninger om valg af den kassette, der skal bruges.
 Se Valg af kassette og dens kapacitet Se Valg af kassette og dens kapacitet
Brug kun papirtyper, der egner sig til 2-sided printing (2-sidet udskrivning). Ellers er der risiko for, at udskriftskvaliteten forringes.
Alt afhængigt af papiret og af den mængde blæk, der bruges til at udskrive tekst og billeder, kan det ske, at blækket trænger igennem til den anden side af papiret.
Papirets overflade kan blive udtværet under 2-sided printing (2-sidet udskrivning).
|
 Bemærkning til Windows:
Bemærkning til Windows:|
Ved automatisk 2-sided printing (2-sidet udskrivning) kan udskrivningshastigheden være lav afhængig af den kombination af indstillinger, der er valgt for Select Document Type (Vælg dokumenttype) i vinduet Print Density Adjustment (Justering af udskriftstæthed) og for Paper & Quality Options (Indstillinger for papir og kvalitet) i vinduet Advanced (Avanceret).
|
 Bemærkning for Mac OS X:
Bemærkning for Mac OS X:|
Ved automatisk 2-sided printing (2-sidet udskrivning) kan udskrivningshastigheden være lav afhængig af den kombination af indstillinger, der er valgt for Select Document Type (Vælg dokumenttype) i 2-sided Printing Settings (Indstillinger for dupleksudskrivning) og for Print Quality (Udskriftskval.) i Print Settings (Udskriftsindstillinger).
|
Automatisk standard 2-sidet udskrivning
Automatisk standard 2-sided printing (2-sidet udskrivning) gør det muligt automatisk at udskrive på begge sider af et ark med den automatiske dupleksenhed.
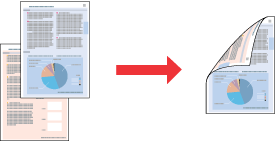
 Bemærk:
Bemærk:|
Hvis printeren er ved at løbe tør for blæk under 2-sided printing (2-sidet udskrivning), stopper udskrivningen, og blækpatronen skal udskiftes. Når blækpatronen er udskiftet, begynder printeren at udskrive igen, men der kan mangle dele i udskriften. Hvis dette sker, skal ud udskrive de manglende dele igen.
|
Printerindstillinger i Windows
 |
Åbn printerindstillingerne.
|
 |
Klik på fanen Maintenance (Vedligeholdelse), og vælg Printer and Option Information (Oplysninger om printer og indstillinger).
|
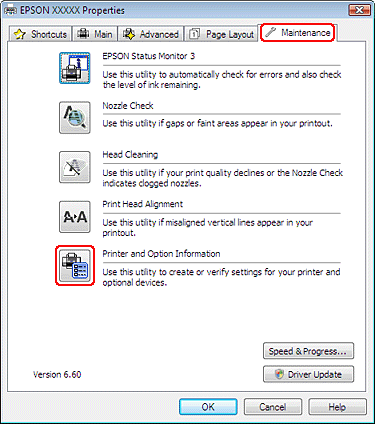
 |
Kontroller, at afkrydsningsfeltet Auto Duplexer Installed (Automatisk dupleks installeret), og klik på OK.
|
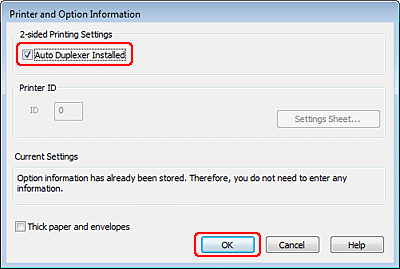
 |
Klik på fanen Main (Hovedmenu), og vælg derefter en af følgende indstillinger for Quality Option (Kvalitetsindstillinger):
|
Draft (Kladde) til grove kladder med reduceret udskriftskvalitet
Text (Tekst) til rene tekstsider
Text & Image (Tekst og billede) til sider i højere kvalitet med tekst og billede
Photo (Foto) giver god kvalitet og hastighed
Best Photo (Bedste foto) giver den bedste udskriftskvalitet
 |
Vælg Front Tray (Forreste kassette) som indstilling for Source (Kilde).
|
 |
Vælg plain papers (almindelige papirer) som indstilling for Type.
|
 |
Vælg A4 210 x 297 mm, Letter 8 1/2 x 11" eller B5 182 x 257 mm som indstilling for Size (Størrelse).
|
 |
Vælg Portrait (Stående) eller Landscape (Liggende) for at ændre udskriftens retning.
|
 |
Klik på fanen Page Layout (Sidelayout), og vælg derefter Auto under 2-sided printing (2-sidet udskrivning).
|
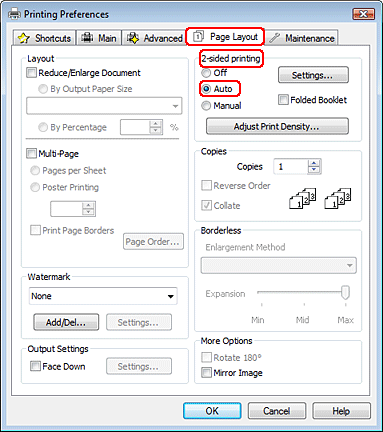
 |
Klik på Settings (Indstillinger) for at åbne vinduet Settings (Indstillinger).
|
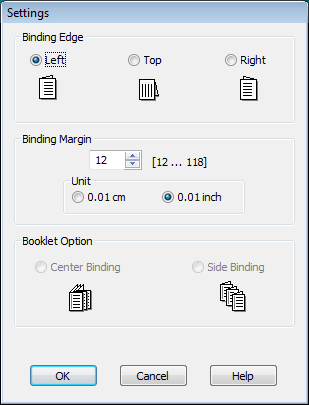
 |
Angiv den side af papiret, hvor indbindingen skal placeres. Du kan vælge mellem Left (Venstre), Top (Øverst) og Right (Højre).
|
 |
Vælg cm eller inch (tomme) som indstilling for Unit (Enhed). Angiv derefter indbindingsmargenens bredde. Du kan angive enhver bredde fra 0,3 cm til 3,0 cm eller fra 0,12" til 1,18".
|
 Bemærk:
Bemærk:|
Den faktiske indbindingsmargen kan afvige fra de angivne indstillinger alt afhængigt af programmet. Eksperimenter med et par ark for at se resultatet, inden du udskriver hele jobbet.
|
 |
Klik på OK for at vende tilbage til vinduet Page Layout (Sidelayout).
|
 |
Klik på knappen Adjust Print Density (Juster udskriftstætheden) for at åbne vinduet Print Density Adjustment (Justering af udskriftstæthed).
|
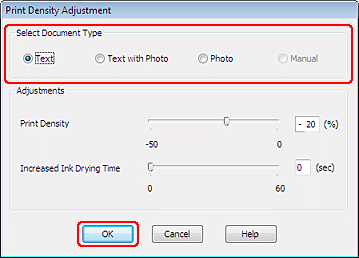
 |
Vælg en af indstillingerne Select Document Type (Vælg dokumenttype). Dermed justeres Print Density (Udskrivningstæthed) og Increased Ink Drying Time (Forøget blæktørretid) automatisk.
|
 Bemærk:
Bemærk:|
Hvis du udskriver data med høj tæthed som f.eks. fotos eller grafik, anbefaler vi, at du foretager indstillingerne i vinduet Print Density Adjustment (Justering af udskriftstæthed).
|
 |
Klik på OK for at vende tilbage til vinduet Page Layout (Sidelayout).
|
 |
Kontroller, at alle indstillinger er korrekte, og klik derefter på OK.
|
 |
Læg papir i papirkassetten, og send derefter udskriftsjobbet fra programmet.
|
Printerindstillinger for Mac OS X 10.5 eller 10.6
 |
Åbn dialogboksen Epson Printer Utility 4.
|
 |
Klik på knappen Printer and Option Information (Oplysninger om printer og indstillinger).
|
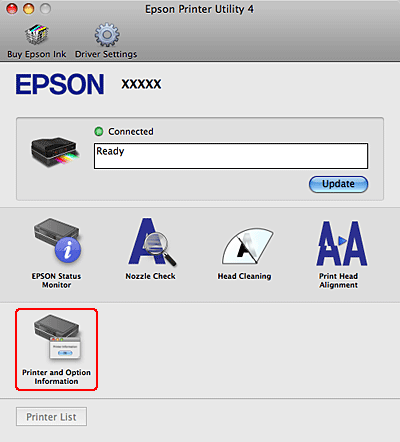
 |
Kontroller, at der vises Duplexer Installed (Dupleksenhed installeret) i afsnittet 2-sided Printing Information (Oplysninger om 2-sidet udskrivning), og klik på OK.
|
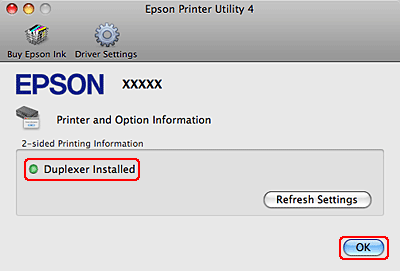
 |
Luk dialogboksen Epson Printer Utility 4.
|
 |
Åbn dialogboksen Print (Udskriv).
|
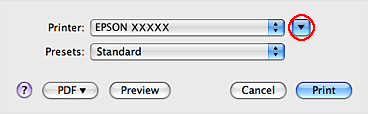
 |
Klik på knappen
 for at udvide denne dialogboks. for at udvide denne dialogboks. |
 |
Vælg den printer, du bruger, som indstilling for Printer, og foretag derefter de passende indstillinger.
|
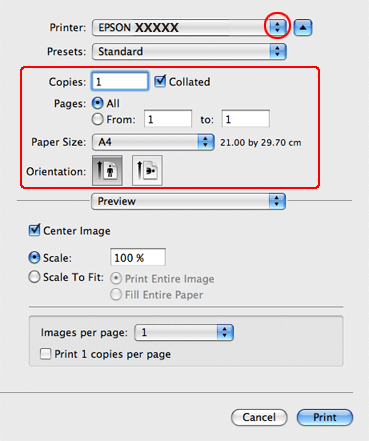
 Bemærk:
Bemærk:|
Afhængigt af dit program kan du muligvis ikke vælge nogle af punkterne i denne dialogboks. Hvis det er tilfældet, skal du klikke på Page Setup (Sidelayout) i menuen File (Arkiv) i dit program og derefter foretage de passende indstillinger.
|
 |
Vælg Print Settings (Udskriftsindstillinger) i pop-up-menuen.
|
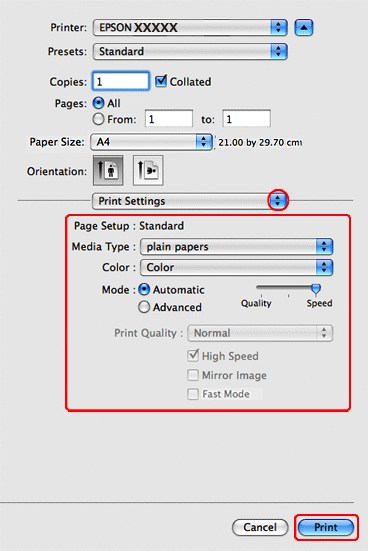
 |
Vælg plain papers (almindelige papirer) som indstilling for Media Type (Medietype), og vælg derefter de ønskede indstillinger for Color (Farve) og Mode (Tilstand). Yderligere oplysninger om Print Settings (Udskriftsindstillinger) finder du i online Hjælp.
|
 |
Vælg 2-sided Printing Settings (Indstillinger for dupleksudskrivning) i pop-up-menuen.
|
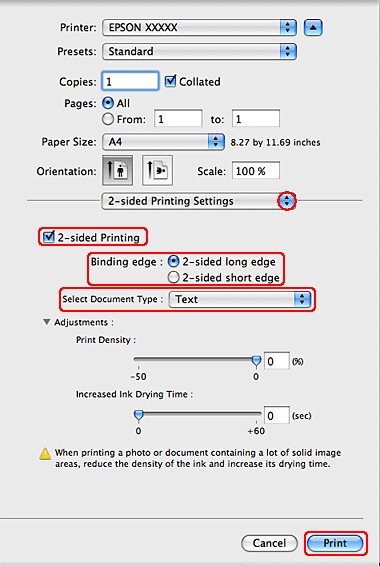
 |
Marker afkrydsningsfeltet 2-sided Printing (2-sidet udskrivning).
|
 |
Vælg indstillingen Binding edge (Indbindingskant).
|
 |
Vælg en af indstillingerne Select Document Type (Vælg dokumenttype). Dermed justeres Print Density (Udskrivningstæthed) og Increased Ink Drying Time (Forøget blæktørretid) under indstillingen Adjustments (Justeringer) automatisk.
|
 Bemærk:
Bemærk:|
Vi anbefaler, at du justerer indstillingerne manuelt, når du udskriver data med høj tæthed som f.eks. fotos eller grafik.
|
 |
Læg papir i papirkassetten, og klik på Print (Udskriv).
|
Printerindstillinger i Mac OS X 10.4
 |
Åbn dialogboksen Epson Printer Utility 4.
|
 |
Klik på knappen Printer and Option Information (Oplysninger om printer og indstillinger).
|
 |
Kontroller, at der vises Duplexer Installed (Dupleksenhed installeret) i afsnittet 2-sided Printing Information (Oplysninger om 2-sidet udskrivning), og klik på OK.
|
 |
Luk dialogboksen Epson Printer Utility 4.
|
 |
Åbn dialogboksen Page Setup (Sidelayout).
|
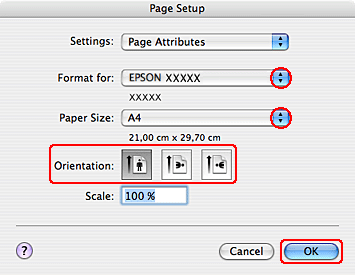
 |
Vælg den printer, du bruger, som indstilling for Format for.
|
 |
Vælg A4, Letter eller B5 som indstilling for Paper Size (Papirstørrelse).
|
 |
Væg den ønskede indstilling for Orientation (Retning), og klik på OK for at lukke dialogboksen Page Setup (Sidelayout).
|
 |
Åbn dialogboksen Print (Udskriv).
|
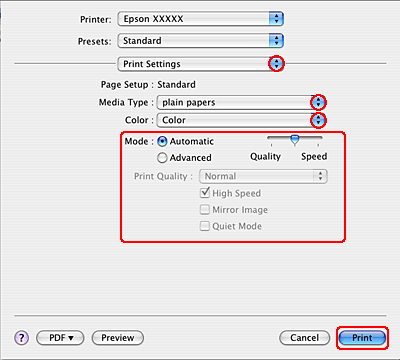
 |
Vælg Print Settings (Udskriftsindstillinger) i pop-up-menuen.
|
 |
Vælg plain papers (almindelige papirer) som indstilling for Media Type (Medietype), og vælg derefter de ønskede indstillinger for Color (Farve) og Mode (Tilstand). Yderligere oplysninger om Print Settings (Udskriftsindstillinger) finder du i online Hjælp.
|
 |
Vælg 2-sided Printing Settings (Indstillinger for dupleksudskrivning) i pop-up-menuen.
|
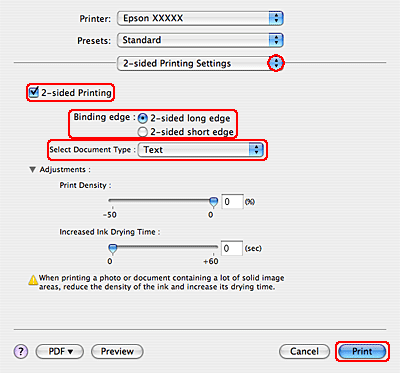
 |
Marker afkrydsningsfeltet 2-sided Printing (2-sidet udskrivning).
|
 |
Vælg indstillingen Binding edge (Indbindingskant).
|
 |
Vælg en af indstillingerne Select Document Type (Vælg dokumenttype). Dermed justeres Print Density (Udskrivningstæthed) og Increased Ink Drying Time (Forøget blæktørretid) under indstillingen Adjustments (Justeringer) automatisk.
|
 Bemærk:
Bemærk:|
Vi anbefaler, at du justerer indstillingerne manuelt, når du udskriver data med høj tæthed som f.eks. fotos eller grafik.
|
 |
Læg papir i papirkassetten, og klik på Print (Udskriv).
|
Automatisk 2-sidet udskrivning som foldet hæfte (kun Windows)
Automatisk 2-sided printing (2-sidet udskrivning) som foldet hæfte gør det muligt automatisk at lave hæfter med én foldning vha. den automatiske dupleksenhed.
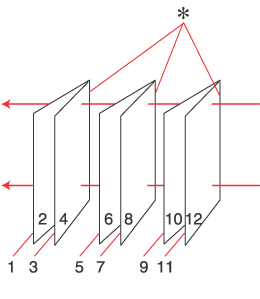 |
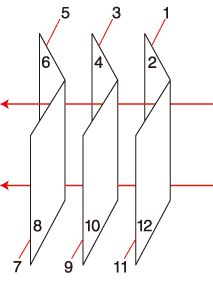 |
|
Indbinding i siden
|
Indbinding i midten
|
 : Indbindingskant
: Indbindingskant Bemærk:
Bemærk:|
Denne funktion er ikke tilgængelig for Mac OS X.
Hvis printeren er ved at løbe tør for blæk under 2-sided printing (2-sidet udskrivning), stopper udskrivningen, og blækpatronen skal udskiftes. Når blækpatronen er udskiftet, begynder printeren at udskrive igen, men der kan mangle dele i udskriften. Hvis dette sker, skal ud udskrive de manglende dele igen.
|
Printerindstillinger
 |
Åbn printerindstillingerne.
|
 |
Klik på fanen Maintenance (Vedligeholdelse), og vælg Printer and Option Information (Oplysninger om printer og indstillinger).
|
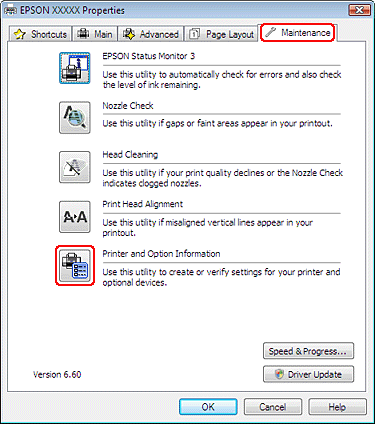
 |
Kontroller, at afkrydsningsfeltet Auto Duplexer Installed (Automatisk dupleks installeret), og klik på OK.
|
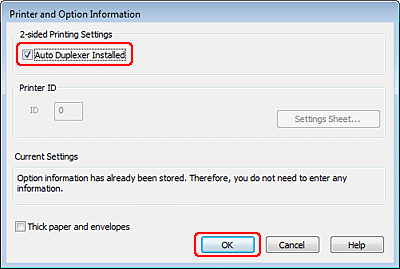
 |
Klik på fanen Main (Hovedmenu), og vælg derefter en af følgende indstillinger for Quality Option (Kvalitetsindstillinger):
|
Draft (Kladde) til grove kladder med reduceret udskriftskvalitet
Text (Tekst) til rene tekstsider
Text & Image (Tekst og billede) til sider i højere kvalitet med tekst og billede
Photo (Foto) giver god kvalitet og hastighed
Best Photo (Bedste foto) giver den bedste udskriftskvalitet
 |
Vælg Front Tray (Forreste kassette) som indstilling for Source (Kilde).
|
 |
Vælg plain papers (almindelige papirer) som indstilling for Type.
|
 |
Vælg A4 210 x 297 mm, Letter 8 1/2 x 11" eller B5 182 x 257 mm som indstilling for Size (Størrelse).
|
 |
Vælg Portrait (Stående) eller Landscape (Liggende) for at ændre udskriftens retning.
|
 |
Klik på fanen Page Layout (Sidelayout), og vælg derefter Auto under 2-sided printing (2-sidet udskrivning). Marker derefter afkrydsningsfeltet Folded Booklet (Foldet hæfte).
|
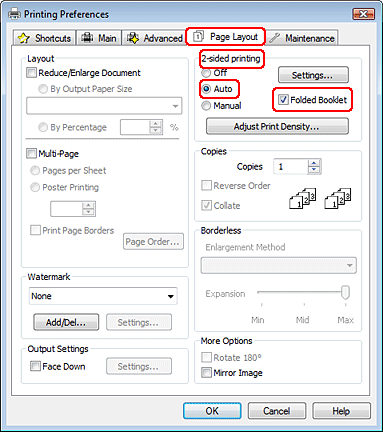
 |
Klik på Settings (Indstillinger) for at åbne vinduet Settings (Indstillinger).
|
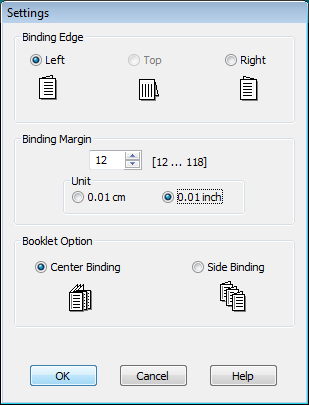
 |
Angiv den side af papiret, hvor indbindingen skal placeres. Du kan vælge mellem Left (Venstre), Top (Øverst) og Right (Højre).
|
 Bemærk:
Bemærk:|
Hvis du vælger Portrait (Stående) som indstilling for Orientation (Retning), er indbindingspositionerne Left (Venstre) og Right (Højre) tilgængelige. Indbindingspositionen Top (Øverst) er tilgængelig, hvis du vælger Landscape (Liggende) som indstilling for Orientation (Retning).
|
 |
Vælg cm eller inch (tomme) som indstilling for Unit (Enhed). Angiv bredden på indbindingsmargenen.
|
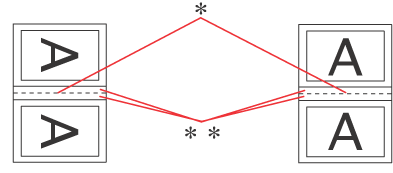 |
|
|
Portrait (Stående)
|
Landscape (Liggende)
|
* : Foldekant
** : Margen
Du kan angive enhver bredde fra 0,3 cm til 3,0 cm eller fra 0,12" til 1,18". Den angivne margenbredde bruges på begge sider af foldningen. Hvis du f.eks. angiver en margen på 1 cm, får du en margen på 2 cm (der placeres en margen på 1 cm på hver side af foldningen).
 |
Vælg Center Binding (Indbinding i midten) eller Side Binding (Indbinding i siden) som Booklet Option (Hæfteindstilling).
|
 |
Klik på OK for at vende tilbage til vinduet Page Layout (Sidelayout).
|
 |
Klik på knappen Adjust Print Density (Juster udskriftstætheden) for at åbne vinduet Print Density Adjustment (Justering af udskriftstæthed).
|
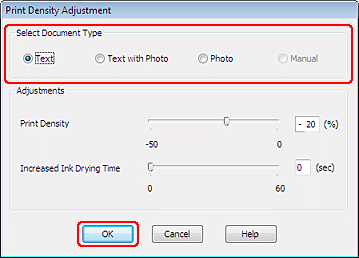
 |
Vælg en af indstillingerne Select Document Type (Vælg dokumenttype). Dermed justeres Print Density (Udskrivningstæthed) og Increased Ink Drying Time (Forøget blæktørretid) automatisk.
|
 Bemærk:
Bemærk:|
Hvis du udskriver data med høj tæthed som f.eks. fotos eller grafik, anbefaler vi, at du foretager indstillingerne i vinduet Print Density Adjustment (Justering af udskriftstæthed).
|
 |
Klik på OK for at vende tilbage til vinduet Page Layout (Sidelayout).
|
 |
Kontroller, at alle indstillinger er korrekte, og klik derefter på OK.
|
 |
Læg papir i papirkassetten, og send derefter udskriftsjobbet fra programmet.
|
Manuel standard 2-sidet udskrivning (kun i Windows)
Manuel standard 2-sided printing (2-sidet udskrivning) gør det muligt at udskrive sider med lige sidetal først. Når disse sider er blevet udskrevet, kan du lægge dem i arkføderen igen og udskrive siderne med ulige sidetal på den anden side af papiret.
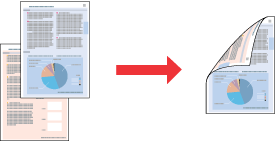
 Bemærk:
Bemærk:|
Denne funktion er ikke tilgængelig for Mac OS X.
|
Printerindstillinger
Følg fremgangsmåden nedenfor, hvis du vil udskrive sider med ulige og lige sidetal på hver sin side af papiret.
 |
Åbn printerindstillingerne.
|
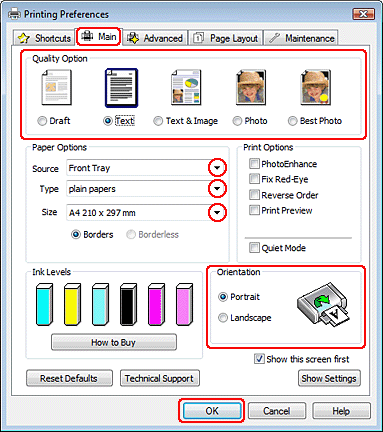
 |
Klik på fanen Main (Hovedmenu), og vælg derefter en af følgende indstillinger for Quality Option (Kvalitetsindstillinger):
|
Draft (Kladde) til grove kladder med reduceret udskriftskvalitet
Text (Tekst) til rene tekstsider
Text & Image (Tekst og billede) til sider i højere kvalitet med tekst og billeder
Photo (Foto) giver god kvalitet og hastighed
Best Photo (Bedste foto) giver den bedste udskriftskvalitet
 |
Vælg Front Tray (Forreste kassette) som indstilling for Source (Kilde).
|
 |
Vælg den ønskede indstilling for Type.
|
 |
Vælg den ønskede indstilling for Size (Størrelse).
|
 |
Vælg Portrait (Stående) eller Landscape (Liggende) for at ændre udskriftens retning.
|
 |
Klik på fanen Page Layout (Sidelayout), og vælg derefter Manual (Manuel) under 2-sided printing (2-sidet udskrivning).
|
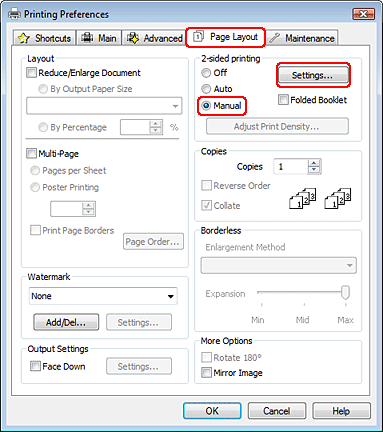
 |
Klik på Settings (Indstillinger) for at åbne vinduet Settings (Indstillinger).
|
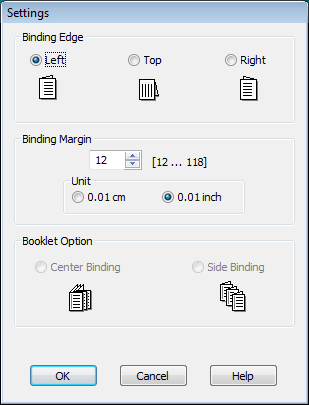
 |
Angiv den side af papiret, hvor indbindingen skal placeres. Du kan vælge mellem Left (Venstre), Top (Øverst) og Right (Højre).
|
 |
Vælg cm eller inch (tomme) som indstilling for Unit (Enhed). Angiv derefter indbindingsmargenens bredde. Du kan angive enhver bredde fra 0,3 cm til 3,0 cm eller fra 0,12" til 1,18".
|
 Bemærk:
Bemærk:|
Den faktiske indbindingsmargen kan afvige fra de angivne indstillinger alt afhængigt af programmet. Eksperimenter med et par ark for at se resultatet, inden du udskriver hele jobbet.
|
 |
Klik på OK for at vende tilbage til vinduet Page Layout (Sidelayout). Klik derefter på OK for at gemme indstillingerne.
|
 |
Læg papir i papirkassetten, og send derefter udskriftsjobbet fra programmet. Der vises en vejledning til generering af siderne med ulige sidetal, mens siderne med lige sidetal udskrives.
|
 |
Følg vejledningen på skærmen for at lægge papiret i igen.
|
 Bemærk:
Bemærk:|
Papiret kan blive krøllet under udskrivningen på grund af den anvendte mængde blæk. Hvis det sker, skal du bøje arkene en smule i den modsatte retning, inden du lægger dem i arkføderen igen.
Ret stakken med ark ind ved forsigtigt at banke papirets kanter mod en hård, flad overflade, inden du lægger stakken i arkføderen igen.
Følg vejledningen, når du lægger udskrifterne i igen. Ellers kan der opstå papirstop, eller indbindingsmargenerne kan blive forkerte.
|
 |
Når du har lagt papiret i igen, skal du klikke på Resume (Genoptag) for at udskrive siderne med ulige sidetal.
|
Manuel 2-sidet udskrivning som foldet hæfte (kun i Windows)
Manuel 2-sided printing (2-sidet udskrivning) som foldet hæfte gør det muligt at lave hæfter med én foldning. De sider, der vises på indersiden (efter foldning af siden), udskrives først. De sider, der vises på ydersiden af hæftet, kan så udskrives, når du har lagt papiret i printeren igen som vist på illustrationen nedenfor.
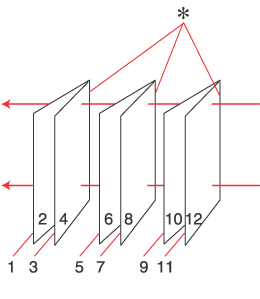 |
|
Hæfte med én foldning
|
* : Indbindingskant
Du kan oprette et hæfte ved at udskrive side 2 og 3 på det første ark papir, side 6 og 7 på det andet ark og side 10 og 11 på det tredje ark.
Når du har lagt disse ark tilbage i papirkassetten, kan du derefter udskrive side 1 og 4 på bagsiden af det første ark papir, side 5 og 8 på bagsiden af det andet ark og side 9 og 12 på bagsiden af det tredje ark.
De færdige sider kan derefter foldes og indbindes som et hæfte.
 Bemærk:
Bemærk:|
Denne funktion er ikke tilgængelig for Mac OS X.
|
Printerindstillinger
Brug følgende fremgangsmåde til at oprette et foldet hæfte.
 |
Åbn printerindstillingerne.
|
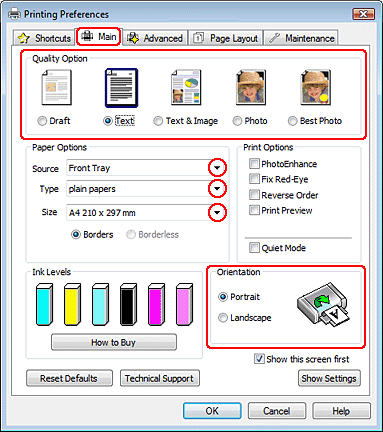
 |
Klik på fanen Main (Hovedmenu), og vælg derefter en af følgende indstillinger for Quality Option (Kvalitetsindstillinger):
|
Draft (Kladde) til grove kladder med reduceret udskriftskvalitet
Text (Tekst) til rene tekstsider
Text & Image (Tekst og billede) til sider i højere kvalitet med tekst og billeder
Photo (Foto) giver god kvalitet og hastighed
Best Photo (Bedste foto) giver den bedste udskriftskvalitet
 |
Vælg Front Tray (Forreste kassette) som indstilling for Source (Kilde).
|
 |
Vælg den ønskede indstilling for Type.
|
 |
Vælg den ønskede indstilling for Size (Størrelse).
|
 |
Vælg Portrait (Stående) eller Landscape (Liggende) for at ændre udskriftens retning.
|
 |
Klik på fanen Page Layout (Sidelayout), og vælg Manual (Manuel) under 2-sided printing (2-sidet udskrivning). Marker derefter afkrydsningsfeltet Folded Booklet (Foldet hæfte).
|
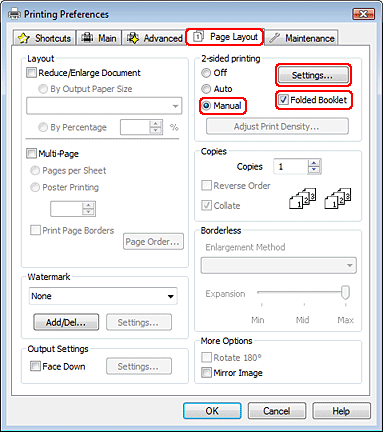
 |
Klik på Settings (Indstillinger) for at åbne vinduet Settings (Indstillinger).
|
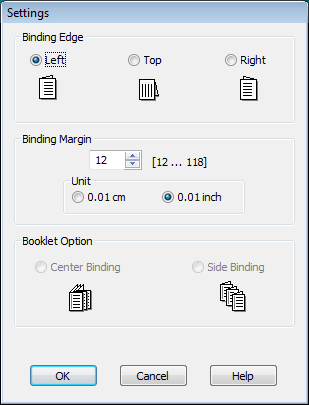
 |
Angiv den side af papiret, hvor indbindingen skal placeres. Du kan vælge mellem Left (Venstre), Top (Øverst) og Right (Højre).
|
 Bemærk:
Bemærk:|
Hvis du vælger Portrait (Stående) som indstilling for Orientation (Retning), er indbindingspositionerne Left (Venstre) og Right (Højre) tilgængelige. Indbindingspositionen Top (Øverst) er tilgængelig, hvis du vælger Landscape (Liggende) som indstilling for Orientation (Retning).
|
 |
Vælg cm eller inch (tomme) som indstilling for Unit (Enhed). Angiv bredden på indbindingsmargenen.
|
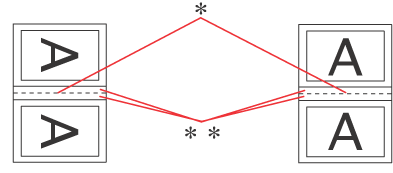 |
|
|
Portrait (Stående)
|
Landscape (Liggende)
|
* : Foldekant
** : Margen
Du kan angive enhver bredde fra 0,3 cm til 3,0 cm eller fra 0,12" til 1,18". Den angivne margenbredde bruges på begge sider af foldningen. Hvis du f.eks. angiver en margen på 1 cm, får du en margen på 2 cm (der placeres en margen på 1 cm på hver side af foldningen).
 |
Klik på OK for at vende tilbage til vinduet Page Layout (Sidelayout). Klik derefter på OK for at gemme indstillingerne.
|
 |
Læg papir i papirkassetten, og send derefter udskriftsjobbet fra programmet. Der vises en vejledning i udskrivning af de indvendige sider, mens de udvendige sider udskrives.
|
 |
Følg vejledningen på skærmen for at lægge papiret i igen.
|
 Bemærk:
Bemærk:|
Papiret kan blive krøllet under udskrivningen på grund af den anvendte mængde blæk. Hvis det sker, skal du bøje arkene en smule i den modsatte retning, inden du lægger dem i arkføderen igen.
Ret stakken med ark ind ved forsigtigt at banke papirets kanter mod en hård, flad overflade, inden du lægger stakken i printeren igen.
Følg vejledningen, når du lægger udskrifterne i igen. Ellers kan der opstå papirstop, eller indbindingsmargenerne kan blive forkerte.
|
 |
Når du har lagt papiret i igen, skal du klikke på Resume (Genoptag) for at udskrive de indvendige sider.
|
 |
Når udskrivningen er færdig, skal du folde arkene og samle dem ved hjælp af en hæftemaskine eller en anden indbindingsmetode.
|
