 EPSON StatusMonitor
EPSON StatusMonitor Verificação dos Jactos
Verificação dos Jactos Limpeza das Cabeças
Limpeza das Cabeças Alinhamento das Cabeças
Alinhamento das CabeçasFunções do software da impressora / Utilizadores de Mac OS X
EPSON StatusMonitor
Verificação dos Jactos
Limpeza das Cabeças
Alinhamento das Cabeças
Os utilitários da impressora EPSON permitem verificar o estado actual da impressora e efectuar a manutenção da impressora a partir do ecrã do computador.
Para usar os utilitários, faça clique duas vezes no ícone Utilitário da Impressora EPSON na pasta Aplicações em Macintosh HD (predefinição) e, em seguida, faça clique na tecla correspondente ao utilitário que pretende utilizar.
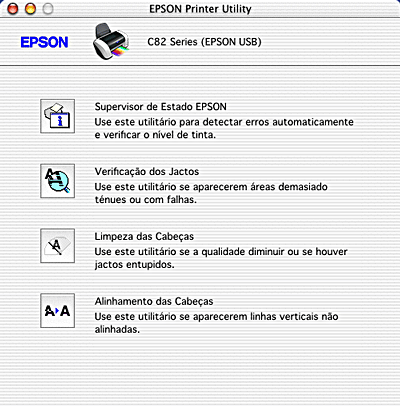
| Nota: |
|
Consulte a secção apropriada apresentada em seguida.
O utilitário StatusMonitor controla o estado da impressora. Se detectar um erro na impressora, este utilitário informa-o através de uma mensagem de erro.
Só pode utilizar este utilitário para verificar a quantidade de tinta existente antes de imprimir.
Para utilizar o StatusMonitor, faça clique na tecla EPSON StatusMonitor na caixa de diálogo Utilitários. Para mais informações, consulte Utilizar o EPSON StatusMonitor.
O utilitário Verificação dos Jactos verifica se os jactos da cabeça de impressão estão obstruídos. Verifique os jactos se houver uma diminuição na qualidade de impressão e depois da limpeza para confirmar se os jactos da cabeça de impressão foram limpos. Se a Verificação dos Jactos indicar que a cabeça de impressão precisa de limpeza, pode aceder directamente ao utilitário Limpeza das cabeças a partir do utilitário Verificação dos Jactos. Para mais informações, consulte Verificar os jactos da cabeça de impressão.
O utilitário Limpeza das Cabeças limpa a cabeça de impressão. Pode ter de limpar a cabeça de impressão, se houver uma diminuição na resolução. Utilize primeiro o utilitário Verificação dos Jactos para confirmar se a cabeça de impressão necessita de ser limpa. Para mais informações, consulte Limpar a cabeça de impressão.
Pode utilizar o utilitário Alinhamento das Cabeças para melhorar a resolução dos documentos. O alinhamento da cabeça de impressão pode necessitar de ser ajustado, se as linhas verticais aparecerem desalinhadas ou se o ruído do efeito de faixa escuro ou claro aparecer nos documentos. Siga as instruções fornecidas no ecrã para utilizar este utilitário.
| Nota: |
|
Este utilitário permite imprimir quatro modelos de teste diferentes para verificar o alinhamento da cabeça de impressão.
- Folha de alinhamento vertical preto
- Folha de alinhamento vertical de cor
- Folha de alinhamento horizontal de preto
- Folha de alinhamento horizontal de cor
Faça clique em Skip na caixa de diálogo Alinhamento das Cabeças para ignorar o alinhamento desnecessário.
As imagens apresentadas em seguida são exemplos da folha de alinhamento vertical do preto que saem da impressora em primeiro lugar.
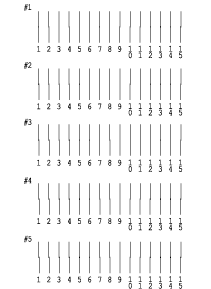
Seleccione a linha com melhor alinhamento em cada modelo da folha de teste impressa. Para cada modelo, seleccione o número da linha correspondente na caixa de listagem pendente na caixa de diálogo Alinhamento das Cabeças e faça clique em Seguinte. As novas definições são activadas.
| Nota: |
|
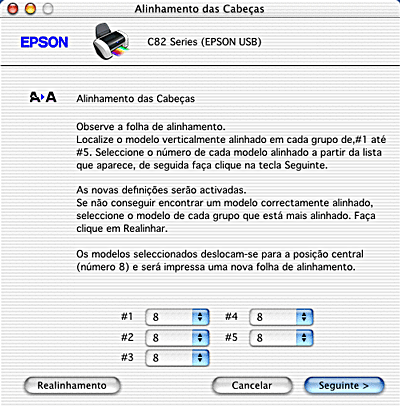
Faça clique em Imprimir na caixa de diálogo Alinhamento das Cabeças e, em seguida, é impressa a folha de alinhamento vertical de cor. Da mesma forma que fez na folha de alinhamento vertical de preto, seleccione o número da linha para cada um dos quatro modelos, correspondente à linha vertical com melhor alinhamento na folha de alinhamento vertical de cor, na caixa de diálogo Alinhamento das Cabeças. Faça clique em Seguinte. As novas definições são activadas.
Faça clique em Imprimir na caixa de diálogo Alinhamento das Cabeças e, em seguida, é impressa a folha de alinhamento horizontal de preto. As imagens apresentadas em seguida são exemplos da folha de alinhamento horizontal de preto.
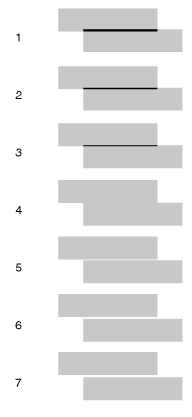
Procure um modelo sem qualquer efeito de faixa preto ou branco. Em seguida, localize o número do modelo correspondente na caixa de listagem pendente na caixa de diálogo Alinhamento das Cabeças. Faça clique em Seguinte. As novas definições são activadas.
| Nota: |
|
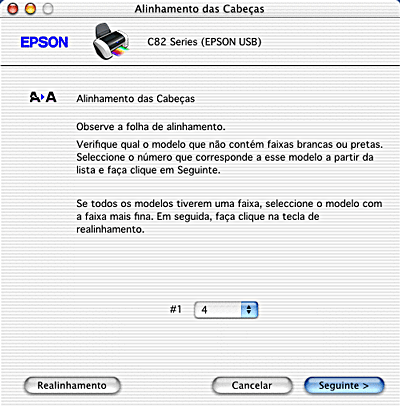
Faça clique em Imprimir na caixa de diálogo Alinhamento das Cabeças e, em seguida, é impressa a folha de alinhamento horizontal de cor. Da mesma forma que fez na folha de alinhamento horizontal de preto, seleccione o número do modelo, correspondente ao modelo sem nenhum efeito de faixa escuro ou claro na folha de alinhamento horizontal de cor, na caixa de diálogo Alinhamento das Cabeças. Faça clique em Terminar. As novas definições são activadas.
 Anterior |
 Seguinte |