 EPSON Status Monitor 3
EPSON Status Monitor 3 Verificação de Jactos
Verificação de Jactos Limpeza das Cabeças
Limpeza das Cabeças Alinhamento das Cabeças
Alinhamento das Cabeças Substituir Cartuchos de Tinta
Substituir Cartuchos de Tinta Velocidade & Evolução
Velocidade & EvoluçãoFunções do software da impressora / Utilizadores de Windows
EPSON Status Monitor 3
Verificação de Jactos
Limpeza das Cabeças
Alinhamento das Cabeças
Substituir Cartuchos de Tinta
Velocidade & Evolução
Os utilitários da impressora EPSON permitem verificar o estado actual da impressora e efectuar algumas operações de manutenção da impressora a partir do computador.
Para utilizar os utilitários, faça clique no separador Manutenção na janela do controlador de impressão e, em seguida, na tecla do utilitário que pretende utilizar. Para mais informações sobre como aceder ao software da impressora, consulte Aceder ao software da impressora.
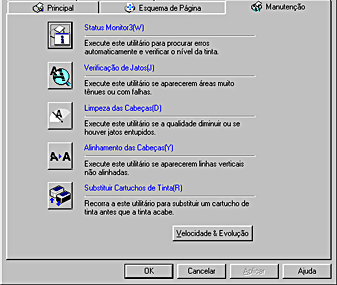
| Nota: |
|
|
|
Consulte a secção apropriada apresentada em seguida.
O Status Monitor 3 fornece informações de estado da impressora, como a quantidade de tinta existente, e procura erros na impressora.
Este utilitário só está disponível quando as condições apresentadas em seguida forem cumpridas:
O utilitário Verificação de Jactos verifica se os jactos da cabeça de impressão estão obstruídos. Verifique os jactos se houver uma diminuição na qualidade de impressão e depois da limpeza para confirmar se os jactos da cabeça de impressão foram limpos. Se a Verificação de Jactos indicar que a cabeça de impressão precisa de limpeza, pode aceder directamente ao utilitário Limpeza das cabeças a partir do utilitário Verificação de Jactos. Para mais informações, consulte Verificar os jactos da cabeça de impressão.
O utilitário Limpeza das Cabeças limpa a cabeça de impressão. Pode ter de limpar a cabeça de impressão, se houver uma diminuição na resolução. Utilize primeiro o utilitário Verificação dos Jactos para confirmar se a cabeça de impressão necessita de ser limpa. Pode aceder directamente ao utilitário Verificação de Jactos a partir do utilitário Limpeza das Cabeças. Para mais informações, consulte Limpar a cabeça de impressão.
Pode utilizar o utilitário Alinhamento das Cabeças para melhorar a resolução dos documentos. O alinhamento da cabeça de impressão pode necessitar de ser ajustado, se as linhas verticais aparecerem desalinhadas ou se o efeito de faixa escuro ou claro aparecer nos documentos. Utilize este utilitário para realinhar a cabeça de impressão.
| Nota: |
|
Este utilitário permite imprimir quatro modelos de teste diferentes para verificar o alinhamento da cabeça de impressão.
- Folha de alinhamento vertical preto
- Folha de alinhamento vertical de cor
- Folha de alinhamento horizontal do preto
- Folha de alinhamento horizontal da cor
Faça clique em Saltar na caixa de diálogo Alinhamento das Cabeças para ignorar alinhamentos desnecessários.
As imagens apresentadas em seguida são exemplos da folha de alinhamento vertical de preto que saem da impressora em primeiro lugar.
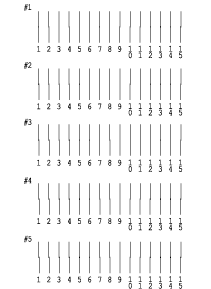
Seleccione a linha com melhor alinhamento em cada modelo da folha de teste impressa. Para cada modelo, seleccione o número da linha correspondente na caixa de listagem pendente na caixa de diálogo Alinhamento das Cabeças e faça clique em Seguinte. As novas definições são activadas.
| Nota: |
|
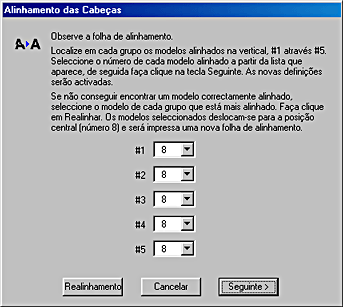
Faça clique em Imprimir na caixa de diálogo Alinhamento das Cabeças e, em seguida, é impressa a folha de alinhamento vertical de cor. Da mesma forma que fez na folha de alinhamento vertical de preto, seleccione o número da linha para cada um dos quatro modelos, correspondente à linha vertical com melhor alinhamento na folha de alinhamento vertical de cor, na caixa de diálogo Alinhamento das Cabeças. Faça clique em Seguinte. As novas definições são activadas.
Faça clique em Imprimir na caixa de diálogo Alinhamento das Cabeças e, em seguida, é impressa a folha de alinhamento horizontal de preto. As imagens apresentadas em seguida são exemplos da folha de alinhamento horizontal de preto.
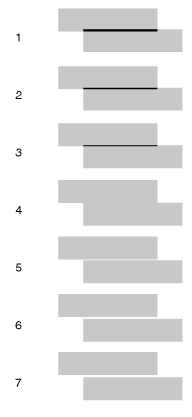
Procure um modelo sem qualquer efeito de faixa preto ou branco. Em seguida, localize o número do modelo correspondente na caixa de listagem pendente na caixa de diálogo Alinhamento das Cabeças. Faça clique em Seguinte. As novas definições são activadas.
| Nota: |
|
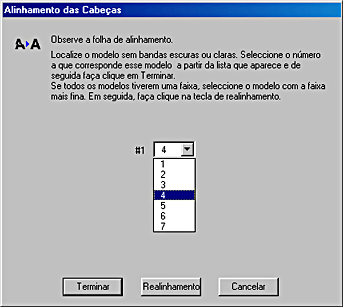
Faça clique em Imprimir na caixa de diálogo Alinhamento das Cabeças e, em seguida, é impressa a folha de alinhamento horizontal de cor. Da mesma forma que fez na folha de alinhamento horizontal de preto, seleccione o número do modelo, correspondente ao modelo sem nenhum efeito de faixa escuro ou claro na folha de alinhamento horizontal de cor, na caixa de diálogo Alinhamento das Cabeças. Faça clique em Terminar. As novas definições são activadas.
O utilitário Substituir Cartuchos de Tinta orienta na substituição de um tinteiro antes de a tinta acabar. Para utilizar o utilitário, faça clique em Substituir Cartuchos de Tinta no menu Manutenção e siga as instruções. Para substituir um tinteiro com o painel de controlo da impressora, consulte Substituir um tinteiro antes de estar vazio. Para substituir um tinteiro vazio, consulte Substituir um tinteiro vazio.
Pode efectuar as definições relacionadas com a evolução e a velocidade de impressão nesta caixa de diálogo.
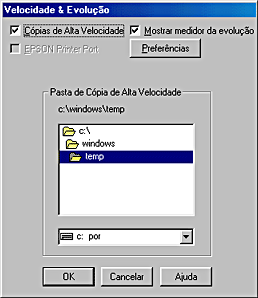
As definições disponíveis são:
| Nota: |
|
Para imprimir várias cópias do documento mais depressa, seleccione Cópias de Alta Velocidade. Este procedimento acelera a impressão através da utilização do espaço em disco como uma "cache" quando imprimir várias cópias do documento.
Para vizualizar o medidor da evolução sempre que imprimir, seleccione Mostrar medidor da evolução.
Para modelos de impressoras que utilizem a porta paralela, pode aumentar a velocidade de transferência de dados, seleccionando EPSON Printer Port.
Se estiver a utilizar a porta paralela pode também aumentar a velocidade de impressão activando a transferência DMA da forma indicada em Activar a transferência DMA.
Seleccione esta caixa de verificação para que os documentos dos computadores cliente com o Windows NT utilizem o formato RAW em vez do formato EMF (metaficheiro) (As aplicações do Windows NT utilizam o formato EMF por predefinição).
Tente utilizar esta opção se os documentos processados no formato EMF não forem impressos correctamente.
O processamento de dados RAW requer menos recursos do que o EMF. Por isso, alguns problemas (Memória /Espaço insuficiente em disco para imprimir, Velocidade de impressão reduzida, etc.) podem ser resolvidos através da selecção da caixa de verificação Processar sempre dados RAW.
| Nota: |
|
Faça clique nesta tecla para abrir a caixa de diálogo Preferências onde pode efectuar as definições para o EPSON Status Monitor 3.

Pode efectuar as definições apresentadas em seguida:
|
Seleccionar Aviso |
Apresenta as definições actuais do aviso de erro. Seleccione as caixas de verificação correspondentes aos tipos de erro sobre os quais pretende receber aviso.
Nota: |
|
Seleccionar Ícone de Atalho |
Seleccione esta caixa de verificação e escolha o tipo de ícone que pretende colocar na barra de tarefas do Windows. Pode fazer clique no ícone de atalho na barra de tarefas para abrir o EPSON Status Monitor 3 ou fazer clique com a tecla direita do rato no ícone para aceder a alguns utilitários da impressora. |
|
Permitir o controlo de impressoras partilhadas. |
Seleccione esta caixa de verificação para controlar uma impressora partilhada por outros computadores. |
 Anterior |
 Seguinte |