 |
 |
|
||
 |
||||
Skanning i Profesjonell modus
Når du velger Professional Mode (Profesjonell modus), får du se vinduet Epson Scan Professional Mode (Profesjonell modus).
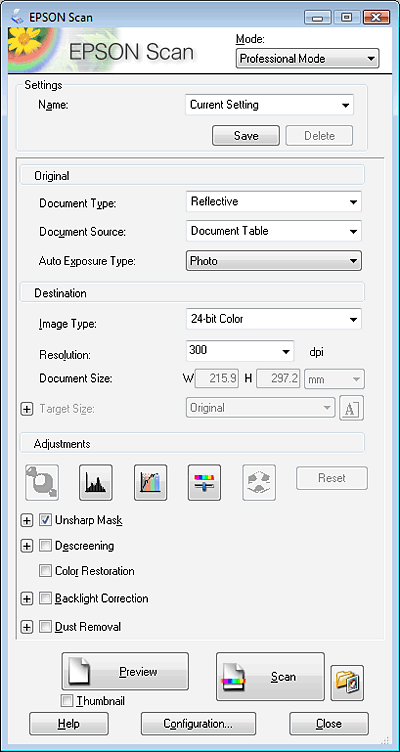
Hvis du ønsker å skanne dokumentene dine i Professional Mode (Profesjonell modus) ved å legge dem på glassplaten, se Skanning i Profesjonell modus ved å bruke glassplaten for instruksjoner.
Hvis du ønsker å skanne dokumentene dine i Professional Mode (Profesjonell modus) ved å legge dem i ADF-en, se Skanning i Profesjonell modus ved å bruke ADF-en for instruksjoner.
Skanning i Profesjonell modus ved å bruke glassplaten
 |
Plasser originaldokumentet på glassplaten. Se brosjyren for instruksjoner.
|
 |
Start Epson Scan. Se Starte å skanne for instruksjoner.
|
 |
Velg Professional Mode (Profesjonell modus) fra listen Mode (Modus). Se Endre skannemodus for instruksjoner.
|
 |
Klikk på pilen for å åpne listen Document Type (Dokumenttype) og velg Reflective (Reflekterende).
|
 |
Klikk på pilen for å åpne listen Document Source (Dokumentkilde) og velg Document Table (Glassplate).
|
 |
Deretter klikker du pilen i listen Auto Exposure Type (Automatisk eksponeringstype) og velger Document (Dokument) eller Photo (Foto).
|
 |
Klikk pilen for å åpne listen Image Type (Bildetype), og velg hvilken bildetype du skanner.
|
|
Innstilling for Image Type (Bildetype)
|
Bildetypen du skanner
|
|
24-bit Color (24-biters farge)
|
Color Photo (Fargefoto)
|
|
Color Smoothing (Fargeutjevning)
|
Fargegrafikk, for eksempel et diagram eller en graf
|
|
8-bit Grayscale (8-biters gråtone)
|
Svart-hvitt-foto med bare noen få gråtoner
|
|
Black & White (Svart-hvitt)
|
Dokument med svart tekst og/eller strektegninger
|
 Obs!
Obs!|
Hvis du velger 8-bit Grayscale (8-biters gråtone) eller Black & White (Svart-hvitt), kan du også velge innstillinger for Image Option (Bildealternativ) som beskrevet nedenfor.
|
|
Innstilling for Image Option (Bildealternativ)
|
Beskrivelse
|
|
None (Ingen)
|
Ingen innstillinger for Image Option (Bildealternativ)er valgt.
|
|
Color Enhance: Red (Fargeforbedring: Rød)
|
Forbedrer rødfargene i skannet.
|
|
Color Enhance: Green (Fargeforbedring: Grønn)
|
Forbedrer grønnfargene i skannet.
|
|
Color Enhance: Blue (Fargeforbedring: Blå)
|
Forbedrer blåfargene i skannet.
|
 |
Klikk på pilen for å åpne listen Resolution (Oppløsning), og velg oppløsningen på originalen. Se Velge Oppløsning for skanning for instruksjoner.
|
 |
Klikk knappen Preview (Forhåndsvisning) for å forhåndsvise bildet. Vinduet Preview (Forhåndsvisning) vises og viser fram bildet. Se Forhåndsvise og justere skanneområdet for instruksjoner.
|
 |
Klikk pilen for å åpne listen Target Size (Målstørrelse) for å velge størrelsen på de skannede bildene om nødvendig. Du kan skanne bildene i opprinnelig størrelse, eller du kan forminske eller forstørre bildene når du skanner dem ved å velge Target Size (Målstørrelse). Se Velge skannestørrelse for instruksjoner.
|
 |
Endre bildekvaliteten om nødvendig. Se Justere fargen og andre bildeinnstillinger for instruksjoner.
|
 |
Velg Scan (Skann).
|
Det som så skjer, er avhengig av hvordan du startet skanningen. Se Fullføre skanningen for instruksjoner.
Skanning i Profesjonell modus ved å bruke ADF-en
 |
Legg det første arket av dokumentene dine i ADF-en. Se brosjyren for instruksjoner.
|
 |
Start Epson Scan. Se Starte å skanne for instruksjoner.
|
 |
Velg Professional Mode (Profesjonell modus) fra listen Mode (Modus). Se Endre skannemodus for instruksjoner.
|
 |
Klikk på pilen for å åpne listen Document Type (Dokumenttype) og velg Reflective (Reflekterende).
|
 |
Klikk på pilen for å åpne listen Document Source (Dokumentkilde) og velg ADF (ADM).
|
 |
Deretter klikker du pilen for å åpne listen Auto Exposure Type (Automatisk eksponeringstype) og velg Document (Dokument).
|
 |
Klikk pilen for å åpne listen Image Type (Bildetype), og velg hvilken bildetype du skanner.
|
|
Innstilling for Image Type (Bildetype)
|
Bildetypen du skanner
|
|
24-bit Color (24-biters farge)
|
Color Photo (Fargefoto)
|
|
Color Smoothing (Fargeutjevning)
|
Fargegrafikk, for eksempel et diagram eller en graf
|
|
8-bit Grayscale (8-biters gråtone)
|
Svart-hvitt-foto med bare noen få gråtoner
|
|
Black & White (Svart-hvitt)
|
Dokument med svart tekst og/eller strektegninger
|
 Obs!
Obs!|
Hvis du velger 8-bit Grayscale (8-biters gråtone) eller Black & White (Svart-hvitt), kan du også velge innstillinger for Image Option (Bildealternativ) som beskrevet nedenfor.
|
|
Innstilling for Image Option (Bildealternativ)
|
Beskrivelse
|
|
None (Ingen)
|
Ingen innstillinger for Image Option (Bildealternativ)er valgt.
|
|
Color Enhance: Red (Fargeforbedring: Rød)
|
Forbedrer rødfargene i skannet.
|
|
Color Enhance: Green (Fargeforbedring: Grønn)
|
Forbedrer grønnfargene i skannet.
|
|
Color Enhance: Blue (Fargeforbedring: Blå)
|
Forbedrer blåfargene i skannet.
|
 |
Klikk på pilen for å åpne listen Resolution (Oppløsning), og velg oppløsningen på originalen. Se Velge Oppløsning for skanning for instruksjoner.
|
 |
Klikk knappen Preview (Forhåndsvisning) for å forhåndsvise bildet. Vinduet Preview (Forhåndsvisning) vises og viser fram bildet. Se Forhåndsvise og justere skanneområdet for instruksjoner.
|
 |
Klikk pilen for å åpne listen Target Size (Målstørrelse) for å velge størrelsen på de skannede bildene om nødvendig. Du kan skanne bildene i opprinnelig størrelse, eller du kan forminske eller forstørre bildene når du skanner dem ved å velge Target Size (Målstørrelse). Se Velge skannestørrelse for instruksjoner.
|
 |
Endre bildekvaliteten om nødvendig. Se Justere fargen og andre bildeinnstillinger for instruksjoner.
|
 |
Plasser det første dokumentet på toppen av de andre arkene, og legg så hele dokumentet (opptil 30 sider eller en haug med tykkelse 3 mm [0,1 tommer] eller mindre) inn i ADF-en.
|
 |
Velg Scan (Skann).
|
Det som så skjer, er avhengig av hvordan du startet skanningen. Se Fullføre skanningen for instruksjoner.
