 |
 |
|
||
 |
||||
Detaljerte instruksjoner for instillinger
Velge Oppløsning for skanning
Du kan velge innstilling for Resolution (Oppløsning) for bildene dine. Husk at høy oppløsning gjør at skanningen tar lengre tid, så ikke velg høyere oppløsning enn nødvendig. Se følgene tabell for å referere til passende oppløsning slik at du ikke trenger å bruke mer tid enn nødvendig.
|
Hva du skal gjøre med det skannede bildet
|
Anbefalt oppløsning for skanning
|
|
Sende via e-post, laste opp til web, eller vise bare på skjermen
|
96 til 150 ppt
|
|
Print (Skriv ut)
|
300 ppt
|
|
Konvertere til redigerbar tekst (OCR) (kun for dokumenter)
|
400 ppt
|
|
Faks
|
200 ppt
|
|
Forstørre etter skanning i full størrelse (100 %)
|
Øk Resolution (Oppløsning) med like mye som du vil øke bildestørrelsen etter skanning.
For eksempel, hvis oppløsningen er 300 dpi, men du ønsker å øke bildestørrelsen til 200 %, endrer du oppløsningen til 600 dpi.
|
For å velge oppløsningsinnstilling, se ett av følgende avsnit.
Full Auto Mode (Helautomatisk modus): Velge oppløsning i Helautomatisk modus
Home Mode (Hjemmemodus):Velge oppløsning i Hjemmemodus
Office Mode (Kontormodus) eller Professional Mode (Profesjonell modus): Velge oppløsning i Kontormodus eller Profesjonell modus
Velge oppløsning i Helautomatisk modus
Du kan endre oppløsningen når som helst. Følg disse trinnene for å velge innstilling for oppløsningen.
 |
I vinduet Full Auto Mode (Helautomatisk modus) klikker du Customize (Tilpass). Vinduet Customize (Tilpass) vises.
|
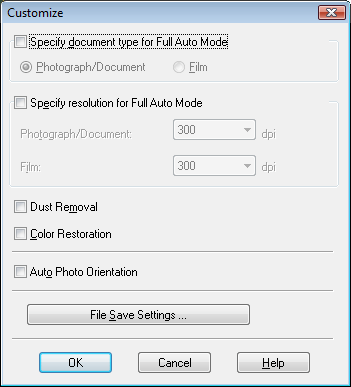
 |
Klikk i avkrysningsboksen Specify resolution for Full Auto Mode (Angi oppløsning for helautomatisk modus) og velg hvilken dpi (punkter per tomme) du ønsker å skanne i.
|
Velge oppløsning i Hjemmemodus
For å endre oppløsningen velger du først Other (Annet) som innstilling for Destination (Mål).
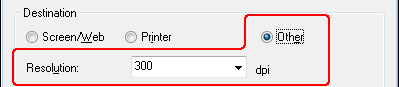
Klikk pilen ved siden av listen Resolution (Oppløsning) velg dpi (ppt), og velg det antall punkter per tomme du vil bruke under skanningen.
Velge oppløsning i Kontormodus eller Profesjonell modus
Du kan endre oppløsningen når som helst.
Office Mode (Kontormodus)
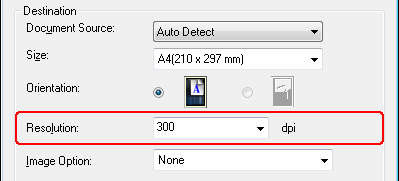
Professional Mode (Profesjonell modus)
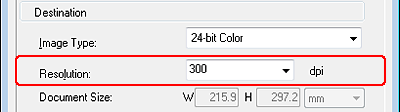
Klikk pilen ved siden av listen Resolution (Oppløsning) velg dpi (ppt), og velg det antall punkter per tomme du vil bruke under skanningen.
Forhåndsvise og justere skanneområdet
Når du har valgt basisinnstillingene og oppløsning kan du forhåndsvise bildet og velge eller justere bildeområdene på bildet/bildene i et separat Preview (Forhåndsvisning)-vindu på skjermen. Det er to typer forhåndsvisning.
Normal preview (Normal Forhåndsvisning) viser hele bildene. Du må merke skanneområdet og gjøre eventuelle justeringer av bildekvaliteten manuelt.
Thumbnail (Miniatyrbilde) viser bildene som miniatyrbilder. Epson Scan finner automatisk kantene rundt skanningsområdet, legger til automatiske eksponeringsinnstillinger til bildet og roterer bildet om nødvendig.
 Obs!
Obs!|
Hvis du bruker Full Auto Mode (Helautomatisk modus) og Office Mode (Kontormodus) eller skanner fra ADF-en, vil ikke forhåndsvisningen av Thumbnail (Miniatyrbilde) være tilgjengelig. Du må bruke den vanlige forhåndsvisningen.
|
 |
Velg Preview (Forhåndsvisning). Hvis du ønsker å endre typen forhåndsvisning klikker du i avkrysningsboksen Thumbnail (Miniatyrbilde) under knappen Preview (Forhåndsvisning), hvis den er tilgjengelig.
|

 Obs!
Obs!|
Avhengig av dokumenttype og andre innstillinger, kan det hende du ikke får endre type forhåndsvisning.
|
Epson Scan forhåndsskanner bildet/bildene og viser dem i ett av følgende vinduer for Preview (Forhåndsvisning).
Normal preview (Normal Forhåndsvisning)
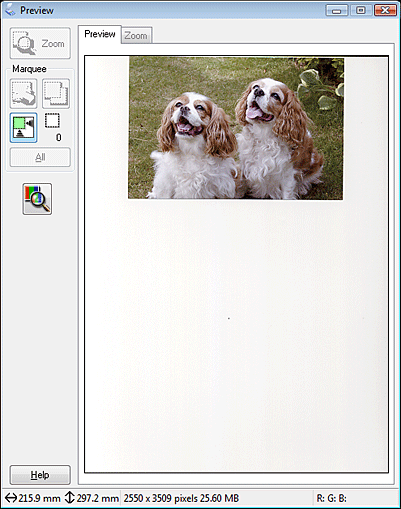
Forhåndsvisning av Thumbnail (Miniatyrbilde)
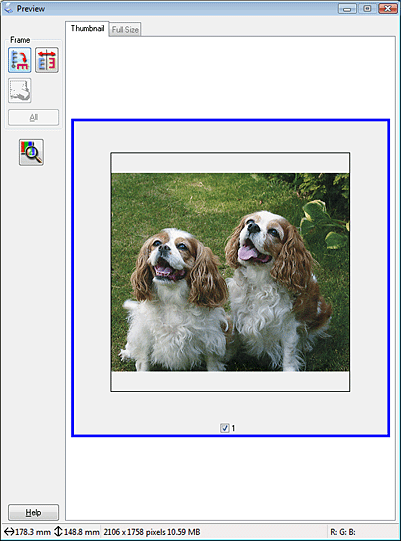
 |
Hvis du ser på normal preview (Normal forhåndsvisning), kan du gjøre følgende for å justere bildet(ene).
|
Hvis du vil merke skanneområdet, klikker du ikonet for  autolokalisering for å plassere en stiplet ramme som markerer bildeområdet. Du kan flytte den stiplede rammen for å endre skanneområdet. Se Lage en stiplet ramme på et forhåndsvisningsbilde for instruksjoner.
autolokalisering for å plassere en stiplet ramme som markerer bildeområdet. Du kan flytte den stiplede rammen for å endre skanneområdet. Se Lage en stiplet ramme på et forhåndsvisningsbilde for instruksjoner.
 autolokalisering for å plassere en stiplet ramme som markerer bildeområdet. Du kan flytte den stiplede rammen for å endre skanneområdet. Se Lage en stiplet ramme på et forhåndsvisningsbilde for instruksjoner.
autolokalisering for å plassere en stiplet ramme som markerer bildeområdet. Du kan flytte den stiplede rammen for å endre skanneområdet. Se Lage en stiplet ramme på et forhåndsvisningsbilde for instruksjoner. Obs!
Obs!|
Hvis du vil skanne i en annen størrelse enn originalen, må du først velge Target Size (Målstørrelse) og automatisk opprette en stiplet ramme som er tilpasset denne størrelsen. Se Velge skannestørrelse for instruksjoner. Deretter kan du kopiere den stiplede rammen og plassere den på hvert bilde som skal skannes i den størrelsen.
|
Hvis du vil zoome inn på et bilde, klikker du inne i skanneområdet, og deretter klikker du knappen Zoom. Epson Scan forhåndsskanner på nytt, og viser en større forhåndsvisning i kategorien Zoom.
Hvis du vil justere bildekvaliteten, klikker du bildet/bildene du vil endre, og gjør justeringene. Se Justere fargen og andre bildeinnstillinger for instruksjoner.
Hvis du viser Thumbnail preview (Miniatyrforhåndsvisning), kan du gjøre følgende for å justere bildet(ene).
Du kan zoome inn på et bilde ved å dobbeltklikke miniatyrbildet, eller klikke miniatyrbildet og deretter velge kategorien Full Size (Full størrelse) øverst ved vinduet Preview (Forhåndsvisning). (Denne funksjonen er bare tilgjengelig når du skanner flere bilder samtidig).
Du kan rotere et bilde eller vende det vannrett (som et speilvendt bilde), ved å klikke miniatyrbildet og deretter klikke ikonet for  rotering eller
rotering eller  speilvending.
speilvending.
 rotering eller
rotering eller  speilvending.
speilvending. Obs!
Obs!|
Hvis bildet ikke er riktig rotert, se Bildene er ikke korrekt rotert.
|
Hvis du vil justere skanneområdet for å beskjære bildet, kan du opprette og flytte en stiplet ramme som merker området du vil skanne. Se Lage en stiplet ramme på et forhåndsvisningsbilde for instruksjoner.
Hvis du vil justere bildekvaliteten, klikker du bildet/bildene du vil endre, og gjør justeringene. Se Justere fargen og andre bildeinnstillinger for instruksjoner. Hvis du vil at justeringene du har gjort, skal gjelde for alle bildene, klikker du knappen All (Alt).
Lage en stiplet ramme på et forhåndsvisningsbilde
En stiplet ramme er en bevegelig, stiplet linje som vises rundt det forhåndsviste bildet for å angi skanneområdet.
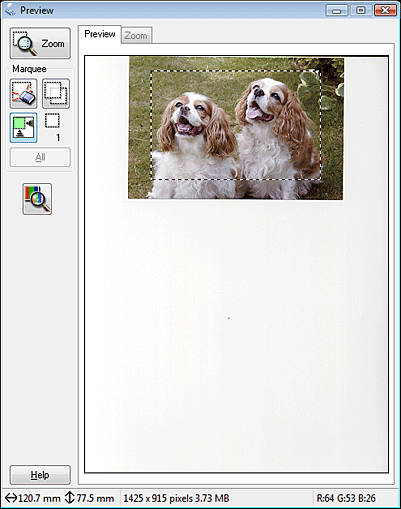
Du kan flytte på den stiplede rammen og justere størrelsen. Hvis du bruker den vanlige forhåndsvisningen kan du lage flere stiplede rammer (opptil 50) på hvert bilde for å skanne forskjellige bildeområder i separate skann-filer.
 |
Hvis du vil tegne en stiplet ramme, beveger du markøren over et forhåndsvisningsbilde. Pekeren blir til et trådkors.
|
 Obs!
Obs!|
Hvis du bruker den vanlige forhåndsvisningen og du kun har ett foto på glassplaten kan du klikke autolokaliserings-ikonet
 for å sutomatisk tenge en stiplet ramme, og deretter fortsette på trinn 3. for å sutomatisk tenge en stiplet ramme, og deretter fortsette på trinn 3. |
 |
Plasser pekeren i området der du vil plassere hjørnet på den stiplede rammen, og klikk. Hold nede museknappen, og dra trådkorset over bildet til motsatt hjørne av det ønskede skanneområdet. Slipp så museknappen. Den bevegelige, stiplede rammen vises.
|
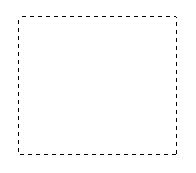
 |
Gjør ett av følgende for å justere den stiplede rammen.
|
Hvis du vil flytte den stiplede rammen, plasserer du markøren inne i rammen. Pekeren blir til en hånd. Klikk og dra den stiplede rammen til ønsket plassering.
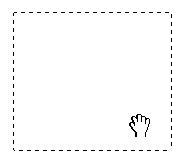
Hvis du vil endre størrelsen på den stiplede rammen, plasserer du markøren over kanten eller hjørnet av rammen. Pekeren blir til en rett eller diagonal tohodet pil. Klikk og dra kanten eller hjørnet til du oppnår ønsket størrelse.
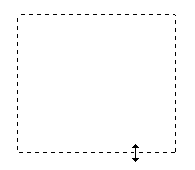
 Obs!
Obs!|
Hvis du vil bevege den stiplede rammen bare loddrett eller vannrett, holder du nede tasten Skift mens du beveger rammen.
Hvis du vil begrense størrelsen på den stiplede rammen til gjeldende proporsjoner, holder du nede tasten Skift mens du endrer størrelse på rammen.
For best resultat og bildeeksponering, pass på at alle sidene av den stiplede rammen er innenfor det forhåndsviste bildet. Ikke ta med området rundt det forhåndsviste bildet i den stiplede rammen.
|
 |
Hvis du bruker den vanslige forhåndsvisningen kan du lage flere stiplede rammer (opptil 50). Trekk dem opp som beskrevet i trinn 1 til 3, eller klikk ikonet
 kopier stiplet ramme for å lage flere rammer av samme størrelse. Du kan flytte og endre størrelse på alle de stiplede rammene slik det beskrives i trinn 3. Hvis du vil slette en stiplet ramme, klikker du inne i den og klikker ikonet kopier stiplet ramme for å lage flere rammer av samme størrelse. Du kan flytte og endre størrelse på alle de stiplede rammene slik det beskrives i trinn 3. Hvis du vil slette en stiplet ramme, klikker du inne i den og klikker ikonet  for sletting av stiplet ramme. for sletting av stiplet ramme. |
 Obs!
Obs!|
Hvis du tegner flere stiplede rammer, må du passe på at du klikker på knappenAll (Alt) i forhåndsvisningsvinduet før du skanner. Ellers skanner du bare området innenfor den siste rammen du tegnet.
|
Justere fargen og andre bildeinnstillinger
Når du har forhåndsvist bildene og justert skanneområdet, kan du endre bildekvaliteten om nødvendig. Epson Scan tilbyr en rekke innstillinger for å forbedre farge, skarphet, kontrast og andre aspekter som har innvirkning på bildekvaliteten. Før du gjør justeringer, må du passe på å klikke bildet eller den stiplede rammen for området du vil justere.
For å justere farge og andre bildeinnstillinger, se disse avsnittene.
Office Mode (Kontormodus): Endre Color Adjustment (Fargejusteringer) eller andre bildeinnstillinger i Kontormodus
Home Mode (Hjemmemodus): Endre Color Adjustments (Fargejusteringer) eller andre bildeinnstillinger i Hjemmemodus
Professional Mode (Profesjonell modus): Endre Fargejustering eller andre bildeinnstillinger i Profesjonell modus
Endre Color Adjustment (Fargejusteringer) eller andre bildeinnstillinger i Kontormodus
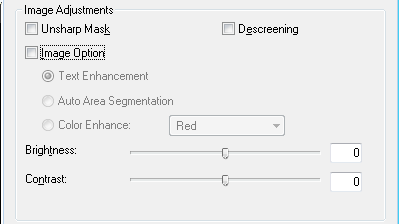
Tabellen nedenfor beskriver innstillingene som er tilgjengelige i Office Mode (Kontormodus). Ønsker du å vite mer om disse innstillingene, se Epson Scan Help.
 Obs!
Obs!
 Obs!
Obs!|
Hvis du skanner flere bilder på en gang og du ønsker å endre bildejusteringene på alle bildene eller skanneområdene, klikk All (Alt) i vinduet Preview (Forhåndsvisning) før du begynner å gjøre endringer.
|
|
Innstilling
|
Beskrivelse
|
|
|
Unsharp Mask (Korriger uskarphet)
|
Aktiver dette alternativet for å gjøre områdekanter i bildet klarere, slik at bildet totalt sett blir skarpere. Deaktiver hvis du vil ha mykere kanter. Denne innstillingen er bare tilgjengelig når Image Type (Bildetype) er satt til Color (Farge) eller Grayscale (Gråtoner).
|
|
|
Descreening (Derastrering)
|
Fjerner det ujevne mønsteret som kan oppstå i områder med graderte nyanser, for eksempel hudfarger. Gir også bedre resultat ved skanning av bilder fra blader og aviser, der rastrering er en del av trykkeprosessen for originalen. Denne innstillingen er bare tilgjengelig når Image Type (Bildetype) er satt til Color (Farge) eller Grayscale (Gråtoner). Resultatet av Descreening (Derastrering) vises ikke i forhåndsvisningen, bare på det skannede bildet.
|
|
|
Image Option (Bildealternativ)
|
Text Enhancement (Tekstforbedring)
|
Forbedrer tekstgjenkjenning når du skanner tekstdokumenter.
Denne innstillingen er kun tilgjengelig ved følgende omstendigheter: - når Image Type (Bildetype) er stilt inn på Color (Farge) og Image Option (Bildealternativ) er valgt - når Image Type (Bildetype) er stilt inn på Grayscale (Gråtoner) og Image Option (Bildealternativ) er valgt - når Image Type (Bildetype) er stilt inn på Black&White (Svart-hvitt) og Image Option (Bildealternativ) er valgt Når Image Type (Bildetype) er stilt inn på Black&White (Svart-hvitt) vil resultatene av Text Enhancement (Tekstforbedring) ikke vises i forhåndsvisningen, bare i det skannede bildet.
|
|
Auto Area Segmentation (Automatisk feltsegmentering)
|
Gjør gråtonebilder klarere og tekstgjenkjenning mer nøyaktig ved å separere tekst fra grafikk. Denne innstillingen er bare tilgjengelig når Image Type (Bildetype) er stilt inn på Black&White (Svart-hvitt) og Image Option (Bildealternativ) er valgt.
|
|
|
Color Enhance (Fargeforbedring)
|
Forbedrer rødt, grønt eller blått i skanningen.
Denne innstillingen er kun tilgjengelig ved følgende omstendigheter: - når Image Type (Bildetype) er stilt inn på Grayscale (Gråtoner) og Image Option (Bildealternativ) er valgt - når Image Type (Bildetype) er stilt inn på Black&White (Svart-hvitt) og Image Option (Bildealternativ) er valgt |
|
|
Brightness (Lysstyrke)
|
Justerer lysstyrken på hele bildet mellom lyst og mørkt.
Denne innstillingen er kun tilgjengelig ved følgende omstendigheter: - når Image Type (Bildetype) er stilt inn på Color (Farge) - når Image Type (Bildetype) er stilt inn på Grayscale (Gråtoner) - når Image Type (Bildetype) er stilt inn på Black&White (Svart-hvitt) og Image Option (Bildealternativ) og Auto Area Segmentation (Automatisk feltsegmentering) er valgt |
|
|
Contrast (Kontrast)
|
Justerer forskjellen mellom lyse og mørke områder i bildet.
Denne innstillingen er kun tilgjengelig ved følgende omstendigheter: - når Image Type (Bildetype) er stilt inn på Color (Farge) - når Image Type (Bildetype) er stilt inn på Grayscale (Gråtoner) - når Image Type (Bildetype) er stilt inn på Black&White (Svart-hvitt) og Image Option (Bildealternativ) og Auto Area Segmentation (Automatisk feltsegmentering) er valgt |
|
|
Threshold (Grenseverdi)
|
Justerer nivået for avgrensing av svarte områder i tekst og strektegninger, noe som gir bedre tekstgjenkjenning i OCR-programmer.
Denne innstillingen er kun tilgjengelig ved følgende omstendigheter: - når Image Type (Bildetype) er stilt inn på Black&White (Svart-hvitt) og Image Option (Bildealternativ) ikke er valgt - når Image Type (Bildetype) er stilt inn på Black&White (Svart-hvitt) og Image Option (Bildealternativ) og Color Enhance (Fargeforbedring) er valgt |
|
 Obs!
Obs!|
Hvis du vil vise de røde, grønne og blå nivåene på bestemte steder i forhåndsvisningsbildet når du gjør justeringer, klikker du densitometer-ikonet
 i vinduet Preview (Forhåndsvisning) og flytter markøren din over et bildeområde. Se Epson Scan Help hvis du vil vite mer. i vinduet Preview (Forhåndsvisning) og flytter markøren din over et bildeområde. Se Epson Scan Help hvis du vil vite mer.Det kan være at enkelte innstillinger ikke er tilgjengelige, eller velges automatisk, avhengig av hvilken type bilde du forhåndsviser og hvilke andre innstillinger du har valgt.
Du kan tilpasse enkelte innstillinger for Epson Scan ved å klikke knappen Configuration (Konfigurasjon) og endre innstillingene i vinduet som vises. Se Hjelp for Epson Scan hvis du vil vite mer.
Hvis du vil angre justeringer av bildekvalitet som er gjort i forhåndsvisningsbildet, klikker du knappen Reset (Tilbakestill) (hvis tilgjengelig), slår av innstillingen eller forhåndsviser bildet på nytt.
|
Endre Color Adjustments (Fargejusteringer) eller andre bildeinnstillinger i Hjemmemodus
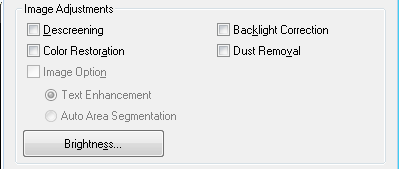
Tabellen nedenfor beskriver innstillingene som er tilgjengelige i Home Mode (Hjemmemodus). Ønsker du å vite mer om disse innstillingene, se Hjelp for Epson Scan.
 Obs!
Obs!
 Obs!
Obs!|
Hvis du skanner flere bilder på en gang og du ønsker å endre bildejusteringene på alle bildene eller skanneområdene, klikk All (Alt) i vinduet Preview (Forhåndsvisning) før du begynner å gjøre endringer.
|
|
Innstilling
|
Beskrivelse
|
|
|
Descreening (Derastrering)
|
Fjerner det ujevne mønsteret som kan oppstå i områder med graderte nyanser, for eksempel hudfarger. Gir også bedre resultat ved skanning av bilder fra blader og aviser, der rastrering er en del av trykkeprosessen for originalen.
Denne innstillingen er kun tilgjengelig ved følgende omstendigheter:
- når Image Type (Bildetype) er stilt inn på Color (Farge) - når Image Type (Bildetype) er stilt inn på Grayscale (Gråtoner) Resultatet av Descreening (Derastrering) vises ikke i forhåndsvisningen, bare på det skannede bildet. |
|
|
Backlight Correction (Motlyskorrigering)
|
Fjerner skygger fra fotografier med for mye bakgrunnslys.
Denne innstillingen er kun tilgjengelig ved følgende omstendigheter:
- når du velger Photograph (Foto) som innstilling for Document Type (Dokumenttype) og Image Type (Bildetype) er stilt inn på Color (Farge) - når du velger Photograph (Foto) som innstilling for Document Type (Dokumenttype) og Image Type (Bildetype) er stilt inn på Grayscale (Gråtoner) |
|
|
Color Restoration (Fargegjenoppretting)
|
Gjenoppretter automatisk falmede farger i fotografier.
Denne innstillingen er kun tilgjengelig ved følgende omstendigheter:
- når du velger Photograph (Foto) som innstilling for Document Type (Dokumenttype) og Image Type (Bildetype) er stilt inn på Color (Farge) - når du velger Photograph (Foto) som innstilling for Document Type (Dokumenttype) og Image Type (Bildetype) er stilt inn på Grayscale (Gråtoner) |
|
|
Dust Removal (Støvfjerning)
|
Fjerner støvmerker fra originalene automatisk. Resultatet av Dust Removal (Støvfjerning) vises ikke i forhåndsvisningen, bare på det skannede bildet.
Denne innstillingen er kun tilgjengelig ved følgende omstendigheter:
- når du velger Photograph (Foto) som innstilling for Document Type (Dokumenttype) og Image Type (Bildetype) er stilt inn på Color (Farge) - når du velger Photograph (Foto) som innstilling for Document Type (Dokumenttype) og Image Type (Bildetype) er stilt inn på Grayscale (Gråtoner) |
|
|
Image Option (Bildealternativ)
|
Text Enhancement (Tekstforbedring)
|
Forbedrer tekstgjenkjenning når du skanner tekstdokumenter.
Denne innstillingen er kun tilgjengelig ved følgende omstendigheter:
- når du velger Magazine (Magasin) som innstilling for Document Type (Dokumenttype) og Image Option (Bildealternativ) er valgt - når du velger Newspaper (Avis) som innstilling for Document Type (Dokumenttype) og Image Option (Bildealternativ) er valgt - når du velger Text/Line Art (Tekst/strekbilder) som innstilling for Document Type (Dokumenttype) og Image Option (Bildealternativ) er valgt |
|
Auto Area Segmentation (Automatisk feltsegmentering)
|
Gjør gråtonebilder klarere og tekstgjenkjenning mer nøyaktig ved å separere tekst fra grafikk.
Denne innstillingen er kun tilgjengelig ved følgende omstendigheter: - når du velger Magazine (Magasin) som innstilling for Document Type (Dokumenttype), stilles Image Type (Bildetype) inn på Black&White (Svart-hvitt) og Image Option (Bildealternativ) velges - når du velger Newspaper (Avis) som innstilling for Document Type (Dokumenttype), stilles Image Type (Bildetype) inn på Black&White (Svart-hvitt) og Image Option (Bildealternativ) velges - når du velger Text/Line Art (Tekst/strekbilder) som innstilling for Document Type (Dokumenttype), stilles Image Type (Bildetype) inn på Black&White (Svart-hvitt) og Image Option (Bildealternativ) velges |
|
|
Brightness (Lysstyrke)
|
Justerer lysstyrken på hele bildet mellom lyst og mørkt.
Denne innstillingen er kun tilgjengelig ved følgende omstendigheter:
- når Image Type (Bildetype) er stilt inn på Color (Farge) - når Image Type (Bildetype) er stilt inn på Grayscale (Gråtoner) - når du velger Magazine (Magasin) som innstilling for Document Type (Dokumenttype), stilles Image Type (Bildetype) inn på Black&White (Svart-hvitt) og Image Option (Bildealternativ) og Auto Area Segmentation (Automatisk feltsegmentering) velges - når du velger Newspaper (Avis) som innstilling for Document Type (Dokumenttype), stilles Image Type (Bildetype) inn på Black&White (Svart-hvitt), og Image Option (Bildealternativ) og Auto Area Segmentation (Automatisk feltsegmentering) velges - når du velger Text/Line Art (Tekst/strekbilder) som innstilling for Document Type (Dokumenttype), stilles Image Type (Bildetype) inn på Black&White (Svart-hvitt), og Image Option (Bildealternativ) og Auto Area Segmentation (Automatisk feltsegmentering) velges Klikk på Brightness (Lysstyrke) for å endre på innstillinger for Brightness (Lysstyrke).
|
|
|
Contrast (Kontrast)
|
Justerer forskjellen mellom lyse og mørke områder i bildet.
Denne innstillingen er kun tilgjengelig ved følgende omstendigheter:
- når Image Type (Bildetype) er stilt inn på Color (Farge) - når Image Type (Bildetype) er stilt inn på Grayscale (Gråtoner) - når du velger Magazine (Magasin) som innstilling for Document Type (Dokumenttype), stilles Image Type (Bildetype) inn på Black&White (Svart-hvitt) og Image Option (Bildealternativ) og Auto Area Segmentation (Automatisk feltsegmentering) velges - når du velger Newspaper (Avis) som innstilling for Document Type (Dokumenttype), stilles Image Type (Bildetype) inn på Black&White (Svart-hvitt) og Image Option (Bildealternativ) og Auto Area Segmentation (Automatisk feltsegmentering) velges - når du velger Text/Line Art (Tekst/strekbilder) som innstilling for Document Type (Dokumenttype), stilles Image Type (Bildetype) inn på Black&White (Svart-hvitt), og Image Option (Bildealternativ) og Auto Area Segmentation (Automatisk feltsegmentering) velges Klikk på Brightness (Lysstyrke) for å endre på innstillinger for Contrast (Kontrast).
|
|
|
Threshold (Grenseverdi)
|
Justerer nivået for avgrensing av svarte områder i tekst og strektegninger, noe som gir bedre tekstgjenkjenning i OCR-programmer.
Dette er bare tilgjengelig når Image Type (Bildetype) er stilt inn på Black&White (Svart-hvitt) og Image Option (Bildealternativ) ikke er valgt.
Klikk på Brightness (Lysstyrke) for å endre på innstillinger for Threshold (Grenseverdi).
|
|
 Obs!
Obs!|
Hvis du vil vise de røde, grønne og blå nivåene på bestemte steder i forhåndsvisningsbildet når du gjør justeringer, klikker du densitometer-ikonet
 i vinduet Preview (Forhåndsvisning) og flytter markøren din over et bildeområde. Se Hjelp for Epson Scan hvis du vil vite mer. i vinduet Preview (Forhåndsvisning) og flytter markøren din over et bildeområde. Se Hjelp for Epson Scan hvis du vil vite mer.Det kan være at enkelte innstillinger ikke er tilgjengelige, eller velges automatisk, avhengig av hvilken type bilde du forhåndsviser og hvilke andre innstillinger du har valgt.
Du kan tilpasse enkelte innstillinger for Epson Scan ved å klikke knappen Configuration (Konfigurasjon) og endre innstillingene i vinduet som vises. Se Hjelp for Epson Scan hvis du vil vite mer.
Hvis du vil angre justeringer av bildekvalitet som er gjort i forhåndsvisningsbildet, klikker du knappen Reset (Tilbakestill) (hvis tilgjengelig), slår av innstillingen eller forhåndsviser bildet på nytt.
|
Endre Fargejustering eller andre bildeinnstillinger i Profesjonell modus
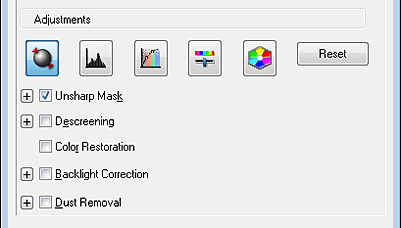
Tabellen nedenfor beskriver innstillingene som er tilgjengelige i Professional Mode (Profesjonell modus). Ønsker du å vite mer om disse innstillingene, se Epson Scan Help.
 Obs!
Obs!|
Det er mulig at du må rulle skjermbildet nedover for å se området Adjustments (Justeringer) i vinduet til Professional Mode (Profesjonell modus).
Hvis du skanner flere bilder på en gang og du ønsker å endre bildejusteringene på alle bildene eller skanneområdene, klikk All (Alt) i vinduet Preview (Forhåndsvisning) før du begynner å gjøre endringer.
|
|
Innstilling
|
Beskrivelse
|
|
Auto Exposure (Automatisk eksponering)
|
Klikk ikonet
 Auto Exposure (Automatisk eksponering). Hvis du vil at innstillingen skal være aktivert hele tiden, klikker du knappen Configuration (Konfigurasjon), klikker kategorien Color (Farge) og velger Continuous auto exposure (Kontinuerlig automatisk eksponering). Du kan justere eksponeringsnivået ved hjelp av glidebryteren. Auto Exposure (Automatisk eksponering). Hvis du vil at innstillingen skal være aktivert hele tiden, klikker du knappen Configuration (Konfigurasjon), klikker kategorien Color (Farge) og velger Continuous auto exposure (Kontinuerlig automatisk eksponering). Du kan justere eksponeringsnivået ved hjelp av glidebryteren. |
|
Histogram
|
Inneholder et grafisk grensesnitt for individuell justering av nivåer for høylys, skygge og gamma. Bare for erfarne brukere.
Klikk knappen
 Histogram Adjustment (Histogramjustering) for å få tilgang til innstillingen for Histogram. Histogram Adjustment (Histogramjustering) for å få tilgang til innstillingen for Histogram. |
|
Tone Correction (Tonekorrigering)
|
Inneholder et grafisk grensesnitt for individuell justering av tonenivåer. Bare for erfarne brukere.
Klikk knappen
 Tone Correction (Tonekorrigering) for å få tilgang til innstillingen for Tone Correction (Tonekorrigering). Tone Correction (Tonekorrigering) for å få tilgang til innstillingen for Tone Correction (Tonekorrigering). |
|
Brightness (Lysstyrke)
|
Justerer lysstyrken på hele bildet mellom lyst og mørkt.
Klikk knappen
 Image Adjustment (Bildejustering) for å få tilgang til innstillingen for Brightness (Lysstyrke). Image Adjustment (Bildejustering) for å få tilgang til innstillingen for Brightness (Lysstyrke). |
|
Contrast (Kontrast)
|
Justerer forskjellen mellom lyse og mørke områder i bildet.
Klikk knappen
 Image Adjustment (Bildejustering) for å få tilgang til innstillingen for Contrast (Kontrast). Image Adjustment (Bildejustering) for å få tilgang til innstillingen for Contrast (Kontrast). |
|
Saturation (Metning)
|
Justerer fargetettheten i bildet.
Klikk knappen
 Image Adjustment (Bildejustering) for å få tilgang til innstillingen for Saturation (Metning). Image Adjustment (Bildejustering) for å få tilgang til innstillingen for Saturation (Metning). |
|
Color Balance (Fargebalanse)
|
Justerer balansen mellom fargene rød, grønn og blå i bildet.
Klikk knappen
 Image Adjustment (Bildejustering) for å få tilgang til innstillingen Color Balance (Fargebalanse). Image Adjustment (Bildejustering) for å få tilgang til innstillingen Color Balance (Fargebalanse). |
|
Color Palette (Fargepalett)
|
Inneholder et grafisk grensesnitt for å justere mellomtonenivåer, for eksempel hudfarge, uten å endre områdene for høylys og skygge på bildet. Bare for erfarne brukere. Se Bruke funksjonen Fargepalett (kun i Profesjonell modus) for å få mer informasjon.
Klikk knappen
 Color Palette (Fargepalett) for å bruke innstillingene for Color Palette (Fargepalett). Color Palette (Fargepalett) for å bruke innstillingene for Color Palette (Fargepalett). |
|
Unsharp Mask (Korriger uskarphet)
|
Aktiver dette alternativet for å gjøre områdekanter i bildet klarere, slik at bildet totalt sett blir skarpere. Du kan justere skarphetsnivået. Deaktiver hvis du vil ha mykere kanter.
Denne innstillingen er kun tilgjengelig ved følgende omstendigheter: - når Image Type (Bildetype) er stilt inn på 24-bit Color (24-biters farge) - når Image Type (Bildetype) er stilt inn på 8-bit Grayscale (8-biters gråtone) |
|
Descreening (Derastrering)
|
Fjerner ujevne mønstre som kan komme i områder med graderte nyanser, for eksempel hudfarger. Gir også bedre resultat ved skanning av bilder fra blader og aviser, der rastrering er en del av trykkeprosessen for originalen. Resultatet av Descreening (Derastrering) vises ikke i forhåndsvisningen, bare på det skannede bildet. Du kan justere derastreringsnivået.
Denne innstillingen er kun tilgjengelig ved følgende omstendigheter: - når Image Type (Bildetype) er stilt inn på 24-bit Color (24-biters farge) - når Image Type (Bildetype) er stilt inn på Color Smoothing (Fargeutjevning) - når Image Type (Bildetype) er stilt inn på 8-bit Grayscale (8-biters gråtone) |
|
Color Restoration (Fargegjenoppretting)
|
Gjenoppretter automatisk falmede farger i fotografier.
Denne innstillingen er kun tilgjengelig ved følgende omstendigheter: - når du velger Photo (Foto) som innstilling for Auto Exposure Type (Automatisk eksponeringstype) og Image Type (Bildetype) er stilt inn på 24-bit Color (24-biters farge) - når du velger Photo (Foto) som innstilling for Auto Exposure Type (Automatisk eksponeringstype) og Image Type (Bildetype) er stilt inn på 8-bit Grayscale (8-biters gråtone) |
|
Backlight Correction (Motlyskorrigering)
|
Fjerner skygger fra fotografier med for mye bakgrunnslys. Du kan justere mengden av Backlight Correction (Motlyskorrigering).
Denne innstillingen er kun tilgjengelig ved følgende omstendigheter: - når du velger Photo (Foto) som innstilling for Auto Exposure Type (Automatisk eksponeringstype) og Image Type (Bildetype) er stilt inn på 24-bit Color (24-biters farge) - når du velger Photo (Foto) som innstilling for Auto Exposure Type (Automatisk eksponeringstype) og Image Type (Bildetype) er stilt inn på 8-bit Grayscale (8-biters gråtone) |
|
Dust Removal (Støvfjerning)
|
Fjerner støvmerker fra originalene automatisk. Resultatet av Dust Removal (Støvfjerning) vises ikke i forhåndsvisningen, bare på det skannede bildet. Du kan justere mengden av Dust Removal (Støvfjerning).
Denne innstillingen er kun tilgjengelig ved følgende omstendigheter: - når du velger Photo (Foto) som innstilling for Auto Exposure Type (Automatisk eksponeringstype) og Image Type (Bildetype) er stilt inn på 24-bit Color (24-biters farge) - når du velger Photo (Foto) som innstilling for Auto Exposure Type (Automatisk eksponeringstype) og Image Type (Bildetype) er stilt inn på 8-bit Grayscale (8-biters gråtone) |
|
Threshold (Grenseverdi)
|
Justerer nivået for avgrensing av svarte områder i tekst og strektegninger, noe som gir bedre tekstgjenkjenning i OCR-programmer. Bare tilgjengelig når du velger Black & White (Svart-hvitt) som innstilling for Image Type (Bildetype).
|
 Obs!
Obs!|
Hvis du vil vise de røde, grønne og blå nivåene på bestemte steder i forhåndsvisningsbildet når du gjør justeringer, klikker du densitometer-ikonet
 i vinduet Preview (Forhåndsvisning) og flytter markøren din over et bildeområde. Se Hjelp for Epson Scan hvis du vil vite mer. i vinduet Preview (Forhåndsvisning) og flytter markøren din over et bildeområde. Se Hjelp for Epson Scan hvis du vil vite mer.Det kan være at enkelte innstillinger ikke er tilgjengelige, eller velges automatisk, avhengig av hvilken type bilde du forhåndsviser og hvilke andre innstillinger du har valgt.
Du kan tilpasse enkelte innstillinger for Epson Scan ved å klikke knappen Configuration (Konfigurasjon) og endre innstillingene i vinduet som vises. Se Hjelp for Epson Scan hvis du vil vite mer.
Hvis du vil angre justeringer av bildekvalitet som er gjort i forhåndsvisningsbildet, klikker du knappen Reset (Tilbakestill) (hvis tilgjengelig), slår av innstillingen eller forhåndsviser bildet på nytt.
|
Velge skannestørrelse
Du kan skanne bildene i opprinnelig størrelse, eller du kan forminske eller forstørre bildene når du skanner dem. Dette gjør du i innstillinger for Target Size (Målstørrelse).
Hvis du skal skanne bildet i en bestemt størrelse, bør du velge innstillingen for Target Size (Målstørrelse) etter at du har forhåndsvist bildet, men før du justerer skanneområdet (angitt av den stiplede rammen). Dette angir riktige proporsjoner for skanneområdet, slik at bildet ikke beskjæres utilsiktet.
For å velge oppløsningsinnstilling, se ett av følgende avsnit.
Home Mode (Hjemmemodus): Velge skannestørrelsen i Hjemmemodus
Professional Mode (Profesjonell modus): Velge skannestørrelse i Profesjonell modus
Velge skannestørrelsen i Hjemmemodus
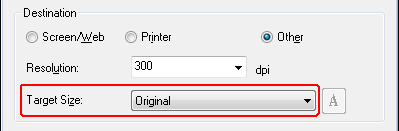
 |
Du kan velge en forhåndsdefinert skannestørrelse i listen Target Size (Målstørrelse). Klikk pilen i listen og velg størrelsen du ønsker. En stiplet ramme tilpasset denne størrelsen vises på forhåndsvisningsbildet.
|
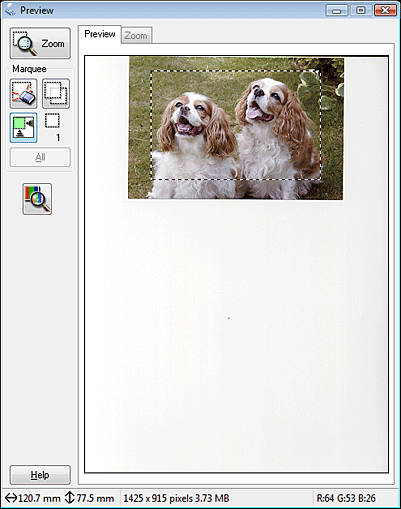
 |
Hvis du vil bruke en skannestørrelse som ikke finnes i listen Target Size (Målstørrelse), kan du opprette en egendefinert størrelse. Klikk pilen i listen, og velg Customize (Tilpass). Vinduet Target Size (Målstørrelse) vises.
|
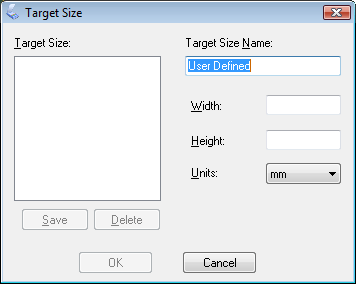
 |
Skriv inn et navn for den egendefinerte størrelsen, skriv inn størrelsen, klikk Save (Lagre) og deretter OK. Den nye størrelsen vises i listen Target Size (Målstørrelse).
|
 |
Når du har valgt skannestørrelse, kan du klikke og dra den stiplede rammen til ønsket område i bildet. Hvis du vil ha mer informasjon, kan du se Lage en stiplet ramme på et forhåndsvisningsbilde. Den stiplede rammens proporsjoner beholdes når du justerer den.
|
Hvis du vil rotere den stiplede rammen til liggende eller stående papirretning uten å endre høyde- og breddeforholdet for bildet, klikker du ikonet  for papirretning.
for papirretning.
 for papirretning.
for papirretning.  Obs!
Obs!|
Orienteringsikonet
 er ikke tilgjengelig hvis du valgte Original som innstilling for Target Size (Målstørrelse). er ikke tilgjengelig hvis du valgte Original som innstilling for Target Size (Målstørrelse). |
Velge skannestørrelse i Profesjonell modus
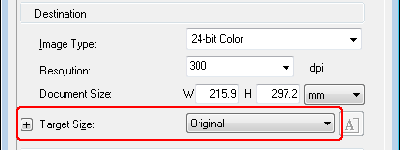
 |
Du kan velge en forhåndsdefinert skannestørrelse i listen Target Size (Målstørrelse). Klikk pilen i listen og velg størrelsen du ønsker. En stiplet ramme tilpasset denne størrelsen vises på forhåndsvisningsbildet.
|
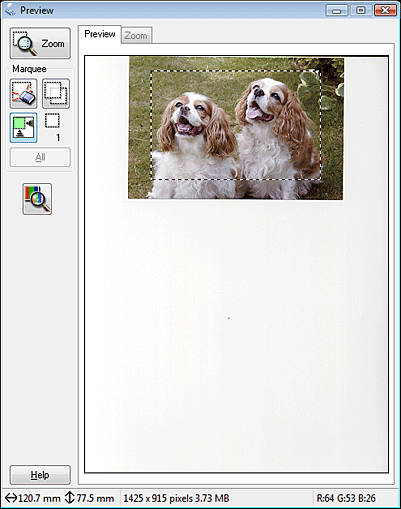
 |
Hvis du vil bruke en skannestørrelse som ikke finnes i listen Target Size (Målstørrelse), kan du opprette en egendefinert størrelse. Klikk pilen i listen, og velg Customize (Tilpass). Vinduet Target Size (Målstørrelse) vises.
|
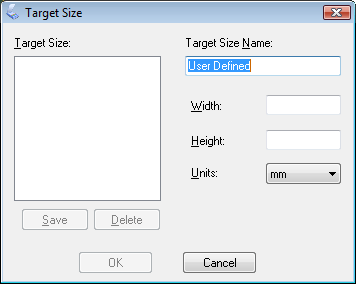
 |
Skriv inn et navn for den egendefinerte størrelsen, skriv inn størrelsen, klikk Save (Lagre) og deretter OK. Den nye størrelsen vises i listen Target Size (Målstørrelse).
|
 |
Du kan fininstille størrelsen ved å bruke tilleggsverktøy. Klikk på knappen + (Windows) eller
 (Mac OS X) ved siden av Target Size (Målstørrelse) for å vise disse verktøyene. (Mac OS X) ved siden av Target Size (Målstørrelse) for å vise disse verktøyene. |
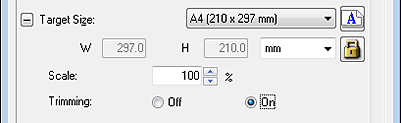
Hvis du vil endre størrelsen på bildet med en bestemt prosentverdi, justerer du verdien Scale (Skalering).
Hvis du vil endre hvordan bildet beskjæres, slår du Trimming (Klipping) på eller av. Se Epson Scan Help hvis du vil vite mer.
Hvis du vil låse opp proporsjonene for skannestørrelsen, klikker du  låseikonet. Deretter justerer du den stiplede rammen eller angir nye mål for bredde/høyde.
låseikonet. Deretter justerer du den stiplede rammen eller angir nye mål for bredde/høyde.
 låseikonet. Deretter justerer du den stiplede rammen eller angir nye mål for bredde/høyde.
låseikonet. Deretter justerer du den stiplede rammen eller angir nye mål for bredde/høyde. |
Når du har valgt skannestørrelse, kan du klikke og dra den stiplede rammen til ønsket område i bildet. Hvis du vil ha mer informasjon, kan du se Lage en stiplet ramme på et forhåndsvisningsbilde. Den stiplede rammens proporsjoner beholdes når du justerer den.
|
Hvis du vil rotere den stiplede rammen til liggende eller stående papirretning uten å endre høyde- og breddeforholdet for bildet, klikker du ikonet  for papirretning.
for papirretning.
 for papirretning.
for papirretning. Obs!
Obs!|
Orienteringsikonet
 er ikke tilgjengelig hvis du valgte Original som innstilling for Target Size (Målstørrelse). er ikke tilgjengelig hvis du valgte Original som innstilling for Target Size (Målstørrelse). |
