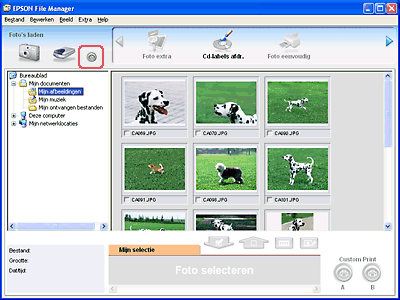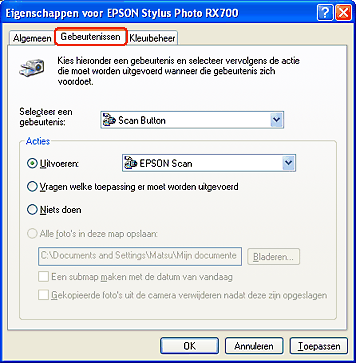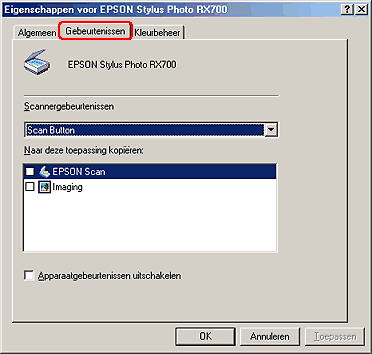Scannen / Hoe
Scannen via het bedieningspaneel
 Functies op het bedieningspaneel gebruiken
Functies op het bedieningspaneel gebruiken
 Een project toewijzen in EPSON File Manager
Een project toewijzen in EPSON File Manager
 Een andere toepassing toewijzen onder Windows
Een andere toepassing toewijzen onder Windows
Functies op het bedieningspaneel gebruiken
Met de knoppen op het bedieningspaneel van dit apparaat kunt u afbeeldingen naar een computer scannen of de gescande afbeelding bijvoegen bij een e-mailbericht. Voordat u deze functie kunt gebruiken, moet u EPSON Scan en EPSON Creativity Suite op uw computer installeren.
 |
Opmerking:
|
 | -
Selecteer EPSON File Manager-gebruikershandleiding in het menu Help van deze toepassing voor meer informatie over EPSON File Manager.
|
|
 |
Opmerking voor Windows-gebruikers:
|
 |
Opmerking voor gebruikers van Mac OS X:
|
Scannen naar uw computer
U kunt een afbeelding scannen en de gescande afbeelding vervolgens opslaan op uw computer.
 |
Sluit het apparaat met een USB-kabel aan op de computer en start de computer opnieuw.
|
 |
Leg uw materiaal op de glasplaat.
|
 |
Druk op de Scan-knop om de scanmodus in te schakelen.
|
 |
Selecteer Scan to pc.
|
 |
1. Selecteer Scan to pc.
|
 |
2. Druk op de knop OK.
|
 |
Wanneer het venster met geregistreerde toepassingen verschijnt, selecteert u EPSON Creativity Suite en klikt u op OK.
|
EPSON File Manager verschijnt.
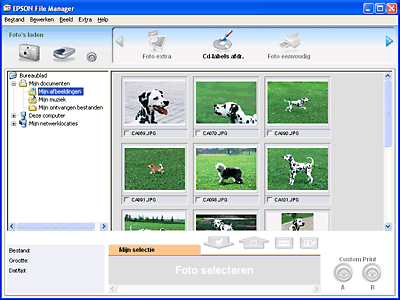
 |
Klik op het pictogram  in de linkerbovenhoek van het venster. in de linkerbovenhoek van het venster.
|
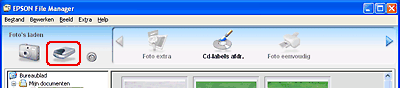
Het dialoogvenster Scanassistent verschijnt.
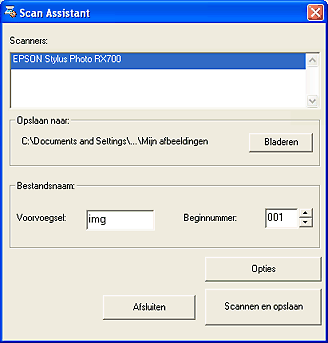
 |
Selecteer EPSON Stylus Photo RX700 in lijst met scanners.
|
 |
Geef de locatie op waar de gescande afbeeldingen moeten worden opgeslagen. Als u de standaardlocatie wilt wijzigen, klikt u op Bladeren, waarna u de gewenste map selecteert.
|
 |
Geef een bestandsnaam op met een alfanumerieke tekenreeks (prefix) en een driecijferig getal (startnummer).
|
 |  |
Opmerking:
|
 |  | |
De gescande afbeelding wordt automatisch opgeslagen als JPEG-bestand. Als u een andere bestandsindeling wilt gebruiken, klikt u op Opties. EPSON Scan wordt dan geopend. Klik op een pijltje rechts naast de knop Scannen en selecteer Instellingen voor Bewaar bestand. In het dialoogvenster dat nu wordt geopend, kunt u de bestandsindeling wijzigen.
|
|
 |
Klik op Scan and Save. EPSON Scan wordt geopend.
|
 |  |
Opmerking:
|
 |  | |
Wanneer u op Scan and Save klikt, is opnieuw de laatst gebruikte modus actief.
|
|
 |
Klik op Scannen. Het scannen begint en de gescande afbeeldingen worden opgeslagen in de opgegeven map.
|
 |  |
Let op:
|
 |  | |
Open tijdens het scannen nooit de scannereenheid. Dit kan het apparaat beschadigen.
|
|
 |  |
Opmerking:
|
 |  | |
De projectpictogrammen in het bovenste deel van het venster kunnen worden gebruikt wanneer u de afbeeldingen registreert in Mijn selectie onder in het venster. Zie EPSON File Manager voor meer informatie.
|
|
Rechtstreeks scannen naar uw e-mail
U kunt een afbeelding scannen en de gescande afbeelding vervolgens bijvoegen bij een e-mailbericht.
 |
Opmerking:
|
 | |
U kunt deze functie alleen gebruiken als er een e-mailprogramma op uw computer is geïnstalleerd.
|
|
 |
Sluit het apparaat aan op uw computer en start de computer.
|
 |
Leg uw materiaal op de glasplaat.
|
 |
Druk op de Scan-knop om de scanmodus in te schakelen.
|
 |
Selecteer Scan to Email.
|
 |
1. Selecteer Scan to Email.
|
 |
2. Druk op de knop OK.
|
 |
Na het scannen verschijnt het volgende venster.
|
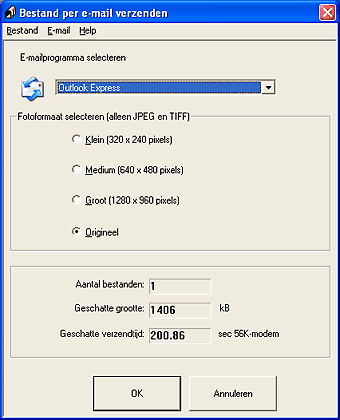
Het geselecteerde e-mailprogramma wordt gestart en de gescande afbeelding wordt als bijlage toegevoegd aan een nieuw e-mailbericht.

[Boven]
Een project toewijzen in EPSON File Manager
Volg de onderstaande instructies om een toepassing in EPSON File Manager toe te wijzen aan de knoppen van het bedieningspaneel.
 |
Start EPSON File Manager.
|
 |
Klik op de knop  . .
|
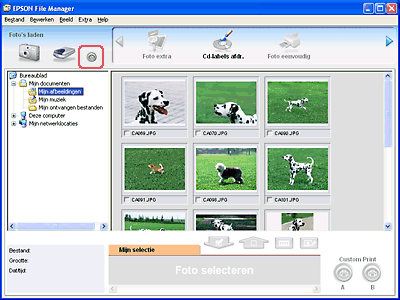
 |
Selecteer het project dat u wilt toewijzen aan de knop Scannen op uw apparaat. Wij raden u aan om hiervoor de toepassing te nemen die u het meest gebruikt.
|
|
Project
|
Omschrijving
|
|
Scan and Save
|
Scan and Save wordt geopend wanneer u op de knop Scannen op het bedieningspaneel drukt.
|
|
Scannen en kop.
|
Copy Utility wordt geopend wanneer u op de knop Scannen op het bedieningspaneel drukt.
|
|
Copy to Fax
|
Copy Utility wordt geopend wanneer u op de knop Scannen op het bedieningspaneel drukt.
|
|
Scan to Email
|
Een onderdeel voor het verzenden van bestanden per e-mail wordt geopend wanneer u op de knop Scannen op het bedieningspaneel drukt.
|
|
Weergeven
|
EPSON File Manager wordt geopend wanneer u op de knop Scannen op het bedieningspaneel drukt.
|
De geselecteerde toepassing wordt aan de knop Scannen toegewezen. Dit houdt in dat de betreffende toepassing automatisch wordt geopend wanneer u op de knop Scannen op het apparaat drukt.

[Boven]
Een andere toepassing toewijzen onder Windows
Onder Windows kunt u behalve EPSON File Manager elke gewenste toepassing die scannergebeurtenissen ondersteunt (zoals Imaging voor Windows, als dit is geïnstalleerd) aan de knoppen van het bedieningspaneel toewijzen.
Controleer of de toepassing scannergebeurtenissen ondersteunt en volg dan onderstaande stappen.
 |
Opmerking voor gebruikers van Mac OS X:
|
 | |
U kunt alleen het programma EPSON File Manager toewijzen aan de knoppen op het bedieningspaneel op dit apparaat.
|
|
Voor gebruikers van Windows XP
 |
Dubbelklik in het Configuratiescherm op het pictogram Scanners en camera's.
|

 |
Klik met de rechtermuisknop op het pictogram van dit apparaat en selecteer Eigenschappen.
|

 |
Selecteer het tabblad Gebeurtenissen.
|
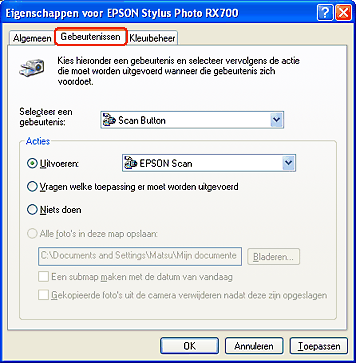
 |
Selecteer de gewenste knop in de lijst Selecteer een gebeurtenis. Selecteer Uitvoeren en selecteer vervolgens de gewenste toepassing in de lijst.
|
 |  |
Opmerking:
|
 |  | -
Als Vragen welke toepassing er moet worden uitgevoerd geselecteerd is wanneer op de knop wordt gedrukt, verschijnt er een dialoogvenster met de vraag een toepassing te kiezen uit de lijst.
|
|
 |  | -
Sommige toepassingen ondersteunen geen koppelingen naar scanners en digitale camera's. Zo'n koppeling is alleen mogelijk met de toepassingen die voorkomen in de lijst.
|
|
 |
Klik op Toepassen (Apply) en vervolgens op OK om uw instellingen op te slaan.
|
 |  |
Opmerking:
|
 |  | |
U moet altijd op Toepassen klikken wanneer u de instelling van een knop wijzigt.
|
|
Als u Scannergebeurtenissen wilt uitschakelen, selecteert u Niets doen in het dialoogvenster Eigenschappen.
Voor gebruikers van Windows Me, 98 en 2000
 |
Opmerking voor gebruikers van Windows 98 en 2000:
|
 | |
In dit gedeelte worden illustraties uit Windows Me gebruikt. Deze kunnen dus verschillen van wat u op uw scherm ziet. De instructies zijn echter gelijk.
|
|
 |
Klik op Start, wijs naar Instellingen en klik vervolgens op Configuratiescherm.
|
 |
Dubbelklik op het pictogram Scanners en camera's.
|

 |
Voor gebruikers van Windows Me:
Klik met de rechtermuisknop op het pictogram van dit apparaat en selecteer Eigenschappen.
|
Voor gebruikers van Windows 98 en 2000:
Selecteer dit apparaat in de lijst geïnstalleerde scanners en camera's. Klik op Eigenschappen.
 |
Selecteer het tabblad Gebeurtenissen.
|
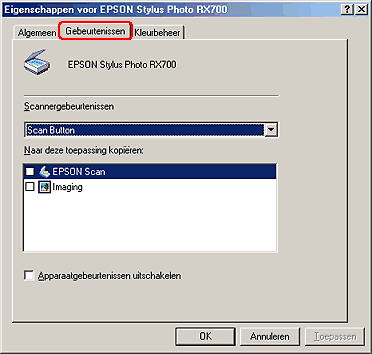
 |
Selecteer de gewenste knop in de keuzelijst Scannergebeurtenissen en schakel vervolgens in de keuzelijst Naar deze toepassing doorsturen het selectievakje van de gewenste toepassing in en schakel de overige selectievakjes uit.
|
 |  |
Opmerking:
|
 |  | -
Als meerdere toepassingen aan de knop zijn toegewezen en u op de knop drukt, wordt een dialoogvenster weergegeven met de vraag of u slechts één toepassing wilt selecteren.
|
|
 |  | -
Sommige toepassingen ondersteunen geen koppelingen naar scanners en digitale camera's. Zo'n koppeling is alleen mogelijk met de toepassingen die voorkomen in de lijst Naar deze toepassing doorsturen (Send to this application).
|
|
 |
Klik op Toepassen (Apply) en vervolgens op OK om uw instellingen op te slaan.
|
 |  |
Opmerking:
|
 |  | |
U moet altijd op Toepassen klikken wanneer u de instelling van een knop wijzigt.
|
|
 |  |
Opmerking voor gebruikers van Windows 2000:
|
 |  | |
Zorg ervoor dat u de computer opnieuw start.
|
|
Als u Scannergebeurtenissen wilt uitschakelen, schakelt u het selectievakje Apparaatgebeurtenissen uitschakelen uit in het dialoogvenster Eigenschappen van de scanner.

[Boven]
 Functies op het bedieningspaneel gebruiken
Functies op het bedieningspaneel gebruiken Een project toewijzen in EPSON File Manager
Een project toewijzen in EPSON File Manager Een andere toepassing toewijzen onder Windows
Een andere toepassing toewijzen onder WindowsFuncties op het bedieningspaneel gebruiken
Een project toewijzen in EPSON File Manager
Een andere toepassing toewijzen onder Windows






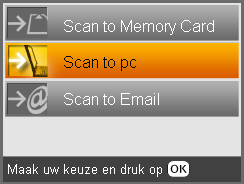
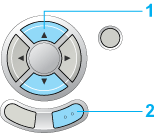

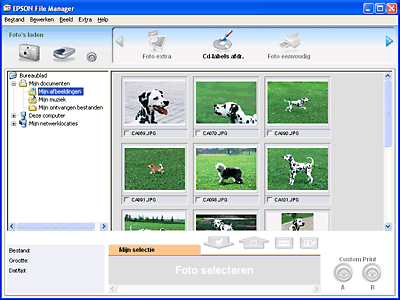

 in de linkerbovenhoek van het venster.
in de linkerbovenhoek van het venster.
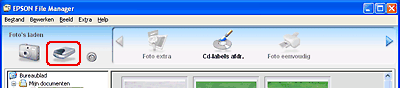
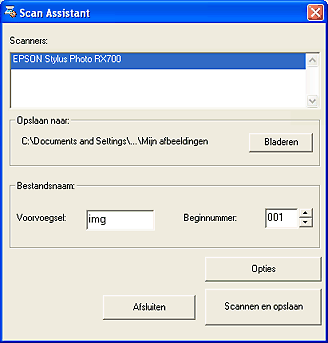











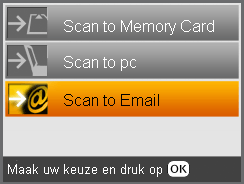
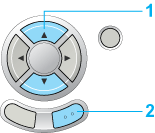

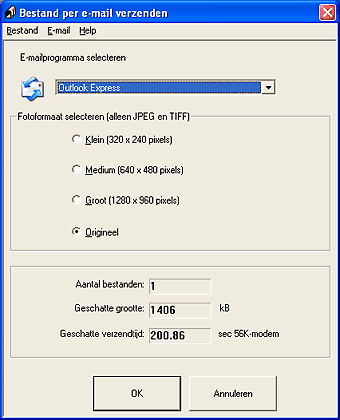



 .
.