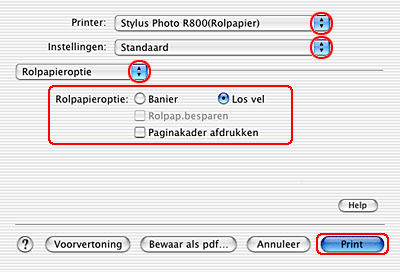Hoe afdrukken
Afdrukken op rolpapier
 Rolpapier gebruiken
Rolpapier gebruiken
 Instellingen van de printerdriver voor Windows
Instellingen van de printerdriver voor Windows
 Instellingen van de printerdriver voor Mac OS 8.6 tot 9.x
Instellingen van de printerdriver voor Mac OS 8.6 tot 9.x
 Instellingen van de printerdriver voor Mac OS X
Instellingen van de printerdriver voor Mac OS X
Afdrukken op papier van een rol maakt het mogelijk om panoramafoto's af te drukken of om documenten achter elkaar op één lang vel papier af te drukken.

 |
Opmerking:
|
 | |
Met EPSON PhotoQuicker (bijgeleverd op cd-rom) en deze printer kunt u snel en eenvoudig op rolpapier afdrukken. Dubbelklik voor meer informatie op het pictogram ESPR800-softwarehandleiding op het bureaublad om de installatiehandleiding voor de fotoafdruksoftware weer te geven.
|
|
Rolpapier gebruiken
Raadpleeg het hierna genoemde gedeelte voor meer informatie over het laden van rolpapier.

[Boven]
Instellingen van de printerdriver voor Windows
 |
Opmerking:
|
 | -
In de printerdriver kunt u de marges voor de papierrol wijzigen. Raadpleeg het hierna genoemde gedeelte voor afdrukken zonder enige marge of witruimte aan beide zijden van de afdruk.
 Zie Afdrukken zonder marges (randloos) Zie Afdrukken zonder marges (randloos)
|
|
 | -
In dit gedeelte vindt u de procedure voor het afdrukken mét marge aan de zijden van uw afdruk.
|
|
 |
Open het bestand dat u wilt afdrukken.
|
 |
Open de printerdriver.
|
 |
Klik op het tabblad Hoofdgroep en geef de gewenste instelling op bij Kwaliteitoptie. Raadpleeg het hierna genoemde gedeelte voor meer informatie over de instellingen voor Kwaliteitoptie.
 Zie Kwaliteitoptie Zie Kwaliteitoptie
|
 |
Selecteer Rolpapier bij Bron.
|
 |
Leg de gewenste instellingen vast bij Opties in het dialoogvenster Rolpapieropties.
|
Selecteer Modus Losse vellen als u gegevens van gewoon formaat wilt afdrukken. Selecteer Baniermodus als u langere gegevens wilt afdrukken.
 |
Klik op OK om terug te keren naar het tabblad Hoofdgroep.
|
 |
Geef de gewenste instelling op bij Type.
|
 |
Geef de gewenste instelling op bij Formaat.
|
 |
Selecteer Staand (verticaal) of Liggend (horizontaal) om de afdrukrichting te wijzigen.
|
 |  |
Opmerking:
|
 |  | -
Selecteer niet Papiertoevoer als Papierbron wanneer er een rol papier in de papiertoevoer is geplaatst. Daardoor zou er na elk document onnodig veel papier in de printer worden gevoerd. Als u al bent begonnen met afdrukken, annuleer de afdruktaak dan via de printersoftware.
 Zie Afdrukken annuleren Zie Afdrukken annuleren
|
|
 |  | -
Wacht tot de printer stopt met het afdrukken en invoeren van papier. Snijd het papier af aan de achterzijde van de printer en zet de printer vervolgens uit. Het resterende papier wordt uit de printer gevoerd.
|
|
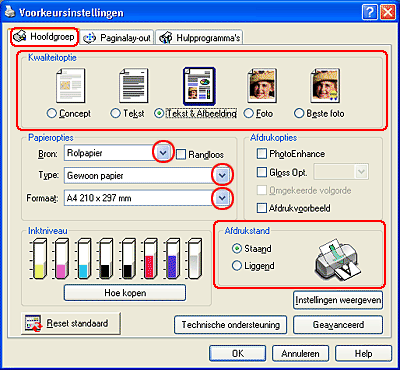
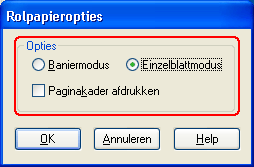
 |
Klik op OK om het venster te sluiten.
|
 |
Druk uw gegevens af.
|
 |
Snijd het rolpapier af.
|

[Boven]
Instellingen van de printerdriver voor Mac OS 8.6 tot 9.x
 |
Opmerking:
|
 | -
In de printerdriver kunt u de marges voor de papierrol wijzigen. Raadpleeg het hierna genoemde gedeelte voor afdrukken zonder enige marge of witruimte aan beide zijden van de afdruk.
 Zie Afdrukken zonder marges (randloos) Zie Afdrukken zonder marges (randloos)
|
|
 | -
In dit gedeelte vindt u de procedure voor het afdrukken mét marge aan de zijden van uw afdruk.
|
|
 |
Open het bestand dat u wilt afdrukken.
|
 |
Open het dialoogvenster voor de pagina-instelling.
|
 |
Geef de gewenste instelling op bij Papierformaat.
|
 |
Selecteer Rolpapier bij Papierbron.
|
 |
Selecteer Staand (verticaal) of Liggend (horizontaal) om de afdrukrichting te wijzigen.
|
 |
Selecteer de gewenste opties bij Rolpapieroptie.
|
Selecteer Banier als u langere gegevens wilt afdrukken. Selecteer Los vel als u gegevens van gewoon formaat wilt afdrukken.
 |  |
Opmerking:
|
 |  | -
Selecteer niet Automatische papiertoevoer als Papierbron wanneer er een rol papier in de papiertoevoer is geplaatst. Daardoor zou er na elk document onnodig veel papier in de printer worden gevoerd. Als u al bent begonnen met afdrukken, annuleer de afdruktaak dan via de printersoftware.
 Zie Afdrukken annuleren Zie Afdrukken annuleren
|
|
 |  | -
Wacht tot de printer stopt met het afdrukken en invoeren van papier. Snijd het papier af aan de achterzijde van de printer en zet de printer vervolgens uit. Het resterende papier wordt uit de printer gevoerd.
|
|

 |
Open het afdrukvenster.
|
 |
Geef de gewenste instelling op bij Afdrukmateriaal.
|
 |  |
Opmerking:
|
 |  | |
Selecteer niet PhotoEnhance als Modus, omdat er daardoor lege plekken in de afdruk kunnen komen.
|
|
 |
Klik op Print om te beginnen met afdrukken.
|
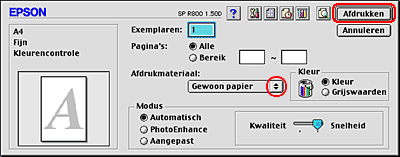
 |
Snijd het rolpapier af.
|

[Boven]
Instellingen van de printerdriver voor Mac OS X
 |
Opmerking:
|
 | -
In de printerdriver kunt u de marges voor de papierrol wijzigen. Raadpleeg het hierna genoemde gedeelte voor afdrukken zonder enige marge of witruimte aan beide zijden van de afdruk.
 Zie Afdrukken zonder marges (randloos) Zie Afdrukken zonder marges (randloos)
|
|
 | -
In dit gedeelte vindt u de procedure voor het afdrukken mét marge aan de zijden van uw afdruk.
|
|
 |
Open het bestand dat u wilt afdrukken.
|
 |
Open het dialoogvenster voor de pagina-instelling.
|
 |
Selecteer Stylus Photo R800 (Rolpapier) bij Stel in voor.
|
 |
Geef de gewenste instellingen op bij Papierformaat en Richting.
|
 |
Klik op OK om het dialoogvenster te sluiten.
|
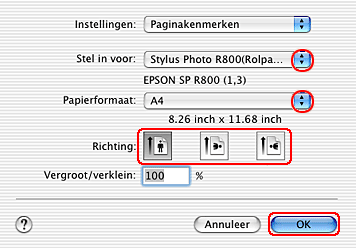
 |
Open het afdrukvenster.
|
 |
Geef bij Printer een instelling op die overeenkomt met de instelling die u (in stap 3) hebt gekozen bij Stel in voor. Geef vervolgens de gewenste instellingen op bij Aantal en pagina's.
|
 |  |
Opmerking:
|
 |  | -
Zorg ervoor dat de instelling bij Stel in voor in het dialoogvenster voor de pagina-instelling en de instelling bij Printer in het afdrukvenster altijd met elkaar overeenkomen. Anders worden de gegevens misschien niet goed afgedrukt.
|
|
 |  | -
De instellingen voor Aantal en pagina's zijn de standaardinstellingen van Mac OS X. Raadpleeg de documentatie bij uw besturingssysteem voor meer informatie.
|
|
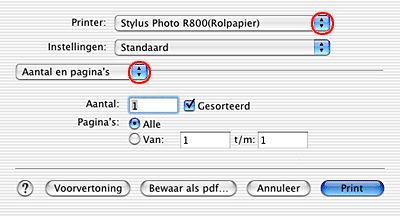
 |
Selecteer Printerinstellingen in het venstermenu.
|

 |
Selecteer Rolpapieroptie in het venstermenu.
|
 |
Selecteer Banier als u langere gegevens wilt afdrukken. Selecteer Los vel als u gegevens van gewoon formaat wilt afdrukken.
|
 |
Klik op Print om te beginnen met afdrukken.
|
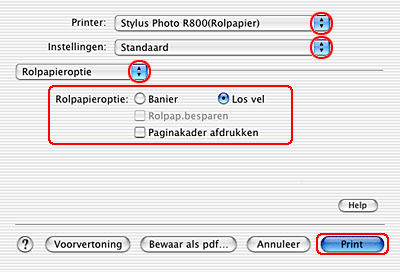
 |
Snijd het rolpapier af.
|

[Boven]
 Rolpapier gebruiken
Rolpapier gebruiken Instellingen van de printerdriver voor Windows
Instellingen van de printerdriver voor Windows Instellingen van de printerdriver voor Mac OS 8.6 tot 9.x
Instellingen van de printerdriver voor Mac OS 8.6 tot 9.x Instellingen van de printerdriver voor Mac OS X
Instellingen van de printerdriver voor Mac OS XRolpapier gebruiken
Instellingen van de printerdriver voor Windows
Instellingen van de printerdriver voor Mac OS 8.6 tot 9.x
Instellingen van de printerdriver voor Mac OS X






 Zie Kwaliteitoptie
Zie Kwaliteitoptie







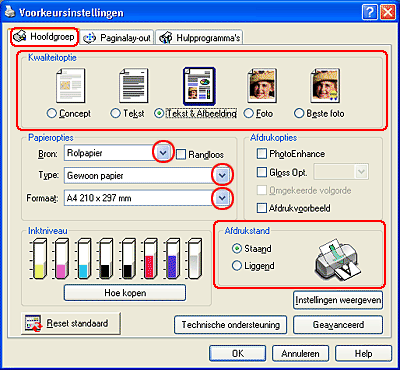
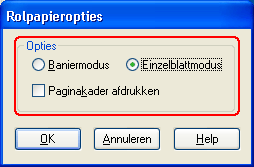

















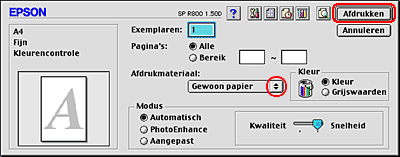








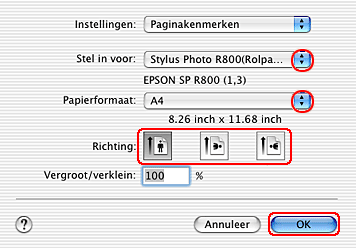



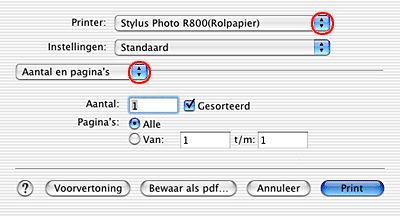


 Zie Printerinstellingen
Zie Printerinstellingen