 Instellingen van het afdrukvenster
Instellingen van het afdrukvensterInstellingen van de printersoftware / Voor Mac OS X
Instellingen van het afdrukvenster
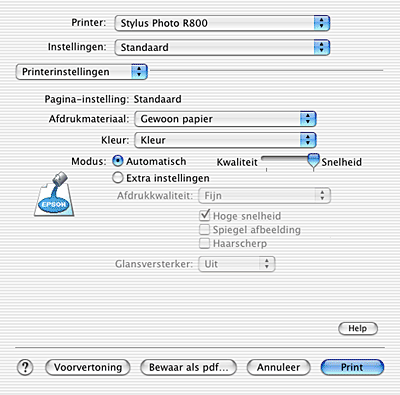
| Opmerking: |
|
Hiermee kunt u de gewenste instellingen opgeven bij Printer en Instellingen.
|
Printer |
Stylus Photo R800 |
Hiermee drukt u af met standaardmarges. |
|
Stylus Photo R800 (Handinvoer) |
Selecteer deze optie om af te drukken op een cd of dvd en Matte Board. |
|
|
Stylus Photo R800(Rolpapier - Randloze banier) |
Selecteer deze modus wanneer u gegevens die uit meerdere pagina's bestaan doorlopend wilt afdrukken op de rol papier in plaats van als afzonderlijke pagina's zonder marges. |
|
|
Stylus Photo R800(Rolpapier - Randloos) |
Selecteer deze optie om zonder marges af te drukken op rolpapier. |
|
|
Stylus Photo R800(Rolpapier) |
Selecteer deze optie om met de standaardmarges af te drukken op rolpapier. |
|
|
Stylus Photo R800(Sheet Feeder-Borderless) |
Hiermee drukt u af zonder marges. |
|
|
Instellingen |
Standaard |
Hiermee drukt u af met de huidige instellingen. |
|
Aangepast |
Hiermee drukt u af met de aangepaste instellingen die u hebt opgeslagen.
Opmerking: |
 Zie Afdrukgebied
Zie Afdrukgebied
| Opmerking: |
|
|
Hiermee kunt u de gewenste instellingen opgeven bij Aantal, Gesorteerd en Pagina's.
| Opmerking: |
|
Hiermee kunt u de gewenste instellingen opgeven bij Pagina's per vel, Lay-outrichting en Rand.
| Opmerking: |
|
Schakel het selectievakje Bewaar als bestand uit wanneer u wilt afdrukken.
| Opmerking: |
|
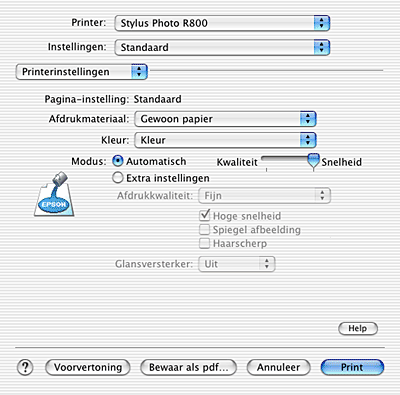
Bepaalt welke andere opties in het afdrukvenster beschikbaar zijn. Daarom moet u deze optie altijd eerst instellen. Selecteer bij Afdrukmateriaal het type papier dat u in de printer hebt geladen. Zoek het afdrukmateriaal dat u gebruikt op in de lijst Afdrukmateriaal en kijk tot welk type het behoort.
 | Afdrukmateriaal |
| Opmerking: |
|
|
Kleur |
Hiermee drukt u af in kleur. |
|
Grijstinten |
Hiermee wordt afgedrukt in grijstinten. |
Dit is de snelste en eenvoudigste manier om te beginnen met afdrukken. Alle gedetailleerde instellingen worden automatisch door de printerdriver verzorgd op basis van de huidige instellingen bij Afdrukmateriaal en Kleur.
| Opmerking: |
|
Als u bij Modus de optie Geavanceerd selecteert, krijgt u de volledige controle over de afdrukomgeving. Met deze instellingen kunt u nieuwe afdrukideeën uitproberen of een reeks afdrukinstellingen op uw behoeften afstemmen.
Selecteer de gewenste afdrukkwaliteit.
Hiermee schakelt u bidirectioneel afdrukken in. Dit wil zeggen dat de printer zowel van links naar rechts als van rechts naar links afdrukt. Met Hoge snelheid wordt sneller afgedrukt, maar wel met een lagere kwaliteit.
Hiermee wordt een afbeelding in spiegelbeeld afgedrukt. Tekst en afbeeldingen komen dus achterstevoren te staan.
| Opmerking: |
|
Als u in het venstermenu Kleurenbeheer selecteert, kunt u de kleuraanpassing en correctiemethoden van de printerdriver instellen. Met deze instellingen kunt u nieuwe afdrukideeën uitproberen of een reeks afdrukinstellingen op uw behoeften afstemmen.
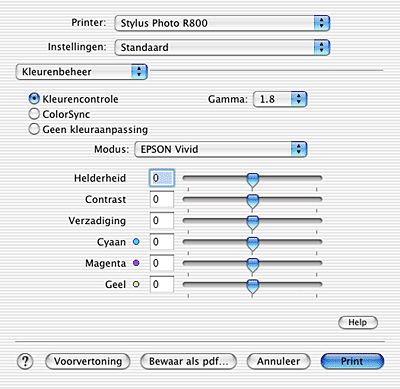
Selecteer deze optie om de methoden voor kleuraanpassing en beeldverbetering te gebruiken die door de printerdriver worden geboden.
Hiermee regelt u het contrast van de afbeelding door aanpassing van de middentonen en de grijstinten halverwege het bereik.
|
EPSON Standaard |
Hiermee krijgt u een resultaat dat nauw overeenkomt met de originele gegevens. |
|
EPSON Levendig |
Hiermee wordt, afhankelijk van uw gegevens, de kleurbalans verbeterd voor een optimaal afdrukresultaat. Deze instelling wordt aanbevolen voor de meeste afdruktaken. |
Met de schuifbalken kunt u de kleuren aanpassen van -25% tot +25%. Pas de instellingen aan door het blokje van de schuifbalk te verslepen. U kunt ook rechtstreeks een waarde van -25% tot +25% typen in de vakken naast de schuifbalken.
Deze methode zorgt ervoor dat de afgedrukte kleuren overeenkomen met de schermkleuren.
Hiermee drukt u af zonder enige vorm van kleuraanpassing.
Met deze schuifbalk kunt u zelf regelen hoeveel van de afbeelding buiten de rand van het papier valt bij het randloos afdrukken.
Voor de meeste afdruktaken wordt Max aangeraden, zodat de marges aan alle randen van het papier volledig wegvallen. Wanneer u de schuifbalk naar Min beweegt, valt een minder groot deel van de afbeelding buiten de randen van het papier. Dit betekent echter ook dat er marges zichtbaar kunnen worden aan één of meer zijden van het papier.
Hiermee wijzigt u de afstand tussen de rol en de printkop. Schakel dit selectievakje in als uw afdrukken vegen vertonen.
Hiermee geeft u een lijst met actuele instellingen weer.
| Opmerking: |
|
Hiermee kunt u een afdrukvoorbeeld van uw document bekijken voordat u het afdrukt.
| Opmerking: |
|
 Vorige |
 Volgende |