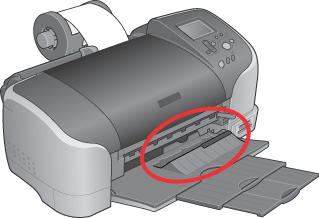Diverse afdrukopties
Afdrukken op rolpapier
 Rolpapier gebruiken
Rolpapier gebruiken
 De papiervanger installeren
De papiervanger installeren
 Afdrukgebied en marges
Afdrukgebied en marges
 Instellingen van de printerdriver voor Windows
Instellingen van de printerdriver voor Windows
 Instellingen van de printerdriver voor Macintosh
Instellingen van de printerdriver voor Macintosh
 EPSON-papierrollen bewaren
EPSON-papierrollen bewaren
Afdrukken op papier van een rol maakt het mogelijk om panoramafoto's af te drukken of om documenten achter elkaar op één lang vel papier af te drukken.
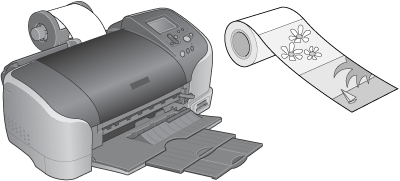
 |
Opmerking:
|
 | |
Deze functie is niet beschikbaar onder Mac OS X.
|
|
Houd bij het afdrukken met de papierrolhouder rekening met het volgende:
-
Laad het papier met de afdrukzijde naar boven in de printer.
-
Gebruik vlak, onbeschadigd papier. Als het papier omgekruld is, moet u dit eerst gladstrijken om problemen met de papierinvoer te voorkomen.
-
Pak het papier altijd vast aan de randen.
-
Zorg ervoor dat er aan de voorkant van de printer voldoende ruimte is voor het papier dat uit de printer komt.
-
Zorg ervoor dat de uitvoerlade uitgeklapt is en het verlengstuk van de uitvoerlade volledig uitgeschoven.
-
Controleer of het uiteinde van het papier recht is afgesneden, loodrecht op de lengte van het papier. Als het papier schuin of ongelijkmatig is afgesneden, loopt u het risico dat het papier niet goed kan worden ingevoerd of dat de afdruk over de rand van het papier komt.
-
We raden u aan om voor een hoge afdrukkwaliteit dit afdrukmateriaal van EPSON te gebruiken.
-
Controleer altijd het inktniveau voordat u afdrukt op rolpapier. Als u de cartridges moet vervangen terwijl er een rol papier in de printer is geplaatst, kunnen er vegen op het papier komen.
-
Wij raden u aan de rol papier te vervangen door een nieuwe rol wanneer er nog 20 cm papier op de rol zit. De afdrukkwaliteit op dit laatste stukje papier kan namelijk tegenvallen.
Rolpapier gebruiken
Raadpleeg het hierna genoemde gedeelte voor meer informatie over het laden van rolpapier.

[Boven]
De papiervanger installeren
Wanneer u afdrukt op een papierrol van 210 mm, moet u de papiervanger monteren die het afgesneden papier netjes opvangt. Raadpleeg het hierna genoemde gedeelte voor meer informatie over het aanbrengen van de papiervanger.

[Boven]
Afdrukgebied en marges
Het is ook mogelijk om de ruimte aan te passen tussen de pagina's die op rolpapier worden afgedrukt. Er zijn twee instellingen. Met de ene instelling krijgt u een marge van 30 mm tussen de pagina's. Met de andere instelling krijgt u geen enkele witruimte tussen de pagina's.
Volg de onderstaande stappen om de marges tussen de afgedrukte pagina's te wijzigen.
 |
Selecteer Rolpapier bij Bron onder Papieropties op het tabblad Hoofdgroep (Windows).
|
Selecteer Rolpapier bij Papierbron in het dialoogvenster voor de pagina-instelling (Macintosh).
 |
Druk op de papierrolknop  om de laatste pagina af te snijden. om de laatste pagina af te snijden.
|
|
Standaardmarges
|
Randloos
|
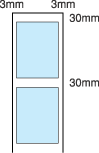
|
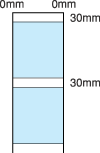
|
Als u wilt afdrukken zonder marge tussen de afzonderlijke bestanden, zoals in de volgende afbeelding, mag u tussen de afdruktaken niet op de papierrolknop  drukken.
drukken.
|
Standaardmarges
|
Randloos
|
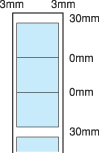
|
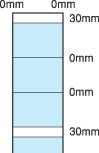
|
 |
Opmerking:
|
 | |
De bovenmarge wordt automatisch ingesteld op 30 mm, ongeacht de marge-instelling.
|
|
In de printerdriver kunt u de marges voor de papierrol wijzigen. Raadpleeg het hierna genoemde gedeelte voor afdrukken zonder enige marge of witruimte aan beide zijden van de afdruk.
 Afdrukken zonder marges
Afdrukken zonder marges

[Boven]
Instellingen van de printerdriver voor Windows
 |
Opmerking:
|
 | -
Bij het afdrukken op een rol papier kunt u op het tabblad Paginalay-out alleen Spiegel afbeelding en Exemplaren gebruiken.
|
|
 | -
Druk niet af met de modus PhotoEnhance, omdat er daardoor lege plekken in de afdruk kunnen komen.
|
|
Nadat u de rol in de printer hebt geladen, voert u de onderstaande stappen uit om de printersoftware te configureren.
 |
Open het bestand dat u wilt afdrukken in de juiste toepassing.
|
 |
Open de printerdriver.
|
 |
Selecteer Rolpapier bij Bron onder Papieropties op het tabblad Hoofdgroep.
|
 |
Leg de gewenste instellingen vast bij Opties in het dialoogvenster Rolpapieropties.
|
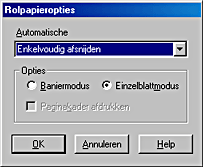
U hebt bij Automatische papiersnijder de keuze uit de volgende mogelijkheden:
|
Niet afsnijden
|
Er wordt niet gesneden met het snijmechanisme. Druk op de papierrolknop om het papier van de rol af te snijden.
|
|
Enkelvoudig afsnijden
|
Het papier wordt afgesneden op de rand tussen de afbeeldingen (de rand tussen de pagina's). De precieze snijpositie kan wel enigszins verschuiven.
|
|
Dubbelzijdig afsnijden
|
Selecteer Dubbelzijdig afsnijden als u Enkelvoudig afsnijden hebt geselecteerd en niet tevreden bent over de afstand tot de snijpositie. In deze modus wordt de afstand tussen de afbeelding vergroot en wordt het papier in die tussenruimte tweemaal gesneden. Wanneer tweemaal wordt gesneden, houdt u een strook papier van 18 mm over. Dubbelzijdig afsnijden kan alleen worden geselecteerd wanneer Randloos is ingeschakeld.
|
 |  |
Opmerking:
|
 |  | |
Pas eerst de snijpositie aan voordat u het snijmechanisme gebruikt. Raadpleeg De snijpositie instellen voor meer informatie over het instellen van de snijpositie.
|
|
U hebt bij Opties de keuze uit de volgende mogelijkheden:
|
Baniermodus
|
Selecteer deze modus wanneer u gegevens die uit meerdere pagina's bestaan in één keer wilt afdrukken op de rol papier in plaats van als afzonderlijke pagina's. Wanneer deze optie is geselecteerd, kan ook het selectievakje Rolpapier besparen worden gebruikt.
|
|
Modus Losse vellen
|
Selecteer deze modus wanneer u gegevens die uit meerdere pagina's bestaan wilt afdrukken als afzonderlijke pagina's in plaats van als doorlopende gegevens. Wanneer deze optie is geselecteerd, kan ook het selectievakje Paginakader afdrukken worden gebruikt.
|
|
Rolpapier besparen
|
Schakel dit selectievakje in wanneer u zuinig wilt omgaan met uw papierrol. Wanneer dit selectievakje wordt ingeschakeld, wordt het blanco gedeelte van de laatste pagina van uw document niet in de printer gevoerd. Deze optie kan alleen worden gebruikt wanneer Niet afsnijden is geselecteerd.
|
|
Paginakader afdrukken
|
Schakel dit selectievakje in als u op de rol papier een lijn wilt laten afdrukken tussen de verschillende pagina's van een meerdere pagina's tellend document, zodat goed zichtbaar is waar het papier moet worden gesneden of geknipt. Deze functie is handig wanneer niet duidelijk is waar de paginascheidingen moeten komen. Deze optie kan alleen worden gebruikt wanneer Niet afsnijden is geselecteerd.
|
 |
Klik op OK om terug te keren naar het tabblad Hoofdgroep.
|
 |
Selecteer het gewenste Type bij Papieropties op het tabblad Hoofdgroep.
|
 |
Selecteer het gewenste Formaat bij Papieropties op het tabblad Hoofdgroep.
|
Wanneer u een voorgedefinieerd papierformaat hebt geselecteerd en de gegevens zijn groter dan het geselecteerde formaat, dan worden de gegevens als afzonderlijke pagina's afgedrukt op de rol papier. Wanneer u op de papierrolknop  drukt, wordt tussen elke pagina van de gegevens een marge van 30 mm gevoegd.
drukt, wordt tussen elke pagina van de gegevens een marge van 30 mm gevoegd.
Als u een nieuw papierformaat wilt opgeven, selecteert u Gebruikersgedefinieerd uit de lijst. Het dialoogvenster Gebruikersgedefinieerd papierformaat wordt geopend, waarin u de lengte en breedte van uw document kunt opgeven. Als de gegevens niet groter zijn dan het formaat van het papier in de printer, worden de gegevens afgedrukt als één pagina. Zo kunt u grote of lange afdrukken maken zonder paginascheidingen.
Raadpleeg Afdrukgebied en marges voor meer informatie.
 |  |
Opmerking:
|
 |  | |
Selecteer onder Papieropties op het tabblad Hoofdgroep niet Papiertoevoer als Papierbron wanneer er een rol papier in de papiertoevoer is geplaatst. Daardoor zou er na elk document onnodig veel papier in de printer worden gevoerd. Als u al bent begonnen met afdrukken, annuleer de afdruktaak dan via de printersoftware. Raadpleeg Afdrukken annuleren. Wacht tot de printer stopt met het afdrukken en invoeren van papier. Snijd het papier af aan de achterzijde van de printer en zet de printer vervolgens uit. Het resterende papier wordt uit de printer gevoerd.
|
|
 |
Selecteer Staand (verticaal) of Liggend (horizontaal) onder Afdrukstand op het tabblad Hoofdgroep om de richting van de afdruk te wijzigen.
|
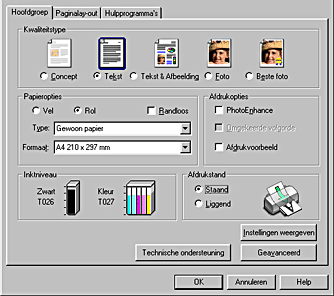
 |
Klik op OK om de printersoftware te sluiten. Druk uw gegevens af.
|
 |
Wanneer de afdruk is voltooid, drukt u eenmaal op de papierrolknop  om de foto af te snijden. Het papier keert automatisch terug naar de afdrukpositie. om de foto af te snijden. Het papier keert automatisch terug naar de afdrukpositie.
|
 |
Druk op de papierrolknop  om het papier terug te voeren naar de afdrukpositie voor de volgende afdruktaak. om het papier terug te voeren naar de afdrukpositie voor de volgende afdruktaak.
|
Met de bovenstaande stappen krijgt u een afstand van circa 30 mm tussen de pagina's. Als deze ruimte niet nodig is, druk dan in stap 10 niet op de papierrolknop  en druk gelijk het volgende document af.
en druk gelijk het volgende document af.
Na het afdrukken blijft de laatst afgedrukte foto in de printer achter zonder te worden afgesneden. Raadpleeg het hierna genoemde gedeelte om de achtergebleven foto af te snijden en het rolpapier te verwijderen.
 |
Opmerking:
|
 | |
Na het afdrukken komt het bedrukte papier op het verhoogde deel van de uitvoerlade te liggen. Afhankelijk van het type papier of de krulling ervan, is het mogelijk dat het bedrukte papier niet netjes op een stapel komt te liggen. Als dit gebeurt, kunt u het bedrukte papier na het afdrukken beter meteen uit de uitvoerlade halen.
|
|
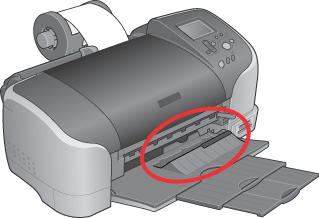

[Boven]
Instellingen van de printerdriver voor Macintosh
 |
Opmerking:
|
 | -
De procedures die in dit gedeelte worden beschreven kunnen verschillen, afhankelijk van de toepassing die u gebruikt. Raadpleeg voor meer informatie de gebruikershandleiding van uw specifieke programma.
|
|
 | -
Bij het afdrukken op een rol papier kunt u de functies Omgekeerde volgorde en 180 graden draaien niet gebruiken. Selecteer in het afdrukvenster Maximum of Gecentreerd als Afdrukgebied of gebruik de functies in het dialoogvenster voor de lay-out.
|
|
 | -
Selecteer niet PhotoEnhance als Modus in het afdrukvenster, omdat er daardoor lege plekken in de afdruk kunnen komen.
|
|
Wanneer de rol papier in de printer is geladen, moet u eerst controleren of de EPSON Stylus Photo 935 is geselecteerd in de Kiezer (Chooser). Voer de onderstaande stappen uit om de printersoftware te configureren.
 |
Open het bestand dat u wilt afdrukken in de juiste toepassing.
|
 |
Open de printerdriver.
|
 |
Selecteer het gewenste Papierformaat in het dialoogvenster voor de pagina-instelling.
|
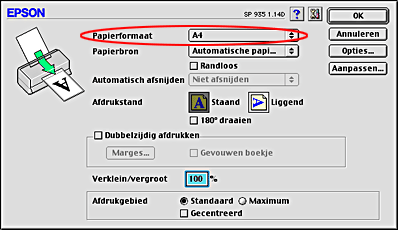
 |
Selecteer Rolpapier bij Papierbron.
|
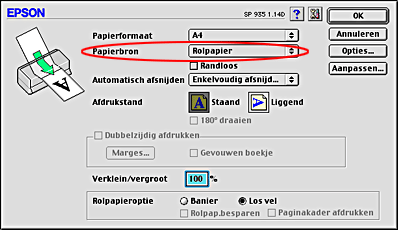
 |  |
Opmerking:
|
 |  | |
Selecteer bij Papierbron in het dialoogvenster voor de pagina-instelling niet Automatische papiertoevoer wanneer er een rol papier in de papiertoevoer is geplaatst. Daardoor zou er na elk document onnodig veel papier in de printer worden gevoerd. Als u al bent begonnen met afdrukken, annuleer de afdruktaak dan via de printersoftware. Raadpleeg Afdrukken annuleren. Wacht tot de printer stopt met het afdrukken en invoeren van papier. Snijd het papier af aan de achterzijde van de printer en zet de printer vervolgens uit. Het resterende papier wordt uit de printer gevoerd.
|
|
 |
Selecteer de gewenste optie bij Automatisch afsnijden.
|
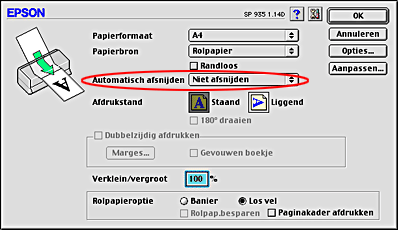
U hebt bij Automatisch afsnijden de keuze uit de volgende mogelijkheden:
|
Niet afsnijden
|
Er wordt niet gesneden met het snijmechanisme.
|
|
Enkelvoudig afsnijden
|
Het papier wordt afgesneden op de rand tussen de afbeeldingen (of pagina's). De precieze snijpositie kan wel enigszins verschuiven.
|
|
Dubbelzijdig afsnijden
|
Selecteer Dubbelzijdig afsnijden als u Enkelvoudig afsnijden hebt geselecteerd en niet tevreden bent over de afstand tot de snijpositie. In deze modus wordt de afstand tussen de afbeeldingen vergroot en wordt het papier in die tussenruimte tweemaal gesneden. Wanneer tweemaal wordt gesneden, houdt u een strook papier van 18 mm over. Dubbelzijdig afsnijden kan alleen worden geselecteerd wanneer Geen marges is ingeschakeld.
|
 |  |
Opmerking:
|
 |  | |
Pas eerst de snijpositie aan voordat u het automatische snijmechanisme gebruikt. Raadpleeg De snijpositie instellen voor meer informatie over het instellen van de snijpositie.
|
|
 |
Selecteer Staand (verticaal) of Liggend (horizontaal) om de richting van de afdruk te wijzigen.
|
 |
Selecteer de gewenste opties bij Rolpapieroptie.
|
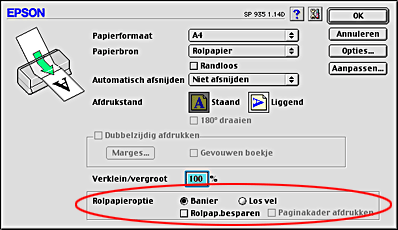
U hebt de keuze uit de volgende mogelijkheden:
|
Banier
|
Selecteer deze modus wanneer u gegevens die uit meerdere pagina's bestaan in één keer wilt afdrukken op de rol papier in plaats van als afzonderlijke pagina's. Wanneer deze optie is geselecteerd, kan ook het selectievakje Rolpapier besparen worden gebruikt.
|
|
Los vel
|
Selecteer deze modus wanneer u gegevens die uit meerdere pagina's bestaan wilt afdrukken als afzonderlijke pagina's in plaats van als doorlopende gegevens. Wanneer deze optie is geselecteerd, kan ook het selectievakje Paginakader afdrukken worden gebruikt.
|
|
Rolpapier besparen
|
Schakel dit selectievakje in wanneer u zuinig wilt omgaan met uw papierrol. Wanneer dit selectievakje wordt ingeschakeld, wordt het blanco gedeelte van de laatste pagina van uw document niet in de printer gevoerd. Deze optie kan alleen worden gebruikt wanneer Niet afsnijden is geselecteerd.
|
|
Paginakader afdrukken
|
Schakel dit selectievakje in als u op de rol papier een lijn wilt laten afdrukken tussen de verschillende pagina's van een meerdere pagina's tellend document, zodat goed zichtbaar is waar het papier moet worden gesneden of geknipt. Deze functie is handig wanneer niet duidelijk is waar de paginascheidingen moeten komen. Deze optie kan alleen worden gebruikt wanneer Niet afsnijden is geselecteerd.
|
 |
Klik op OK om de instelling op te slaan en het dialoogvenster te sluiten.
|
 |
Selecteer het gewenste Afdrukmateriaal in het afdrukvenster en klik op Afdrukken om uw document af te drukken. Ga vervolgens door naar het volgende gedeelte.
|

 |
Wanneer de afdruk is voltooid, drukt u eenmaal op de papierrolknop  om de foto af te snijden. Het papier keert automatisch terug naar de afdrukpositie. om de foto af te snijden. Het papier keert automatisch terug naar de afdrukpositie.
|
 |
Druk op de papierrolknop  om het papier terug te voeren naar de afdrukpositie voor de volgende afdruktaak. om het papier terug te voeren naar de afdrukpositie voor de volgende afdruktaak.
|
Met de bovenstaande stappen krijgt u een afstand van 30 mm tussen de pagina's. Als deze ruimte niet nodig is, drukt u in stap 10 niet op de papierrolknop  en start u onmiddellijk met het afdrukken van het volgende document.
en start u onmiddellijk met het afdrukken van het volgende document.
Na het afdrukken blijft de laatst afgedrukte foto in de printer achter zonder te worden afgesneden. Raadpleeg het hierna genoemde gedeelte om de achtergebleven foto af te snijden en het rolpapier te verwijderen.
 |  |
Opmerking:
|
 |  | -
Klik op de pictogramknop
 Voorbeeld om in plaats van de modus Afdrukken de modus Voorbeeld te activeren. Klik op de knop Voorbeeld om een voorbeeld van de afdruk weer te geven. Voorbeeld om in plaats van de modus Afdrukken de modus Voorbeeld te activeren. Klik op de knop Voorbeeld om een voorbeeld van de afdruk weer te geven.
|
|
 |  | -
Na het afdrukken komt het bedrukte papier op het verhoogde deel van de uitvoerlade te liggen. Afhankelijk van het type papier of de krulling ervan, is het mogelijk dat het bedrukte papier niet netjes op een stapel komt te liggen. Als dit gebeurt, kunt u het bedrukte papier na het afdrukken beter meteen uit de uitvoerlade halen.
|
|
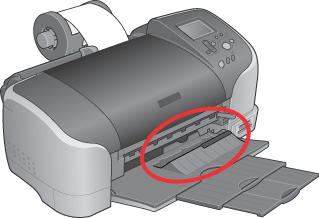

[Boven]
EPSON-papierrollen bewaren
Plaats ongebruikt papier meteen na het afdrukken terug in de verpakking. EPSON raadt u aan om uw afdrukken te bewaren in een afsluitbare plastic zak. Bewaar het papier niet op een warme of vochtige plaats en voorkom blootstelling aan direct zonlicht.

[Boven]
 Rolpapier gebruiken
Rolpapier gebruiken De papiervanger installeren
De papiervanger installeren Afdrukgebied en marges
Afdrukgebied en marges Instellingen van de printerdriver voor Windows
Instellingen van de printerdriver voor Windows Instellingen van de printerdriver voor Macintosh
Instellingen van de printerdriver voor Macintosh EPSON-papierrollen bewaren
EPSON-papierrollen bewarenRolpapier gebruiken
De papiervanger installeren
Afdrukgebied en marges
Instellingen van de printerdriver voor Windows
Instellingen van de printerdriver voor Macintosh
EPSON-papierrollen bewaren
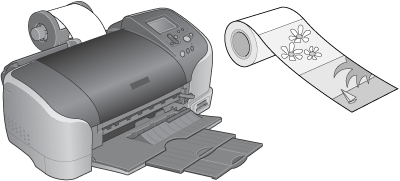




 om de laatste pagina af te snijden.
om de laatste pagina af te snijden.
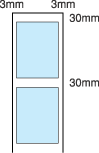
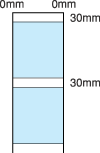
drukken.
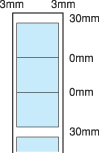
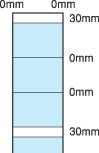





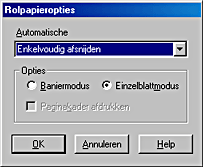




drukt, wordt tussen elke pagina van de gegevens een marge van 30 mm gevoegd.

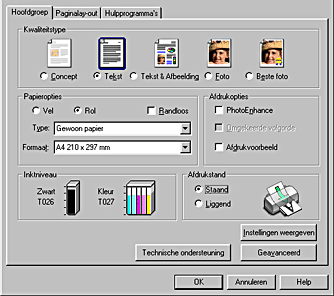


 om de foto af te snijden. Het papier keert automatisch terug naar de afdrukpositie.
om de foto af te snijden. Het papier keert automatisch terug naar de afdrukpositie.

 om het papier terug te voeren naar de afdrukpositie voor de volgende afdruktaak.
om het papier terug te voeren naar de afdrukpositie voor de volgende afdruktaak.
 en druk gelijk het volgende document af.
en druk gelijk het volgende document af.

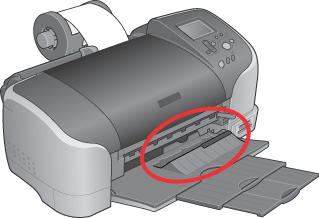




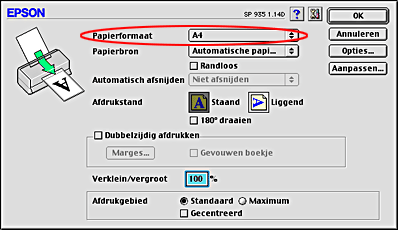

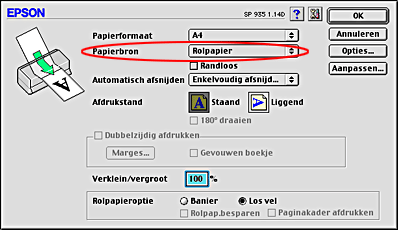

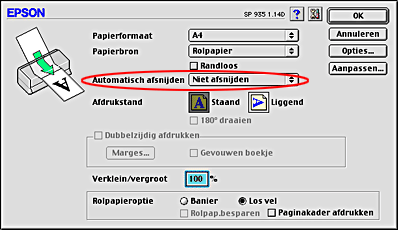


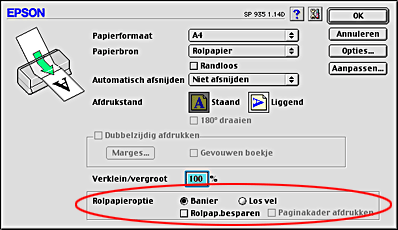




 om de foto af te snijden. Het papier keert automatisch terug naar de afdrukpositie.
om de foto af te snijden. Het papier keert automatisch terug naar de afdrukpositie.

 om het papier terug te voeren naar de afdrukpositie voor de volgende afdruktaak.
om het papier terug te voeren naar de afdrukpositie voor de volgende afdruktaak.
en start u onmiddellijk met het afdrukken van het volgende document.