 |
 |
|
||
 |
||||
Scannen naar een PDF-bestand
Voor alle modellen
In Epson Scan beschikt u over de volgende opties om een PDF-bestand te maken:
Meerdere documentpagina’s naar één PDF-bestand scannen: Hiermee scant u verschillende documentpagina’s en slaat u deze op in één PDF-bestand.
Een doorzoekbaar PDF-bestand maken: Hiermee maakt u een PDF-bestand waarin u kunt zoeken naar tekst. (Deze functie is in sommige landen mogelijk niet beschikbaar.)
Het aantal pagina’s opgeven voor een PDF-bestand: Hiermee kunt u bepalen hoeveel pagina’s één PDF-bestand mag bevatten. Als u bijvoorbeeld een document van 20 pagina’s scant en het aantal pagina’s per PDF instelt op 4, worden er automatisch 5 PDF-bestanden gemaakt.
 Opmerking:
Opmerking:|
Voor sommige van deze opties hebt u de bij de scanner meegeleverde software ABBYY FineReader Sprint Plus nodig. ABBYY FineReader Sprint Plus is reeds geïnstalleerd als u de software van de scanner hebt geïnstalleerd zoals beschreven in Hier beginnen. (ABBYY FineReader Sprint Plus is in sommige landen mogelijk niet beschikbaar.)
|
Meer informatie over het scannen naar een PDF-bestand vindt u hier:
Full Auto Mode (Volautomatische modus): Selecteer PDF bij Image Type (Beeldtype) in het venster File Save Settings (Instellingen voor Bewaar bestand). Zie Scannen in de Volautomatische modus voor instructies. Als u verschillende pagina's achter elkaar wilt scannen naar één PDF-bestand, wijzigt u de scanmodus in Home Mode (Thuismodus) of Professional Mode (Professionele modus). Zie De scanmodus wijzigen voor instructies.
Office Mode (Kantoormodus): Scannen naar een PDF-bestand in de Office Mode (Kantoormodus)
Home Mode (Thuismodus): Scannen naar een PDF-bestand in de Home Mode (Thuismodus)
Professional Mode (Professionele modus): Scannen naar een PDF-bestand in de Professional Mode (Professionele modus)
Scannen naar een PDF-bestand via het bedieningspaneel
Voor Office BX600FW/Office TX600F/SX600FW, Photo PX700W/Photo TX700W en Photo PX800FW/Photo TX800FW
 |
Leg het document op de glasplaat of in de ADF. Zie het boekje voor instructies.
|
 |
Selecteer op het bedieningspaneel de functie Scan to PDF. Het dialoogvenster Scan to PDF (Scannen naar PDF) verschijnt.
|
 |
Klik op Settings (Instellingen). Het dialoogvenster Scan to PDF Settings (Instellingen voor scannen naar PDF) verschijnt.
|

 |
Selecteer Color (Kleuren), Grayscale (Grijs), of Black&White (Grijs/kleur) bij Image Type (Beeldtype) om de kleuren van het origineel te selecteren.
|
 Opmerking:
Opmerking:|
Als u Grayscale (Grijs) of Black&White (Grijs/kleur) selecteert, kunt u ook een optie kiezen bij Image Option (Beeldoptie), zoals hieronder wordt aangegeven.
|
|
Instelling van Image Option (Beeldoptie)
|
Beschrijving
|
|
None (Geen)
|
Er worden geen specifieke instellingen toegepast voor Image Option (Beeldoptie).
|
|
Color Enhance: Red (Kleur verbeteren: Rood)
|
Rode kleuren worden verbeterd in de scan.
|
|
Color Enhance: Green (Kleur verbeteren: Groen)
|
Groene kleuren worden verbeterd in de scan.
|
|
Color Enhance: Blue (Kleur verbeteren: Blauw)
|
Blauwe kleuren worden verbeterd in de scan.
|
 |
Selecteer een van de onderstaande instellingen bij Document Source (Documentbron):
|
Auto Detect (Automatisch detecteren): Deze instelling bepaalt automatisch of uw document via de automatische documententoevoerder moet worden geladen of vanaf de glasplaat moet worden gescand.
Document Table (Documenttabel): Gebruik deze instelling om vanaf de glasplaat te scannen.
ADF: Selecteer deze instelling als u een enkelzijdig document wilt scannen of alleen de ene kant van een dubbelzijdig document in de ADF.
 |
Klik op de pijl om de lijst Size (Grootte) te openen en selecteer de grootte van het origineel of de originelen.
|
 |
Als u een scanformaat wilt gebruiken dat niet in de lijst Size (Grootte) staat, kunt u zelf een aangepast formaat opgeven. Klik op de pijl om de lijst Size (Grootte) te openen en selecteer Customize (Aanpassen). Het dialoogvenster Source Size (Brongrootte) verschijnt.
|
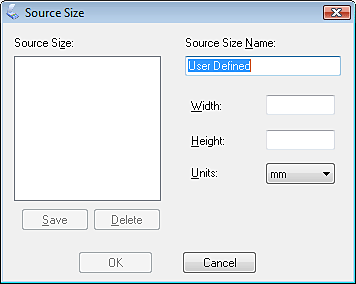
Voer een naam in voor het aangepaste formaat, evenals de grootte ervan. Klik vervolgens op Save (Opslaan) gevolgd door OK. Het nieuwe formaat wordt toegevoegd aan de lijst Size (Grootte).
 |
Klik op de pijl om de lijst Resolution (Resolutie) te openen en selecteer het aantal dots per inch (dpi) waarmee u wilt scannen. Zie ook de onderstaande tabel.
|
|
Wat wilt u doen met de gescande afbeelding
|
Geadviseerde scanresolutie
|
|
Verzenden per e-mail, uploaden naar website, alleen weergeven op scherm
|
96 tot 150 dpi
|
|
Faxen
|
200 dpi
|
|
Afdrukken
|
300 dpi
|
 |
Indien nodig kunt u nog gebruikmaken van de instellingen bij Image Adjustments (Beeldaanpassingen) om de beeldkwaliteit te verbeteren. Zie ook de onderstaande tabel.
|
|
Instelling
|
Beschrijving
|
|
Brightness (Helderheid)
|
Hiermee bepaalt u hoe licht of donker de afbeelding in totaal wordt. Deze instelling is alleen beschikbaar wanneer Image Type (Beeldtype) is ingesteld op Color (Kleuren) of Grayscale (Grijs).
|
|
Contrast
|
Hiermee past u het verschil tussen lichte en donkere gebieden van de afbeelding aan. Deze instelling is alleen beschikbaar wanneer Image Type (Beeldtype) is ingesteld op Color (Kleuren) of Grayscale (Grijs).
|
|
Unsharp Mask (Verscherpen)
|
Hiermee worden de overgangen in een afbeelding scherper aangezet, zodat de hele afbeelding scherper lijkt. Schakel deze instelling uit om de overgangen zachter te laten verlopen. Deze instelling is alleen beschikbaar wanneer het Image Type (Beeldtype) is ingesteld op Color (Kleuren) of Grayscale (Grijs).
|
|
Descreening (Ontrasteren)
|
Hiermee verwijdert u de ribbelpatronen die soms voorkomen in kleurgebieden met subtiele schakeringen, bijvoorbeeld huidkleuren. Ook krijgt u hiermee een beter resultaat bij het scannen van foto's uit tijdschriften of kranten waarvoor rasters werden gebruikt bij het drukken. Deze instelling is alleen beschikbaar wanneer Image Type (Beeldtype) is ingesteld op Color (Kleuren) of Grayscale (Grijs).
|
|
Text Enhancement (Tekst verbeteren)
|
Hiermee wordt de tekstherkenning tijdens het scannen verbeterd.
|
|
Threshold (Drempelwaarde)
|
Hiermee past u de afbakening van zwarte tekst en lijntekeningen aan. Dit verbetert de tekstherkenning van OCR-programma's. Deze instelling is alleen beschikbaar wanneer het Image Type (Beeldtype) is ingesteld op Black&White (Grijs/kleur).
|
 |
Klik op File Save Settings (Instellingen voor Bewaar bestand). Het dialoogvenster File Save Settings (Instellingen voor Bewaar bestand) verschijnt. De huidige instellingen voor Paper Size (Papierformaat), Orientation (Richting), Margin (Marge) worden weergegeven, met daaronder nog enkele instellingen.
|
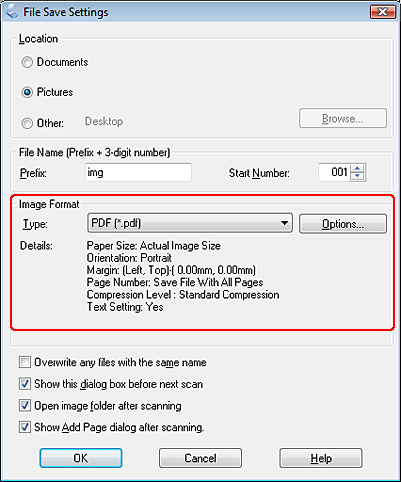
 |
Als u de huidige PDF-instellingen wilt wijzigen, klikt u op Options (Opties). Het venster EPSON PDF Plug-in Settings (EPSON PDF Plug-in Instellingen) verschijnt.
|

Selecteer de gewenste instellingen voor uw document en klik op OK. U keert terug naar het dialoogvenster File Save Settings (Instellingen voor Bewaar bestand).
 Opmerking:
Opmerking:|
Het tabblad Text (Tekst) is alleen beschikbaar als ABBYY FineReader Sprint Plus is geïnstalleerd. Als ABBYY FineReader Sprint Plus niet beschikbaar is in uw land, wordt het tabblad Text (Tekst) niet weergegeven.
|
 |
Geef nog andere instellingen op in het venster File Save Settings (Instellingen voor Bewaar bestand) en klik op OK.
|
 |
Klik op Close (Sluiten) om het venster Scan to PDF (Scannen naar PDF) te sluiten en klik vervolgens op Scan (Scannen). Epson Scan scant de pagina.
|
 |
Als u meerdere pagina’s scant vanaf de glasplaat, vervangt u de eerste pagina op de glasplaat door de tweede en klikt u opnieuw op Scan (Scannen). Herhaal deze stap voor elke pagina van het document.
|
Als u meer dan 30 pagina's wilt scannen (een stapel met een maximale dikte van 3 mm), legt u de rest van de pagina's in de ADF en klikt u nogmaals op Scan (Scannen) om verder te gaan.
 |
Als u klaar bent, klikt u op Finish (Voltooien). Het document wordt opgeslagen als PDF-bestand in de map Pictures (Afbeeldingen) of My Pictures (Mijn afbeeldingen), of op de locatie die u hebt geselecteerd in het venster File Save Settings (Instellingen voor Bewaar bestand).
|
Scannen naar een PDF-bestand in de Office Mode (Kantoormodus)
Voor Office BX300F/Office TX300F, Office BX600FW/Office TX600F/SX600FW en Photo PX800FW/Photo TX800FW
 |
Leg het document op de glasplaat of in de ADF. Zie het boekje voor instructies.
|
 |
Start Epson Scan. Zie Epson Scan starten voor instructies.
|
 |
Selecteer in het venster Office Mode (Kantoormodus) instellingen voor Image Type (Beeldtype), Document Source (Documentbron), Size (Grootte) en Resolution (Resolutie). Zie Scannen in de Kantoormodus voor meer informatie.
|
 |
Klik op Preview (Voorbeeldscan) om een voorbeeldscan van uw afbeelding(en) te maken en selecteer vervolgens het gewenste scangebied. Zie Het scangebied weergeven en aanpassen voor meer informatie.
|
 |
Wijzig eventueel nog meer instellingen. Zie Kleur- en andere beeldinstellingen aanpassen voor meer informatie hierover.
|
 |
Klik op Scan (Scannen). Het dialoogvenster File Save Settings (Instellingen voor Bewaar bestand) verschijnt.
|
 |
Selecteer PDF bij Type. De huidige instellingen voor Paper Size (Papierformaat), Orientation (Richting), Margin (Marge) worden weergegeven, met daaronder nog enkele instellingen.
|
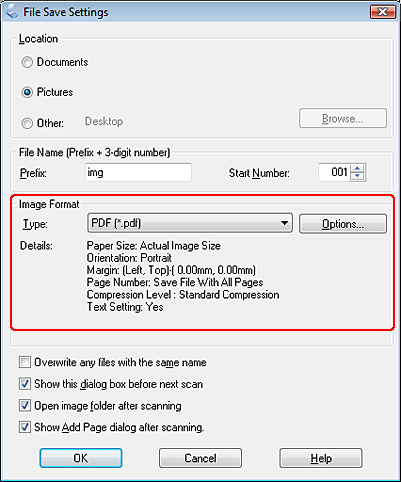
 |
Klik op Options (Opties). Het venster EPSON PDF Plug-in Settings (EPSON PDF Plug-in Instellingen) verschijnt.
|
Om een doorzoekbaar PDF-bestand te maken, klikt u op het tabblad Text (Tekst), schakelt u het selectievakje Create searchable PDF (Doorzoekbaar PDF-bestand maken) in en selecteert u uw taal in de lijst Text Language (Taal).
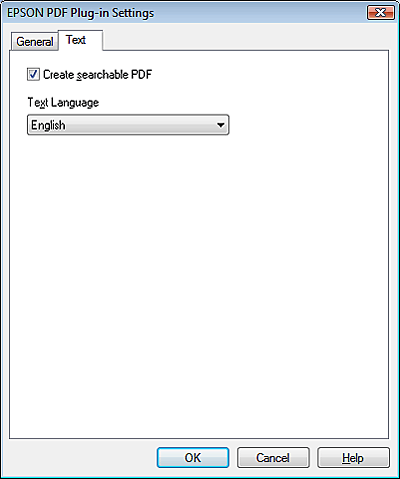
 Opmerking:
Opmerking:|
Het tabblad Text (Tekst) is alleen beschikbaar als ABBYY FineReader Sprint Plus is geïnstalleerd. Als ABBYY FineReader Sprint Plus niet beschikbaar is in uw land, wordt het tabblad Text (Tekst) niet weergegeven.
|
Om op te geven hoeveel pagina’s één PDF-bestand maximaal mag bevatten, klikt u op het tabblad General (Algemeen) en past u de instelling Select number to make file (Aantal pagina's per bestand) aan.

Zie de Help van Epson Scan voor meer informatie over de andere instellingen in het venster EPSON PDF Plug-in Settings (EPSON PDF Plug-in Instellingen).
 |
Selecteer de gewenste instellingen voor uw document en klik op OK. U keert terug naar het dialoogvenster File Save Settings (Instellingen voor Bewaar bestand).
|
 |
Geef nog andere instellingen op in het venster File Save Settings (Instellingen voor Bewaar bestand) en klik op OK. Het document wordt gescand en het onderstaande venster verschijnt.
|
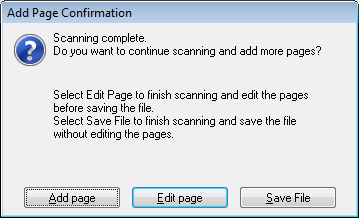
 Opmerking:
Opmerking:|
Als u in het venster File Save Settings (Instellingen voor Bewaar bestand) het selectievakje Show Add Page dialog after scanning (Toon venster Pagina toevoegen na scannen) uitschakelt, wordt dit venster niet geopend en slaat Epson Scan het document automatisch op.
|
 |
Selecteer een van de onderstaande opties.
|
Add page (Pag. toevoegen): Klik op deze knop om de volgende pagina van het document te scannen. Als u scant vanaf de glasplaat, vervangt u de eerste pagina op de glasplaat door de tweede en klikt u opnieuw op Scan (Scannen). Als u de ADF gebruikt, legt u de eerste pagina opnieuw op de stapel en plaatst u nu alle pagina's van het document (max. 30 pagina’s of een stapel met een dikte van max. 3 mm) in de ADF. Klik vervolgens op Scan (Scannen). Herhaal deze stap voor elke pagina van het document. Wanneer u klaar bent, klikt u op Edit page (Pagina bewerken) en gaat u naar stap 12.
Edit page (Pagina bewerken): Klik op deze knop als u alle pagina’s hebt gescand, zodat u de gescande pagina’s kunt bewerken voordat u ze in een PDF-bestand opslaat. Ga vervolgens naar stap 12.
Save File (Bestand opslaan): Klik op deze knop wanneer u de gescande pagina’s in een PDF-bestand wilt opslaan zonder ze eerst nog te bewerken. Ga vervolgens naar stap 14.
 |
Het venster Editing Page (Pagina bewerken) bevat miniaturen van alle gescande pagina's.
|

Gebruik de knoppen onder aan het venster Editing Page (Pagina bewerken) om pagina’s te selecteren, te draaien, te herschikken of te verwijderen.
Ga naar stap 13 als u alle pagina’s van het document aan het PDF-bestand wilt toevoegen zoals ze er nu uitzien.
Als u pagina’s wilt draaien, klikt u op de desbetreffende pagina’s of op het pictogram  oneven pagina’s,
oneven pagina’s,  even pagina’s of
even pagina’s of  alle pagina’s om de pagina’s te selecteren, en vervolgens op het pictogram
alle pagina’s om de pagina’s te selecteren, en vervolgens op het pictogram  links draaien of
links draaien of  rechts draaien om ze te draaien.
rechts draaien om ze te draaien.
 oneven pagina’s,
oneven pagina’s,  even pagina’s of
even pagina’s of  alle pagina’s om de pagina’s te selecteren, en vervolgens op het pictogram
alle pagina’s om de pagina’s te selecteren, en vervolgens op het pictogram  links draaien of
links draaien of  rechts draaien om ze te draaien.
rechts draaien om ze te draaien.Als u pagina’s wilt verwijderen, klikt u op de desbetreffende pagina’s, of op het pictogram  oneven pagina’s of
oneven pagina’s of  even pagina’s om de pagina’s te selecteren, en vervolgens op het pictogram
even pagina’s om de pagina’s te selecteren, en vervolgens op het pictogram  verwijderen.
verwijderen.
 oneven pagina’s of
oneven pagina’s of  even pagina’s om de pagina’s te selecteren, en vervolgens op het pictogram
even pagina’s om de pagina’s te selecteren, en vervolgens op het pictogram  verwijderen.
verwijderen.  Opmerking:
Opmerking:|
Het pictogram
 voor verwijderen kan niet worden gebruikt wanneer alle pagina’s zijn geselecteerd. voor verwijderen kan niet worden gebruikt wanneer alle pagina’s zijn geselecteerd. |
Zie de Help van Epson Scan voor meer informatie over de knoppen in het venster Editing Page (Pagina bewerken).
 |
Klik op OK wanneer u de gewenste wijzigingen hebt aangebracht. De pagina’s worden in een PDF-bestand opgeslagen in de map Pictures (Afbeeldingen), My Pictures (Mijn afbeeldingen), of op de locatie die u hebt geselecteerd in het venster File Save Settings (Instellingen voor Bewaar bestand), waarna opnieuw het venster Office Mode (Kantoormodus) verschijnt.
|
 |
Klik op Close (Sluiten) om Epson Scan af te sluiten.
|
Scannen naar een PDF-bestand in de Home Mode (Thuismodus)
Voor alle modellen
 |
Leg het document op de glasplaat. Zie het boekje voor instructies.
|
 Opmerking:
Opmerking:|
In de Home Mode (Thuismodus) kunt alleen vanaf de glasplaat scannen. Als u met de ADF wilt scannen, schakelt u over naar de Office Mode (Kantoormodus) of de Professional Mode (Professionele modus). Zie De scanmodus wijzigen voor meer informatie hierover.
|
 |
Start Epson Scan. Zie Epson Scan starten voor instructies.
|
 |
Selecteer in het venster Home Mode (Thuismodus) instellingen voor Document Type (Documenttype), Image Type (Beeldtype) en Destination (Bestemming). Zie Scannen in de Thuismodus voor meer informatie.
|
 |
Klik op Preview (Voorbeeldscan) om een voorbeeldscan van uw afbeelding(en) te maken en selecteer vervolgens het gewenste scangebied. Zie Het scangebied weergeven en aanpassen voor meer informatie.
|
 |
Wijzig eventueel nog meer instellingen. Zie Kleur- en andere beeldinstellingen aanpassen voor meer informatie hierover.
|
 |
Geef uw afbeelding het gewenste formaat. Zie Scanformaat selecteren voor meer informatie hierover.
|
 |
Klik op Scan (Scannen). Het dialoogvenster File Save Settings (Instellingen voor Bewaar bestand) verschijnt.
|
 |
Selecteer PDF bij Type. De huidige instellingen voor Paper Size (Papierformaat), Orientation (Richting), Margin (Marge) worden weergegeven, met daaronder nog enkele instellingen.
|
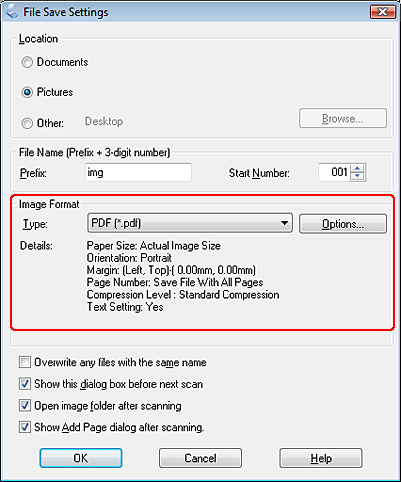
 |
Klik op Options (Opties). Het venster EPSON PDF Plug-in Settings (EPSON PDF Plug-in Instellingen) verschijnt.
|
Om een doorzoekbaar PDF-bestand te maken, klikt u op het tabblad Text (Tekst), schakelt u het selectievakje Create searchable PDF (Doorzoekbaar PDF-bestand maken) in en selecteert u uw taal in de lijst Text Language (Taal).
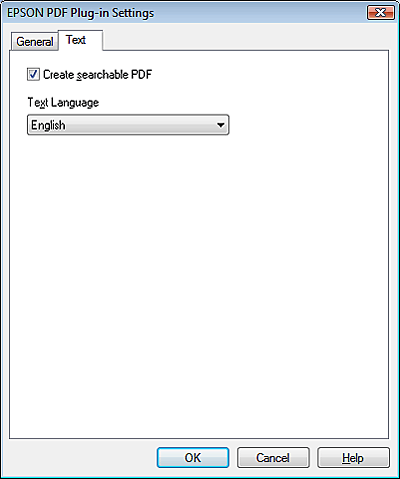
 Opmerking:
Opmerking:|
Het tabblad Text (Tekst) is alleen beschikbaar als ABBYY FineReader Sprint Plus is geïnstalleerd. Als ABBYY FineReader Sprint Plus niet beschikbaar is in uw land, wordt het tabblad Text (Tekst) niet weergegeven.
|
Om op te geven hoeveel pagina’s één PDF-bestand maximaal mag bevatten, klikt u op het tabblad General (Algemeen) en past u de instelling Select number to make file (Aantal pagina's per bestand) aan.

Zie de Help van Epson Scan voor meer informatie over de andere instellingen in het venster EPSON PDF Plug-in Settings (EPSON PDF Plug-in Instellingen).
 |
Selecteer de gewenste instellingen voor uw document en klik op OK. U keert terug naar het dialoogvenster File Save Settings (Instellingen voor Bewaar bestand).
|
 |
Geef nog andere instellingen op in het venster File Save Settings (Instellingen voor Bewaar bestand) en klik op OK. Het document wordt gescand en het volgende venster verschijnt:
|
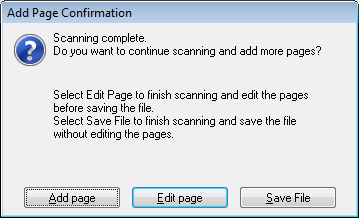
 Opmerking:
Opmerking:|
Als u in het venster File Save Settings (Instellingen voor Bewaar bestand) het selectievakje Show Add Page dialog after scanning (Toon venster Pagina toevoegen na scannen) uitschakelt, wordt dit venster niet geopend en slaat Epson Scan het document automatisch op.
|
 |
Selecteer een van de onderstaande opties.
|
Add page (Pag. toevoegen): Klik op deze knop om de volgende pagina van het document te scannen. Vervang de eerste pagina op de glasplaat door de tweede en klik op Scan (Scannen). Herhaal deze stap voor elke pagina van het document. Wanneer u klaar bent, klikt u op Edit page (Pagina bewerken) en gaat u naar stap 13.
Edit page (Pagina bewerken): Klik op deze knop als u alle pagina’s hebt gescand, zodat u de gescande pagina’s kunt bewerken voordat u ze in een PDF-bestand opslaat. Ga vervolgens naar stap 13.
Save File (Bestand opslaan): Klik op deze knop wanneer u de gescande pagina’s in een PDF-bestand wilt opslaan zonder ze eerst nog te bewerken. Ga vervolgens naar stap 15.
 |
Het venster Editing Page (Pagina bewerken) bevat miniaturen van alle gescande pagina's.
|

Gebruik de knoppen onder aan het venster Editing Page (Pagina bewerken) om pagina’s te selecteren, te draaien, te herschikken of te verwijderen.
Ga naar stap 14 als u alle pagina’s van het document aan het PDF-bestand wilt toevoegen zoals ze er nu uitzien.
Als u pagina’s wilt draaien, klikt u op de desbetreffende pagina’s of op het pictogram  oneven pagina’s,
oneven pagina’s,  even pagina’s of
even pagina’s of  alle pagina’s om de pagina’s te selecteren, en vervolgens op het pictogram
alle pagina’s om de pagina’s te selecteren, en vervolgens op het pictogram  links draaien of
links draaien of  rechts draaien om ze te draaien.
rechts draaien om ze te draaien.
 oneven pagina’s,
oneven pagina’s,  even pagina’s of
even pagina’s of  alle pagina’s om de pagina’s te selecteren, en vervolgens op het pictogram
alle pagina’s om de pagina’s te selecteren, en vervolgens op het pictogram  links draaien of
links draaien of  rechts draaien om ze te draaien.
rechts draaien om ze te draaien.Als u pagina’s wilt verwijderen, klikt u op de desbetreffende pagina’s, of op het pictogram  oneven pagina’s of
oneven pagina’s of  even pagina’s om de pagina’s te selecteren, en vervolgens op het pictogram
even pagina’s om de pagina’s te selecteren, en vervolgens op het pictogram  verwijderen.
verwijderen.
 oneven pagina’s of
oneven pagina’s of  even pagina’s om de pagina’s te selecteren, en vervolgens op het pictogram
even pagina’s om de pagina’s te selecteren, en vervolgens op het pictogram  verwijderen.
verwijderen.  Opmerking:
Opmerking:|
Het pictogram
 voor verwijderen kan niet worden gebruikt wanneer alle pagina’s zijn geselecteerd. voor verwijderen kan niet worden gebruikt wanneer alle pagina’s zijn geselecteerd. |
Zie de Help van Epson Scan voor meer informatie over de knoppen in het venster Editing Page (Pagina bewerken).
 |
Klik op OK wanneer u de gewenste wijzigingen hebt aangebracht. De pagina’s worden in een PDF-bestand opgeslagen in de map Pictures (Afbeeldingen), My Pictures (Mijn afbeeldingen), of op de locatie die u hebt geselecteerd in het venster File Save Settings (Instellingen voor Bewaar bestand), waarna opnieuw het venster Home Mode (Thuismodus) verschijnt.
|
 |
Klik op Close (Sluiten) om Epson Scan af te sluiten.
|
Scannen naar een PDF-bestand in de Professional Mode (Professionele modus)
Voor alle modellen
 |
Leg het document op de glasplaat of in de ADF. Zie het boekje voor instructies.
|
 |
Start Epson Scan. Zie Epson Scan starten voor instructies.
|
 |
Selecteer in het venster Professional Mode (Professionele modus) instellingen voor Document Type (Documenttype), Document Source (Documentbron), Auto Exposure Type (Automatische belichting), Image Type (Beeldtype), en Resolution (Resolutie). Zie Scannen in de Professionele modus voor meer informatie.
|
 |
Klik op Preview (Voorbeeldscan) om een voorbeeldscan van uw afbeelding(en) te maken en selecteer vervolgens het gewenste scangebied. Zie Het scangebied weergeven en aanpassen voor meer informatie.
|
 |
Wijzig eventueel nog meer instellingen. Zie Kleur- en andere beeldinstellingen aanpassen voor meer informatie hierover.
|
 |
Geef uw afbeelding het gewenste formaat. Zie Scanformaat selecteren voor meer informatie hierover.
|
 |
Klik op Scan (Scannen). Het dialoogvenster File Save Settings (Instellingen voor Bewaar bestand) verschijnt.
|
 |
Selecteer PDF bij Type. De huidige instellingen voor Paper Size (Papierformaat), Orientation (Richting), Margin (Marge) worden weergegeven, met daaronder nog enkele instellingen.
|
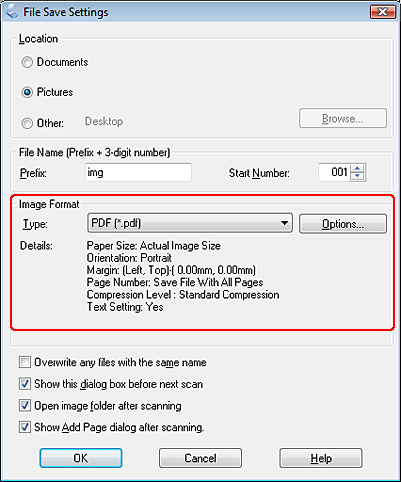
 |
Klik op Options (Opties). Het venster EPSON PDF Plug-in Settings (EPSON PDF Plug-in Instellingen) verschijnt.
|
Om een doorzoekbaar PDF-bestand te maken, klikt u op het tabblad Text (Tekst), schakelt u het selectievakje Create searchable PDF (Doorzoekbaar PDF-bestand maken) in en selecteert u uw taal in de lijst Text Language (Taal).
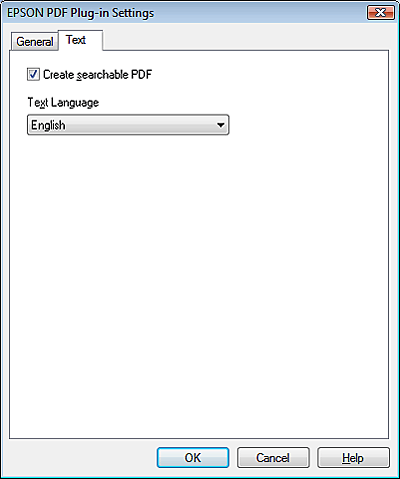
 Opmerking:
Opmerking:|
Het tabblad Text (Tekst) is alleen beschikbaar als ABBYY FineReader Sprint Plus is geïnstalleerd. Als ABBYY FineReader Sprint Plus niet beschikbaar is in uw land, wordt het tabblad Text (Tekst) niet weergegeven.
|
Om op te geven hoeveel pagina’s één PDF-bestand maximaal mag bevatten, klikt u op het tabblad General (Algemeen) en past u de instelling Select number to make file (Aantal pagina's per bestand) aan.

Zie de Help van Epson Scan voor meer informatie over de andere instellingen in het venster EPSON PDF Plug-in Settings (EPSON PDF Plug-in Instellingen).
 |
Selecteer de gewenste instellingen voor uw document en klik op OK. U keert terug naar het dialoogvenster File Save Settings (Instellingen voor Bewaar bestand).
|
 |
Geef nog andere instellingen op in het venster File Save Settings (Instellingen voor Bewaar bestand) en klik op OK. Het document wordt gescand en het volgende venster verschijnt:
|
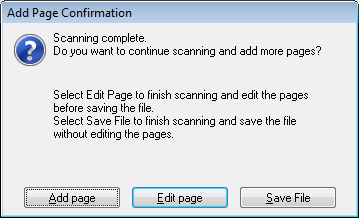
 Opmerking:
Opmerking:|
Als u in het venster File Save Settings (Instellingen voor Bewaar bestand) het selectievakje Show Add Page dialog after scanning (Toon venster Pagina toevoegen na scannen) uitschakelt, wordt dit venster niet geopend en slaat Epson Scan het document automatisch op.
|
 |
Selecteer een van de onderstaande opties.
|
Add page (Pag. toevoegen): Klik op deze knop om de volgende pagina van het document te scannen. Als u scant vanaf de glasplaat, vervangt u de eerste pagina op de glasplaat door de tweede en klikt u opnieuw op Scan (Scannen). Als u de ADF gebruikt, legt u de eerste pagina opnieuw op de stapel en plaatst u nu alle pagina's van het document (max. 30 pagina’s of een stapel met een dikte van max. 3 mm) in de ADF. Klik vervolgens op Scan (Scannen). Herhaal deze stap voor elke pagina van het document. Wanneer u klaar bent, klikt u op Edit page (Pagina bewerken) en gaat u naar stap 13.
Edit page (Pagina bewerken): Klik op deze knop als u alle pagina’s hebt gescand, zodat u de gescande pagina’s kunt bewerken voordat u ze in een PDF-bestand opslaat. Ga vervolgens naar stap 13.
Save File (Bestand opslaan): Klik op deze knop wanneer u de gescande pagina’s in een PDF-bestand wilt opslaan zonder ze eerst nog te bewerken. Ga vervolgens naar stap 15.
 |
Het venster Editing Page (Pagina bewerken) bevat miniaturen van alle gescande pagina's.
|

Gebruik de knoppen onder aan het venster Editing Page (Pagina bewerken) om pagina’s te selecteren, te draaien, te herschikken of te verwijderen.
Ga naar stap 14 als u alle pagina’s van het document aan het PDF-bestand wilt toevoegen zoals ze er nu uitzien.
Als u pagina’s wilt draaien, klikt u op de desbetreffende pagina’s of op het pictogram  oneven pagina’s,
oneven pagina’s,  even pagina’s of
even pagina’s of  alle pagina’s om de pagina’s te selecteren, en vervolgens op het pictogram
alle pagina’s om de pagina’s te selecteren, en vervolgens op het pictogram  links draaien of
links draaien of  rechts draaien om ze te draaien.
rechts draaien om ze te draaien.
 oneven pagina’s,
oneven pagina’s,  even pagina’s of
even pagina’s of  alle pagina’s om de pagina’s te selecteren, en vervolgens op het pictogram
alle pagina’s om de pagina’s te selecteren, en vervolgens op het pictogram  links draaien of
links draaien of  rechts draaien om ze te draaien.
rechts draaien om ze te draaien.Als u pagina’s wilt verwijderen, klikt u op de desbetreffende pagina’s, of op het pictogram  oneven pagina’s of
oneven pagina’s of  even pagina’s om de pagina’s te selecteren, en vervolgens op het pictogram
even pagina’s om de pagina’s te selecteren, en vervolgens op het pictogram  verwijderen.
verwijderen.
 oneven pagina’s of
oneven pagina’s of  even pagina’s om de pagina’s te selecteren, en vervolgens op het pictogram
even pagina’s om de pagina’s te selecteren, en vervolgens op het pictogram  verwijderen.
verwijderen.  Opmerking:
Opmerking:|
Het pictogram
 voor verwijderen kan niet worden gebruikt wanneer alle pagina’s zijn geselecteerd. voor verwijderen kan niet worden gebruikt wanneer alle pagina’s zijn geselecteerd. |
Zie de Help van Epson Scan voor meer informatie over de knoppen in het venster Editing Page (Pagina bewerken).
 |
Klik op OK wanneer u de gewenste wijzigingen hebt aangebracht. De pagina’s worden in een PDF-bestand opgeslagen in de map Pictures (Afbeeldingen), My Pictures (Mijn afbeeldingen), of op de locatie die u hebt geselecteerd in het venster File Save Settings (Instellingen voor Bewaar bestand), waarna opnieuw het venster Professional Mode (Professionele modus) verschijnt.
|
 |
Klik op Close (Sluiten) om Epson Scan af te sluiten.
|
Dubbelzijdig scannen
Voor Office BX300F/Office TX300F, Office BX600FW/Office TX600F/SX600FW en Photo PX800FW/Photo TX800FW
Met de ADF kunt u beide zijden van de pagina’s in een document scannen. Eerst scant u de oneven pagina’s, vervolgens draait u het document om en scant u de even pagina’s. Daarna kunt u in het venster Editing Page (Pagina bewerken) de pagina’s automatisch sorteren.
 Opmerking:
Opmerking:|
In de volgende stappen wordt dubbelzijdig scannen in de Office Mode (Kantoormodus) uitgelegd.
|
 |
Leg de eerste pagina van het document in de ADF. Zie het boekje voor instructies.
|
 |
Start Epson Scan. Zie Epson Scan starten voor instructies.
|
 |
Selecteer Office Mode (Kantoormodus) in de lijst Mode (Modus). Zie De scanmodus wijzigen voor instructies.
|
 |
Selecteer in het venster Office Mode (Kantoormodus) instellingen voor Image Type (Beeldtype), Size (Grootte) en Resolution (Resolutie). Zie Scannen in de Kantoormodus voor meer informatie.
|
 |
Selecteer Auto Detect (Automatisch detecteren) of ADF bij Document Source (Documentbron).
|
 |
Klik op Preview (Voorbeeldscan). De ADF voert de eerste pagina in. Hiervan wordt een voorbeeld weergegeven in het venster Preview (Voorbeeldscan). Daarna wordt de eerste pagina uit de ADF gevoerd.
|
 |
Breng de nodige beeldaanpassingen aan. Zie Kleur- en andere beeldinstellingen aanpassen voor meer informatie hierover.
|
 |
Leg de eerste pagina opnieuw op de stapel en plaats nu alle pagina's van het document (max. 30 pagina’s of een stapel met een dikte van max. 3 mm) in de ADF.
|
 |
Klik op Scan (Scannen). Het dialoogvenster File Save Settings (Instellingen voor Bewaar bestand) verschijnt.
|
 |
Selecteer PDF bij Type. De huidige instellingen voor Paper Size (Papierformaat), Orientation (Richting), Margin (Marge) worden weergegeven, met daaronder nog enkele instellingen.
|
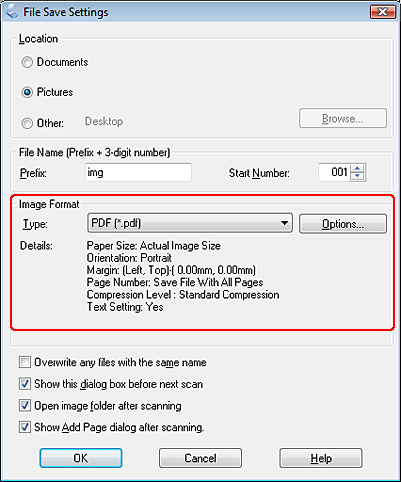
 |
Klik op Options (Opties). Het venster EPSON PDF Plug-in Settings (EPSON PDF Plug-in Instellingen) verschijnt.
|
Om een doorzoekbaar PDF-bestand te maken, klikt u op het tabblad Text (Tekst), schakelt u het selectievakje Create searchable PDF (Doorzoekbaar PDF-bestand maken) in en selecteert u uw taal in de lijst Text Language (Taal).
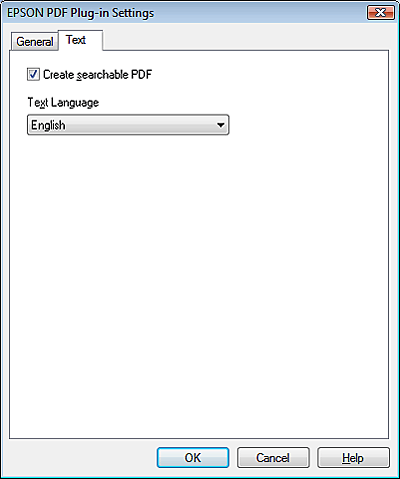
 Opmerking:
Opmerking:|
Het tabblad Text (Tekst) is alleen beschikbaar als ABBYY FineReader Sprint Plus is geïnstalleerd. Als ABBYY FineReader Sprint Plus niet beschikbaar is in uw land, wordt het tabblad Text (Tekst) niet weergegeven.
|
Om op te geven hoeveel pagina’s één PDF-bestand maximaal mag bevatten, klikt u op het tabblad General (Algemeen) en past u de instelling Select number to make file (Aantal pagina's per bestand) aan.

Zie de Help van Epson Scan voor meer informatie over de andere instellingen in het venster EPSON PDF Plug-in Settings (EPSON PDF Plug-in Instellingen).
 |
Selecteer de gewenste instellingen voor uw document en klik op OK. U keert terug naar het dialoogvenster File Save Settings (Instellingen voor Bewaar bestand).
|
 |
Geef nog andere instellingen op in het venster File Save Settings (Instellingen voor Bewaar bestand) en klik op OK. Het document wordt gescand en het onderstaande venster verschijnt.
|
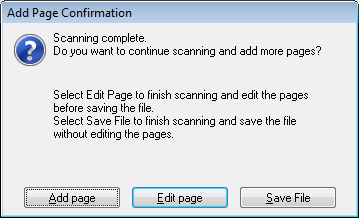
 Opmerking:
Opmerking:|
Als u in het venster File Save Settings (Instellingen voor Bewaar bestand) het selectievakje Show Add Page dialog after scanning (Toon venster Pagina toevoegen na scannen) uitschakelt, wordt dit venster niet geopend.
|
 |
Klik op Add page (Pag. toevoegen).
|
 |
Haal het document uit de ADF. Keer het document om en laad het in de invoerlade met de laatste pagina bovenaan.
|
 |
Klik op Scan (Scannen). De even pagina’s worden gescand, waarna het venster Add Page Confirmation (Bevestiging voor Pagina toevoegen) opnieuw wordt geopend.
|
 |
Klik op Edit page (Pagina bewerken).
|
 |
Het venster Editing Page (Pagina bewerken) bevat miniaturen van alle gescande pagina's.
|
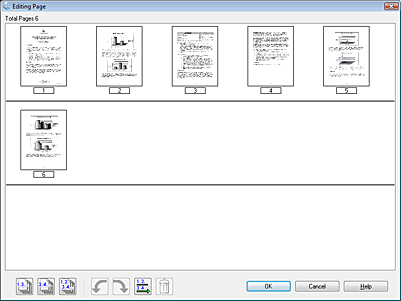
 |
Klik op de knop
 Sort by Page Number (Sorteren op paginanummer). De pagina’s worden automatisch in de juiste volgorde gesorteerd. Sort by Page Number (Sorteren op paginanummer). De pagina’s worden automatisch in de juiste volgorde gesorteerd. |
 |
Klik op OK. De pagina’s worden in een PDF-bestand opgeslagen in de map Pictures (Afbeeldingen), My Pictures (Mijn afbeeldingen), of op de locatie die u hebt geselecteerd in het venster File Save Settings (Instellingen voor Bewaar bestand), waarna opnieuw het venster Office Mode (Kantoormodus) verschijnt.
|
 |
Klik op Close (Sluiten) om Epson Scan af te sluiten.
|
