 |
 |
|
||
 |
||||
Gedetailleerde instellingen opgeven
De scanResolution (Resolutie) selecteren
Voor alle modellen
U kunt voor uw scans een bepaalde Resolution (Resolutie) selecteren. Het is wel zo dat het scannen langer duurt als u een hogere resolutie kiest. Kies daarom geen hogere resolutie dan nodig. In de tabel hieronder vindt u informatie die u kan helpen bij het kiezen van een geschikte resolutie.
|
Wat wilt u doen met de gescande afbeelding
|
Geadviseerde scanresolutie
|
|
Verzenden via e-mail, uploaden naar een website of alleen weergeven op het scherm
|
96 tot 150 dpi
|
|
Afdrukken
|
300 dpi
|
|
Afdrukken of omzetten in tekst die kan worden bewerkt met OCR (alleen voor documenten)
|
300 dpi
|
|
Faxen
|
200 dpi
|
|
Vergroten na scannen op 100%
|
Verhoog de resolutie in dezelfde mate als de afbeelding na het scannen wordt vergroot.
Als de resolutie bijvoorbeeld 300 dpi is en u de afbeelding wilt vergroten tot 200%, verhoogt u de resolutie tot 600 dpi.
|
Meer informatie over het instellen van de resolutie vindt u hier:
Full Auto Mode (Volautomatische modus): Een resolutie selecteren in de Full Auto Mode (Volautomatische modus)
Home Mode (Thuismodus):Een resolutie selecteren in de Home Mode (Thuismodus)
Office Mode (Kantoormodus) of Professional Mode (Professionele modus): Een resolutie selecteren in de Office Mode (Kantoormodus) of Professional Mode (Professionele modus)
Een resolutie selecteren in de Full Auto Mode (Volautomatische modus)
Voor Photo PX700W/Photo TX700W
U kunt op ieder moment de gewenste resolutie kiezen. Volg deze stappen om een resolutie te selecteren.
 |
Klik in het venster Full Auto Mode (Volautomatische modus) op Customize (Aanpassen). Het venster Customize (Aanpassen) verschijnt.
|
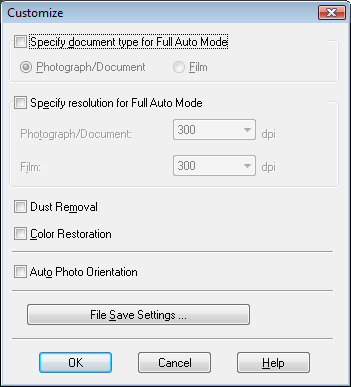
 |
Schakel het selectievakje Specify resolution for Full Auto Mode (Geef de resolutie op voor de volautomatische modus) in en selecteer het aantal punten per inch (dpi) waarmee moet worden gescand.
|
Een resolutie selecteren in de Home Mode (Thuismodus)
Voor alle modellen
Om de resolutie te wijzigen, selecteert u eerst Other (Aangepast) bij Destination (Bestemming).
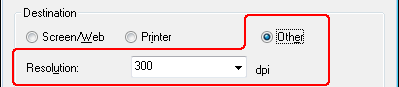
Open de lijst Resolution (Resolutie) door op het pijltje te klikken en selecteer bij dpi het aantal punten per inch waarmee moet worden gescand.
Een resolutie selecteren in de Office Mode (Kantoormodus) of Professional Mode (Professionele modus)
Voor alle modellen
U kunt op ieder moment de gewenste resolutie kiezen.
Office Mode (Kantoormodus)
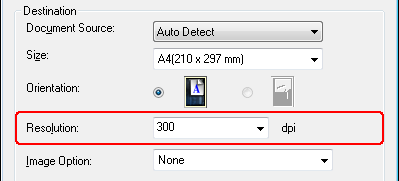
Professional Mode (Professionele modus)
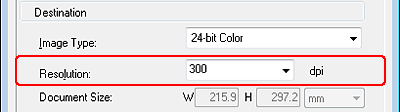
Open de lijst Resolution (Resolutie) door op het pijltje te klikken en selecteer bij dpi het aantal punten per inch waarmee moet worden gescand.
Het scangebied weergeven en aanpassen
Voor alle modellen
Nadat u de basisinstellingen en de resolutie hebt geselecteerd, kunt u de gescande afbeelding vooraf weergeven en het scangebied selecteren of aanpassen in het venster Preview (Voorbeeldscan). Er zijn twee manieren om een voorbeeldscan te maken.
Normaal voorbeeld: hiermee worden afbeeldingen volledig weergegeven. U moet zelf het gewenste scangebied selecteren en met de hand de beeldkwaliteit aanpassen.
Thumbnail: hiermee worden afbeeldingen in het klein weergegeven. De randen van het scangebied worden automatisch bepaald, de belichtingsinstellingen worden automatisch aangepast en indien nodig wordt de afbeelding gedraaid.
 Opmerking:
Opmerking:|
Als u de Full Auto Mode (Volautomatische modus) of de Office Mode (Kantoormodus) gebruikt of scant via de ADF, kunt u de voorbeeldweergave Thumbnail niet kiezen. U moet dan de normale voorbeeldweergave gebruiken.
|
 |
Klik op Preview (Voorbeeldscan). Als u het type voorbeeldscan wilt wijzigen, schakelt u het selectievakje Thumbnail onder de knop Preview (Voorbeeldscan) in (indien beschikbaar).
|
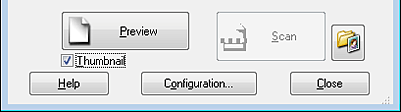
 Opmerking:
Opmerking:|
Of u het type voorbeeldscan kunt wijzigen, hangt af van het documenttype en bepaalde andere instellingen.
|
Van uw afbeeldingen wordt een voorbeeldscan gemaakt. Deze wordt vervolgens weergegeven in een van de volgende Preview (Voorbeeldscan)-vensters:
Normaal voorbeeld
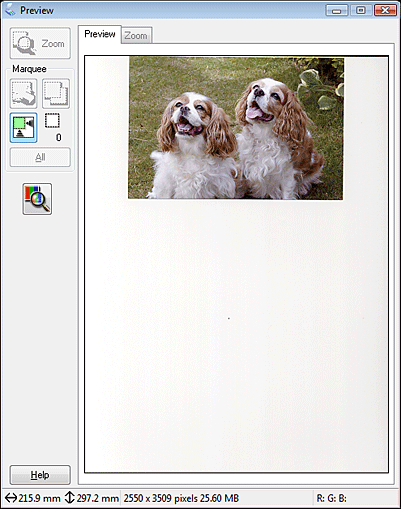
Thumbnail-voorbeeld
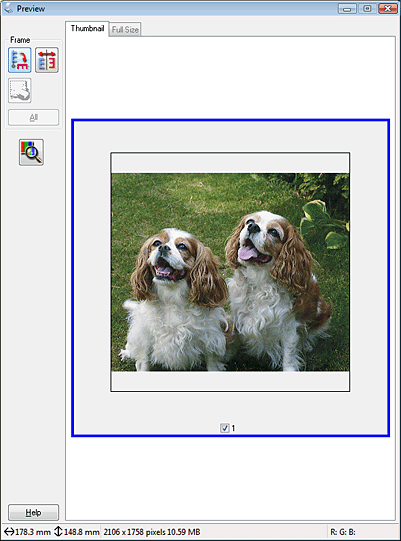
 |
Als u het normale voorbeeld bekijkt, kunt u de afbeelding(en) als volgt aanpassen.
|
Als u een specifiek scangebied wilt selecteren, klikt u op het pictogram  om een selectiekader te maken. Dit kader geeft aan welk deel van de afbeelding wordt gescand. U kunt dit selectiekader naar wens aanpassen. Zie Een selectiekader maken in een voorbeeldscan voor instructies.
om een selectiekader te maken. Dit kader geeft aan welk deel van de afbeelding wordt gescand. U kunt dit selectiekader naar wens aanpassen. Zie Een selectiekader maken in een voorbeeldscan voor instructies.
 om een selectiekader te maken. Dit kader geeft aan welk deel van de afbeelding wordt gescand. U kunt dit selectiekader naar wens aanpassen. Zie Een selectiekader maken in een voorbeeldscan voor instructies.
om een selectiekader te maken. Dit kader geeft aan welk deel van de afbeelding wordt gescand. U kunt dit selectiekader naar wens aanpassen. Zie Een selectiekader maken in een voorbeeldscan voor instructies. Opmerking:
Opmerking:|
Als u op een ander formaat dan het originele formaat wilt scannen, moet u eerst de juiste instelling voor Target Size (Doelgrootte) opgeven en vervolgens automatisch een selectiekader laten maken dat op die grootte is afgestemd. Zie Scanformaat selecteren voor instructies. U kunt het selectiekader vervolgens kopiëren en op elke afbeelding plaatsen die u op dat formaat wilt scannen.
|
Als u op een afbeelding wilt inzoomen, klikt u ergens in het scangebied en vervolgens op de knop Zoom. Er wordt een nieuwe voorbeeldscan gemaakt, die vervolgens groter wordt weergegeven op het tabblad Zoom.
Als u de kwaliteit van de afbeelding wilt aanpassen, klikt u in een scangebied en brengt u daarin de gewenste wijzigingen aan. Zie Kleur- en andere beeldinstellingen aanpassen voor instructies.
Als u de thumbnail-weergave gebruikt, kunt u de afbeelding(en) als volgt aanpassen.
Als u op een afbeelding wilt inzoomen, dubbelklikt u op de thumbnail. U kunt ook op de thumbnail klikken en vervolgens het tabblad Full Size (Volledige grootte) openen boven aan het venster Preview (Voorbeeldscan). (Deze functie is alleen beschikbaar wanneer u verschillende afbeeldingen tegelijkertijd scant.)
Als u een afbeelding wilt draaien of horizontaal wilt spiegelen, klikt u op de thumbnail gevolgd door het pictogram  (draaien) of
(draaien) of  (spiegelen).
(spiegelen).
 (draaien) of
(draaien) of  (spiegelen).
(spiegelen). Opmerking:
Opmerking:|
Zie De afbeeldingen zijn onjuist gedraaid wanneer de afbeelding niet goed is gedraaid.
|
Als u het scangebied nog wilt aanpassen, maakt u zelf een selectiekader om het gewenste gebied te markeren. Zie Een selectiekader maken in een voorbeeldscan voor instructies.
Als u de kwaliteit van de afbeelding wilt aanpassen, klikt u op een afbeelding of scangebied en brengt u daarin de gewenste wijzigingen aan. Zie Kleur- en andere beeldinstellingen aanpassen voor instructies. Als u de doorgevoerde aanpassingen op alle afbeeldingen wilt toepassen, klikt u op All (Alle).
Een selectiekader maken in een voorbeeldscan
Voor alle modellen
Het selectiekader is een bewegende stippellijn aan de rand van de voorbeeldscan. Dit kader geeft het scangebied aan.
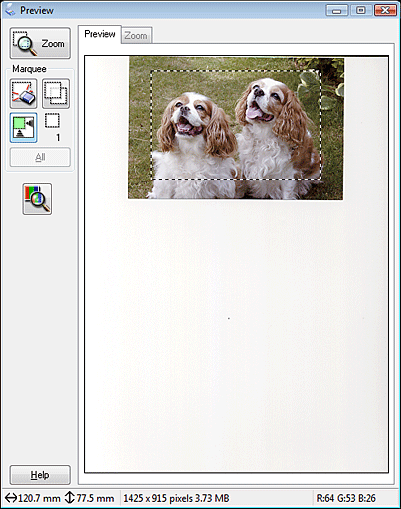
U kunt het selectiekader verplaatsen en de grootte ervan veranderen. Als u met het normale voorbeeld werkt, kunt u op elke afbeelding tot 50 selectiekaders maken om verschillende scangebieden naar afzonderlijke bestanden te scannen.
 |
U maakt een selectiekader door de aanwijzer in een voorbeeldscan te plaatsen. De aanwijzer verandert in een kruiscursor.
|
 Opmerking:
Opmerking:|
Als u met het normale voorbeeld werkt en u hebt slechts één foto op de glasplaat geplaatst, kunt u automatisch een selectiekader laten tekenen door op het pictogram
 te klikken en vervolgens naar stap 3 te gaan. te klikken en vervolgens naar stap 3 te gaan. |
 |
Plaats de aanwijzer daar waar de hoek van het selectiekader moet komen en klik. Sleep de kruiscursor met de muisknop ingedrukt naar de andere hoek van het gewenste scangebied. Laat de muisknop nu los. U ziet nu de bewegende stippellijn van het selectiekader.
|
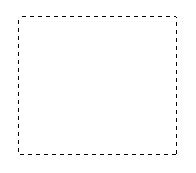
 |
U past het selectiekader op een van de volgende manieren aan.
|
Als u het selectiekader wilt verplaatsen, plaatst u de aanwijzer ergens binnen het kader. De aanwijzer verandert in een handje. Klik en sleep het selectiekader naar de gewenste plaats.
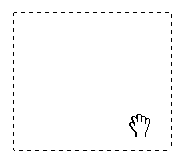
Als u het selectiekader groter of kleiner wilt maken, plaatst u de aanwijzer op de rand of op een van de hoeken van het kader. De aanwijzer verandert in een rechte of schuine tweekoppige pijl. Klik en sleep de rand van het selectiekader naar de gewenste plaats (tot de gewenste grootte is bereikt).
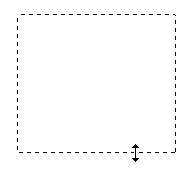
 Opmerking:
Opmerking:|
Als u het selectiekader verplaatst met de Shift-toets ingedrukt, kan het selectiekader alleen in horizontale of verticale richting worden versleept.
Als u de grootte van het selectiekader aanpast met de Shift-toets ingedrukt, blijft de bestaande hoogte-breedteverhouding van het selectiekader behouden.
Voor een goed resultaat in het algemeen, en een goede belichting in het bijzonder, zorgt u ervoor dat alle zijden van het selectiekader binnen de omtrek van de afbeelding blijven. Trek het selectiekader dus niet door tot in het gebied dat buiten de voorbeeldscan van de afbeelding valt.
|
 |
Als u met het normale voorbeeld werkt, kunt u tot 50 selectiekaders maken. U kunt deze kaders tekenen zoals beschreven in stappen 1 t/m 3. U kunt ook op het pictogram
 klikken om selectiekaders van dezelfde grootte bij te maken. U kunt alle selectiekaders verplaatsen en van formaat veranderen zoals beschreven in stap 3. Als u een selectiekader wilt verwijderen, klikt u ergens in het kader en vervolgens op het pictogram klikken om selectiekaders van dezelfde grootte bij te maken. U kunt alle selectiekaders verplaatsen en van formaat veranderen zoals beschreven in stap 3. Als u een selectiekader wilt verwijderen, klikt u ergens in het kader en vervolgens op het pictogram  voor het verwijderen van selectiekaders. voor het verwijderen van selectiekaders. |
 Opmerking:
Opmerking:|
Als u meer dan één selectiekader hebt gemaakt, vergeet dan niet op All (Alle) te klikken in het venster Preview (Voorbeeldscan) voordat u de scan maakt. Anders wordt alleen het gebied binnen het laatst getekende selectiekader gescand.
|
Kleur- en andere beeldinstellingen aanpassen
Voor alle modellen
Wanneer u de afbeeldingen hebt bekeken en het scangebied hebt aangepast, kunt u indien nodig de beeldkwaliteit bijregelen. Epson Scan biedt tal van mogelijkheden om de kleuren, de scherpte en het contrast te verbeteren, en diverse andere aspecten die van invloed zijn op de beeldkwaliteit. Voordat u aanpassingen doorvoert, moet u eerst op de afbeelding of in het selectiekader klikken voor het gebied dat u wilt aanpassen.
Meer informatie over het aanpassen van de kleuren en andere instellingen vindt u hier:
Office Mode (Kantoormodus): Kleuraanpassingen en andere instellingen in de Office Mode (Kantoormodus)
Home Mode (Thuismodus): Kleuraanpassingen en andere instellingen in de Home Mode (Thuismodus)
Professional Mode (Professionele modus): Kleuraanpassingen en andere instellingen in de Professional Mode (Professionele modus)
Kleuraanpassingen en andere instellingen in de Office Mode (Kantoormodus)
Voor Office BX300F/Office TX300F, Office BX600FW/Office TX600F/SX600FW en Photo PX800FW/Photo TX800FW
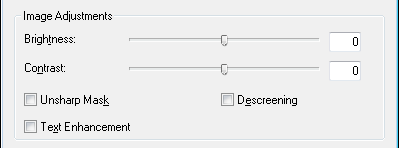
In de tabel hieronder vindt u de instellingen die beschikbaar zijn in de Office Mode (Kantoormodus). Raadpleeg de Epson Scan Help voor meer informatie over het aanpassen van deze instellingen.
 Opmerking:
Opmerking:
 Opmerking:
Opmerking:|
Om de aanpassingen toe te passen op verschillende afbeeldingen of scangebieden tegelijkertijd, klikt u in het venster Preview (Voorbeeldscan) op All (Alle) voordat u de aanpassingen aanbrengt.
|
|
Instelling
|
Beschrijving
|
|
Brightness (Helderheid)
|
Hiermee bepaalt u hoe licht of donker de afbeelding in totaal wordt. Deze instelling is alleen beschikbaar wanneer Image Type (Beeldtype) is ingesteld op Color (Kleuren) of Grayscale (Grijs).
|
|
Contrast
|
Hiermee past u het verschil tussen lichte en donkere gebieden van de afbeelding aan. Deze instelling is alleen beschikbaar wanneer Image Type (Beeldtype) is ingesteld op Color (Kleuren) of Grayscale (Grijs).
|
|
Unsharp Mask (Verscherpen)
|
Hiermee worden de overgangen in een afbeelding scherper aangezet, zodat de hele afbeelding scherper lijkt. Als u deze optie niet inschakelt, houdt u zachtere overgangen. Deze instelling is alleen beschikbaar wanneer Image Type (Beeldtype) is ingesteld op Color (Kleuren) of Grayscale (Grijs).
|
|
Descreening (Ontrasteren)
|
Hiermee verwijdert u de ribbelpatronen die soms voorkomen in kleurgebieden met subtiele schakeringen, bijvoorbeeld huidkleuren. Ook krijgt u hiermee een beter resultaat bij het scannen van foto's uit tijdschriften of kranten waarvoor rasters werden gebruikt bij het drukken. Deze instelling is alleen beschikbaar wanneer Image Type (Beeldtype) is ingesteld op Color (Kleuren) of Grayscale (Grijs). Het resultaat van ontrasteren is niet zichtbaar in de voorbeeldscan, alleen in de definitieve scan.
|
|
Text Enhancement (Tekst verbeteren)
|
Hiermee wordt de tekstherkenning tijdens het scannen verbeterd.
|
|
Threshold (Drempelwaarde)
|
Hiermee past u de afbakening van zwarte tekst en lijntekeningen aan. Dit verbetert de tekstherkenning van OCR-programma's. Deze instelling is alleen beschikbaar wanneer Image Type (Beeldtype) is ingesteld op Black&White (Grijs/kleur).
|
 Opmerking:
Opmerking:|
Om de hoeveelheid rood, groen en blauw in bepaalde gebieden van de voorbeeldscan weer te geven, klikt u in het venster Preview (Voorbeeldscan) op het pictogram
 (densitometer) en plaatst u de muisaanwijzer over dat gebied. Zie de Epson Scan Help voor meer informatie. (densitometer) en plaatst u de muisaanwijzer over dat gebied. Zie de Epson Scan Help voor meer informatie.Sommige instellingen kunnen niet worden gebruikt of worden automatisch geselecteerd. Dit hangt af van het type afbeelding waarvan u een voorbeeldscan hebt gemaakt en van de overige instellingen die u hebt geselecteerd.
Door op Configuration (Configuratie) te klikken, kunt u de werking van bepaalde instellingen van Epson Scan zelf bepalen door in het venster dat verschijnt de instellingen ervoor aan te passen. Zie de Epson Scan Help voor meer informatie.
Als u de aanpassingen die u in de voorbeeldscan hebt aangebracht weer ongedaan wilt maken, klikt u op Reset (indien beschikbaar), schakelt u de instelling in kwestie uit of maakt u een nieuwe voorbeeldscan.
|
Kleuraanpassingen en andere instellingen in de Home Mode (Thuismodus)
Voor alle modellen
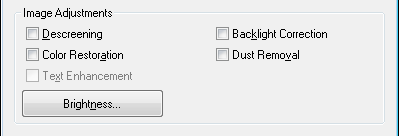
In de tabel hieronder vindt u de instellingen die beschikbaar zijn in de Home Mode (Thuismodus). Raadpleeg de Epson Scan Help voor meer informatie over het aanpassen van deze instellingen.
 Opmerking:
Opmerking:
 Opmerking:
Opmerking:|
Om de aanpassingen toe te passen op verschillende afbeeldingen of scangebieden tegelijkertijd, klikt u in het venster Preview (Voorbeeldscan) op All (Alle) voordat u de aanpassingen aanbrengt.
|
|
Instelling
|
Beschrijving
|
|
Descreening (Ontrasteren)
|
Hiermee verwijdert u de ribbelpatronen die soms voorkomen in kleurgebieden met subtiele schakeringen, bijvoorbeeld huidkleuren. Ook krijgt u hiermee een beter resultaat bij het scannen van foto's uit tijdschriften of kranten waarvoor rasters werden gebruikt bij het drukken. Deze instelling is alleen beschikbaar wanneer Image Type (Beeldtype) is ingesteld op Color (Kleuren) of Grayscale (Grijs). Het resultaat van ontrasteren is niet zichtbaar in de voorbeeldscan, alleen in de definitieve scan.
|
|
Color Restoration (Kleurherstel)
|
Hiermee worden verkleurde foto's automatisch opgefrist.
Deze optie is alleen beschikbaar wanneer Photograph (Foto) is geselecteerd bij Document Type (Documenttype).
|
|
Text Enhancement (Tekst verbeteren)
|
Hiermee wordt de tekstherkenning tijdens het scannen verbeterd.
Deze optie is alleen beschikbaar wanneer u Magazine, Newspaper (Krant), of Text/Line Art (Tekst/lijntekeningen) hebt geselecteerd bij Document Type (Documenttype).
|
|
Backlight Correction (Tegenlichtcorrectie)
|
Hiermee worden donkere delen uit foto's met veel tegenlicht automatisch lichter gemaakt.
Deze optie is alleen beschikbaar wanneer Photograph (Foto) is geselecteerd bij Document Type (Documenttype).
|
|
Dust Removal (Stof verwijderen)
|
Hiermee wordt stof op uw originelen automatisch onzichtbaar gemaakt. De resultaten van Dust Removal (Stof verwijderen) verschijnen niet in het voorbeeld, alleen in de gescande afbeelding.
Deze optie is alleen beschikbaar wanneer Photograph (Foto) is geselecteerd bij Document Type (Documenttype).
|
|
Brightness (Helderheid)
|
Hiermee bepaalt u hoe licht of donker de afbeelding in totaal wordt.
Klik op Brightness (Helderheid) om instellingen op te geven voor Brightness (Helderheid).
|
|
Contrast
|
Hiermee past u het verschil tussen lichte en donkere gebieden van de afbeelding aan.
Klik op Brightness (Helderheid) om instellingen op te geven voor Contrast.
|
|
Threshold (Drempelwaarde)
|
Hiermee past u de afbakening van zwarte tekst en lijntekeningen aan. Dit verbetert de tekstherkenning van OCR-programma's.
Deze optie is alleen beschikbaar wanneer Black&White (Grijs/kleur) is geselecteerd bij Image Type (Beeldtype).
Klik op Brightness (Helderheid) om instellingen op te geven voor Threshold (Drempelwaarde).
|
 Opmerking:
Opmerking:|
Om de hoeveelheid rood, groen en blauw in bepaalde gebieden van de voorbeeldscan weer te geven, klikt u in het venster Preview (Voorbeeldscan) op het pictogram
 (densitometer) en plaatst u de muisaanwijzer over dat gebied. Zie de Epson Scan Help voor meer informatie. (densitometer) en plaatst u de muisaanwijzer over dat gebied. Zie de Epson Scan Help voor meer informatie.Sommige instellingen kunnen niet worden gebruikt of worden automatisch geselecteerd. Dit hangt af van het type afbeelding waarvan u een voorbeeldscan hebt gemaakt en van de overige instellingen die u hebt geselecteerd.
Door op Configuration (Configuratie) te klikken, kunt u de werking van bepaalde instellingen van Epson Scan zelf bepalen door in het venster dat verschijnt de instellingen ervoor aan te passen. Zie de Epson Scan Help voor meer informatie.
Als u de aanpassingen die u in de voorbeeldscan hebt aangebracht weer ongedaan wilt maken, klikt u op Reset (indien beschikbaar), schakelt u de instelling in kwestie uit of maakt u een nieuwe voorbeeldscan.
|
Kleuraanpassingen en andere instellingen in de Professional Mode (Professionele modus)
Voor alle modellen
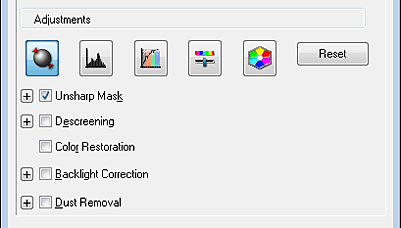
In de tabel hieronder vindt u de instellingen die beschikbaar zijn in de Professional Mode (Professionele modus). Raadpleeg de Epson Scan Help voor meer informatie over het aanpassen van deze instellingen.
 Opmerking:
Opmerking:|
Mogelijk moet u verder naar beneden scrollen om het vak Adjustments (Aanpassingen) te zien in het venster Professional Mode (Professionele modus).
Om de aanpassingen toe te passen op verschillende afbeeldingen of scangebieden tegelijkertijd, klikt u in het venster Preview (Voorbeeldscan) op All (Alle) voordat u de aanpassingen aanbrengt.
|
|
Instelling
|
Beschrijving
|
|
Auto Exposure (Automatisch belichten)
|
Klik op het pictogram
 Auto Exposure (Automatisch belichten). Als u deze optie ingeschakeld wilt laten, klikt u op Configuration (Configuratie) en vervolgens op het tabblad Color (Kleuren), waarop u Continuous auto exposure (Continue automatische belichting) inschakelt. U kunt de mate van belichting bijregelen met de schuifregelaar. Auto Exposure (Automatisch belichten). Als u deze optie ingeschakeld wilt laten, klikt u op Configuration (Configuratie) en vervolgens op het tabblad Color (Kleuren), waarop u Continuous auto exposure (Continue automatische belichting) inschakelt. U kunt de mate van belichting bijregelen met de schuifregelaar. |
|
Histogram
|
Een grafisch overzicht voor het aanpassen van de lichte delen, schaduwen en gammaniveaus. Alleen voor gevorderden.
Klik op het pictogram
 Histogram Adjustment (Histogramaanpassing) om het Histogram (Histogram) in te stellen. Histogram Adjustment (Histogramaanpassing) om het Histogram (Histogram) in te stellen. |
|
Tone Correction (Tooncorrectie)
|
Een grafisch overzicht voor het aanpassen van de verschillende tonen. Alleen voor gevorderden.
Klik op het pictogram
 Tone Correction (Tooncorrectie) om de Tone Correction (Tooncorrectie) in te stellen. Tone Correction (Tooncorrectie) om de Tone Correction (Tooncorrectie) in te stellen. |
|
Color Balance (Kleurbalans)
|
Hiermee bepaalt u de balans tussen de kleuren rood, groen en blauw in de hele afbeelding.
Klik op het pictogram
 Image Adjustment (Afbeeldingsaanpassing) om de Color Balance (Kleurbalans) in te stellen. Image Adjustment (Afbeeldingsaanpassing) om de Color Balance (Kleurbalans) in te stellen. |
|
Color Palette (Kleurenpalet)
|
Biedt een grafische interface voor aanpassing van middentinten, zoals huidtinten, zonder iets te veranderen aan de lichte en donkere delen van de afbeelding. Alleen voor gevorderden. Zie De functie Color Palette (Kleurenpalet) gebruiken (alleen in de Professional Mode (Professionele modus)) voor meer informatie.
Klik op het pictogram
 Color Palette (Kleurenpalet) om het Color Palette (Kleurenpalet) te gebruiken. Color Palette (Kleurenpalet) om het Color Palette (Kleurenpalet) te gebruiken. |
|
Brightness (Helderheid)
|
Hiermee bepaalt u hoe licht of donker de afbeelding in totaal wordt.
Klik op het pictogram
 Image Adjustment (Afbeeldingsaanpassing) om de Brightness (Helderheid) in te stellen. Image Adjustment (Afbeeldingsaanpassing) om de Brightness (Helderheid) in te stellen. |
|
Contrast
|
Hiermee past u het verschil tussen lichte en donkere gebieden van de afbeelding aan.
Klik op het pictogram
 Image Adjustment (Afbeeldingsaanpassing) om het Contrast in te stellen. Image Adjustment (Afbeeldingsaanpassing) om het Contrast in te stellen. |
|
Saturation (Verzadiging)
|
Hiermee bepaalt u hoe vol de kleuren van de hele afbeelding zijn.
Klik op het pictogram
 Image Adjustment (Afbeeldingsaanpassing) om de Saturation (Verzadiging) in te stellen. Image Adjustment (Afbeeldingsaanpassing) om de Saturation (Verzadiging) in te stellen. |
|
Unsharp Mask (Verscherpen)
|
Hiermee worden de overgangen in een afbeelding scherper aangezet, zodat de hele afbeelding scherper lijkt. In welke mate dit gebeurt, kunt u zelf instellen. Als u deze optie niet inschakelt, houdt u zachtere overgangen.
|
|
Descreening (Ontrasteren)
|
Hiermee verwijdert u de ribbelpatronen die soms voorkomen in kleurgebieden met subtiele schakeringen, bijvoorbeeld huidkleuren. Ook krijgt u hiermee een beter resultaat bij het scannen van foto's uit tijdschriften of kranten die zelf rasters hebben gebruikt bij het drukken. Het resultaat van Descreening (Ontrasteren) is niet zichtbaar in de voorbeeldscan, alleen in de definitieve scan. U kunt zelf instellen in welke mate er wordt ontrasterd.
|
|
Color Restoration (Kleurherstel)
|
Hiermee worden verkleurde foto's automatisch opgefrist.
|
|
Backlight Correction (Tegenlichtcorrectie)
|
Hiermee worden donkere delen uit foto's met veel tegenlicht automatisch lichter gemaakt. U kunt zelf bepalen in welke mate de tegenlichtcorrectie wordt toegepast.
|
|
Dust Removal (Stof verwijderen)
|
Hiermee wordt stof op uw originelen automatisch onzichtbaar gemaakt. De resultaten van Dust Removal (Stof verwijderen) verschijnen niet in het voorbeeld, alleen in de gescande afbeelding. U kunt zelf bepalen in welke mate Dust Removal (Stof verwijderen) wordt toegepast.
|
|
Threshold (Drempelwaarde)
|
Hiermee past u de afbakening van zwarte tekst en lijntekeningen aan. Dit verbetert de tekstherkenning van OCR-programma's. (Deze instelling kan alleen worden gebruikt wanneer Black & White (Grijs/kleur) is geselecteerd bij Image Type (Beeldtype).)
|
 Opmerking:
Opmerking:|
Om de hoeveelheid rood, groen en blauw in bepaalde gebieden van uw voorbeeldscan weer te geven, klikt u in het venster Preview (Voorbeeldscan) op het pictogram
 (Densitometer) en plaatst u de muisaanwijzer over dat gebied. Zie de Epson Scan Help voor meer informatie. (Densitometer) en plaatst u de muisaanwijzer over dat gebied. Zie de Epson Scan Help voor meer informatie.Sommige instellingen kunnen niet worden gebruikt of worden automatisch geselecteerd. Dit hangt af van het type afbeelding waarvan u een voorbeeldscan hebt gemaakt en van de overige instellingen die u hebt geselecteerd.
Door op Configuration (Configuratie) te klikken, kunt u de werking van bepaalde instellingen van Epson Scan zelf bepalen door in het venster dat verschijnt de instellingen ervoor aan te passen. Zie de Epson Scan Help voor meer informatie.
Als u de aanpassingen die u in de voorbeeldscan hebt aangebracht weer ongedaan wilt maken, klikt u op Reset (indien beschikbaar), schakelt u de instelling in kwestie uit of maakt u een nieuwe voorbeeldscan.
|
Scanformaat selecteren
Voor alle modellen
U kunt uw afbeeldingen scannen op de grootte van het origineel, maar het is ook mogelijk om het formaat tijdens het scannen aan te passen. U doet dit door de instelling van Target Size (Doelgrootte) aan te passen.
Als u uw afbeelding op een bepaalde grootte wilt scannen, dan moet u een waarde selecteren voor Target Size (Doelgrootte). Dit moet u doen na het maken van een voorbeeldscan, maar voordat u het scangebied aanpast (met een selectiekader). Zo behoudt het scangebied de juiste verhoudingen en wordt uw afbeelding niet verkeerd bijgesneden.
Meer informatie over het instellen van het scanformaat vindt u hier:
Home Mode (Thuismodus): Het scanformaat instellen in de Home Mode (Thuismodus)
Professional Mode (Professionele modus): Het scanformaat instellen in de Professional Mode (Professionele modus)
Het scanformaat instellen in de Home Mode (Thuismodus)
Voor alle modellen
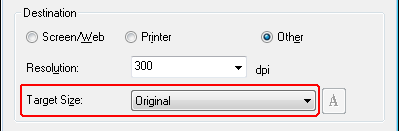
 |
Bij Target Size (Doelgrootte) kunt u kiezen uit enkele voorgedefinieerde scanformaten. Klik op de pijl om de lijst te openen en selecteer het gewenste formaat. In de voorbeeldscan wordt een selectiekader (stippellijn) weergegeven voor het geselecteerde formaat.
|
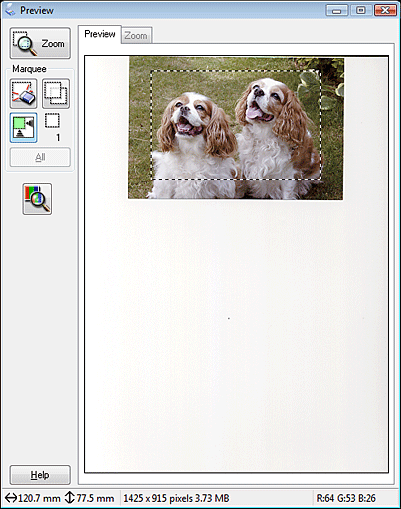
 |
Als u een scanformaat wilt gebruiken dat niet in de lijst Target Size (Doelgrootte) voorkomt, kunt u zelf een aangepast formaat opgeven. Klik op de pijl om de lijst te openen en selecteer Customize (Aanpassen). Het dialoogvenster Target Size (Doelgrootte) verschijnt.
|
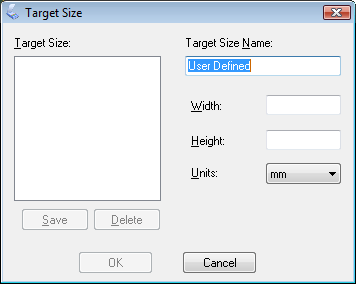
 |
Voer een naam in voor het aangepaste formaat, evenals de grootte ervan. Klik vervolgens op Save (Opslaan) gevolgd door OK. Het nieuwe formaat wordt nu weergegeven in de lijst Target Size (Doelgrootte).
|
 |
Wanneer u het scanformaat hebt geselecteerd, kunt u het selectiekader naar het gewenste deel van de afbeelding slepen. Zie Een selectiekader maken in een voorbeeldscan voor meer informatie. Bij het aanpassen van het selectiekader blijven de verhoudingen behouden.
|
Als u het selectiekader wilt draaien (voor een liggende of staande afbeelding) zonder de verhouding ervan te wijzigen, klikt u op het pictogram  voor de richting.
voor de richting.
 voor de richting.
voor de richting.  Opmerking:
Opmerking:|
Het pictogram
 voor de richting is niet beschikbaar als u Original (Origineel) hebt geselecteerd bij Target Size (Doelgrootte). voor de richting is niet beschikbaar als u Original (Origineel) hebt geselecteerd bij Target Size (Doelgrootte). |
Het scanformaat instellen in de Professional Mode (Professionele modus)
Voor alle modellen
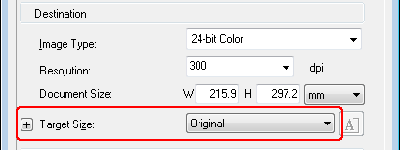
 |
Bij Target Size (Doelgrootte) kunt u kiezen uit enkele voorgedefinieerde scanformaten. Klik op de pijl om de lijst te openen en selecteer het gewenste formaat. In de voorbeeldscan wordt een selectiekader (stippellijn) weergegeven voor het geselecteerde formaat.
|
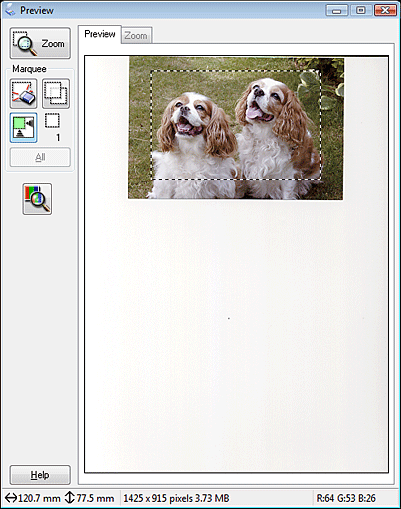
 |
Als u een scanformaat wilt gebruiken dat niet in de lijst Target Size (Doelgrootte) voorkomt, kunt u zelf een aangepast formaat opgeven. Klik op de pijl om de lijst te openen en selecteer Customize (Aanpassen). Het dialoogvenster Target Size (Doelgrootte) verschijnt.
|
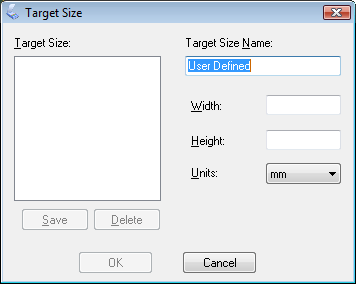
 |
Voer een naam in voor het aangepaste formaat, evenals de grootte ervan. Klik vervolgens op Save (Opslaan) gevolgd door OK. Het nieuwe formaat wordt nu weergegeven in de lijst Target Size (Doelgrootte).
|
 |
U kunt de doelgrootte verder verfijnen. Klik hiervoor op + (Windows) of
 (Mac OS X) naast Target Size (Doelgrootte). (Mac OS X) naast Target Size (Doelgrootte). |
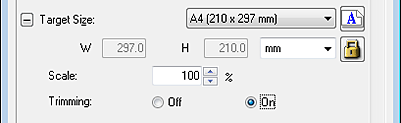
Als u het formaat van de afbeelding met een bepaald percentage wilt aanpassen, wijzigt u de waarde bij Scale (Schaal).
Als u de manier van bijsnijden wilt aanpassen, schakelt u Trimming (Bijwerking) in of uit. Zie de Epson Scan Help voor meer informatie.
Als u de verhoudingen van het scanformaat wilt ontgrendelen, klikt u op het pictogram  met het slotje. Vervolgens past u het selectiekader aan of voert u nieuwe maten voor de breedte/hoogte in.
met het slotje. Vervolgens past u het selectiekader aan of voert u nieuwe maten voor de breedte/hoogte in.
 met het slotje. Vervolgens past u het selectiekader aan of voert u nieuwe maten voor de breedte/hoogte in.
met het slotje. Vervolgens past u het selectiekader aan of voert u nieuwe maten voor de breedte/hoogte in. |
Wanneer u het scanformaat hebt geselecteerd, kunt u het selectiekader naar het gewenste deel van de afbeelding slepen. Zie Een selectiekader maken in een voorbeeldscan voor meer informatie. Bij het aanpassen van het selectiekader blijven de verhoudingen behouden.
|
Als u het selectiekader wilt draaien (voor een liggende of staande afbeelding) zonder de verhoudingen ervan te wijzigen, klikt u op het pictogram  voor de richting.
voor de richting.
 voor de richting.
voor de richting. Opmerking:
Opmerking:|
Het pictogram
 voor de richting is niet beschikbaar als u Original (Origineel) hebt geselecteerd bij Target Size (Doelgrootte). voor de richting is niet beschikbaar als u Original (Origineel) hebt geselecteerd bij Target Size (Doelgrootte). |
