 |
 |
|
||
 |
||||
Scannen in de Professionele modus
Voor alle modellen
Als u de Professional Mode (Professionele Modus) selecteert, wordt het venster Professional Mode (Professionele modus) van Epson Scan weergegeven.
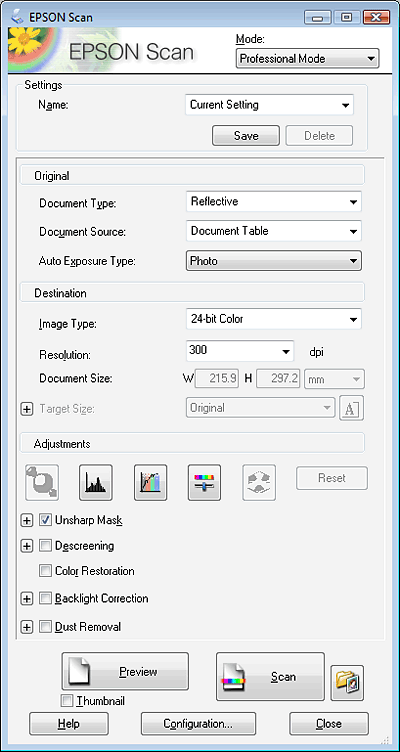
Zie Scannen in de Professionele modus vanaf de glasplaat als u documenten vanaf de glasplaat wilt scannen in de Professional Mode (Professionele modus).
Zie Scannen in de Professional Mode (Professionele modus) met de ADF als u documenten via de ADF wilt scannen in de Professional Mode (Professionele Modus).
Scannen in de Professionele modus vanaf de glasplaat
Voor alle modellen
 |
Leg het origineel of de originelen op de glasplaat. Zie het boekje voor instructies.
|
 |
Start Epson Scan. Zie Epson Scan starten voor instructies.
|
 |
Selecteer Professional Mode (Professionele modus) in de lijst Mode (Modus). Zie De scanmodus wijzigen voor instructies.
|
 |
Klik op de pijl om de lijst Document Type (Documenttype) te openen en selecteer Reflective (Reflecterend).
|
 |
Klik op de pijl om de lijst Document Source (Documentbron) te openen en selecteer Document Table (Documenttabel).
|
 |
Klik op de pijl om de lijst Auto Exposure Type (Automatische belichting) te openen en selecteer Document of Photo (Foto).
|
 |
Klik op de pijl om de lijst Image Type (Beeldtype) te openen en selecteer het beeldtype dat u wilt scannen.
|
|
Instelling van Image Type (Beeldtype)
|
Type afbeelding dat u wilt scannen
|
|
24-bit Color (24-bit kleuren)
|
Kleurenfoto’s
|
|
Color Smoothing (Gladde kleuren)
|
Grafisch materiaal in kleur, zoals diagrammen en grafieken
|
|
8-bit Grayscale (8-bit grijs)
|
Zwart-witfoto’s met slechts enkele grijstinten
|
|
Black & White (Grijs/kleur)
|
Documenten met zwarte tekst en/of lijntekeningen
|
 Opmerking:
Opmerking:|
Als u 8-bit Grayscale (8-bit grijs) of Black & White (Grijs/kleur) selecteert, kunt u ook een instelling selecteren voor Image Option (Beeldoptie). Zie de onderstaande tabel voor meer informatie.
|
|
Instelling van Image Option (Beeldoptie)
|
Beschrijving
|
|
Geen
|
Er worden geen specifieke instellingen toegepast voor Image Option (Beeldoptie).
|
|
Color Enhance: Red (Kleur verbeteren: Rood)
|
Rode kleuren worden verbeterd in de scan.
|
|
Color Enhance: Green (Kleur verbeteren: Groen)
|
Groene kleuren worden verbeterd in de scan.
|
|
Color Enhance: Blue (Kleur verbeteren: Blauw)
|
Blauwe kleuren worden verbeterd in de scan.
|
 |
Open de lijst Resolution (Resolutie) door op de pijl te klikken en selecteer een resolutie die past bij het origineel. Zie De scanResolution (Resolutie) selecteren voor instructies.
|
 |
Klik op Preview (Voorbeeldscan) om de scan(s) vooraf te bekijken. Het venster Preview (Voorbeeldscan) wordt geopend waarin u het voorbeeld kunt zien. Zie Het scangebied weergeven en aanpassen voor instructies.
|
 |
Open de lijst Target Size (Doelgrootte) door op de pijl te klikken en selecteer indien nodig de gewenste grootte van de gescande afbeelding(en). U kunt uw afbeeldingen scannen met de grootte van het origineel, of u kunt ze verkleinen of vergroten door een instelling te kiezen bij Target Size (Doelgrootte). Zie Scanformaat selecteren voor instructies.
|
 |
Pas indien nodig de kwaliteit aan. Zie Kleur- en andere beeldinstellingen aanpassen voor instructies.
|
 |
Klik op Scan (Scannen).
|
Wat er vervolgens gebeurt, hangt af van de manier waarop u het scannen bent begonnen. Zie De scan voltooien voor instructies.
Scannen in de Professional Mode (Professionele modus) met de ADF
Voor Office BX300F/Office TX300F, Office BX600FW/Office TX600F/SX600FW en Photo PX800FW/Photo TX800FW
 |
Leg de eerste pagina van het document in de automatische documententoevoerder. Zie het boekje voor instructies.
|
 |
Start Epson Scan. Zie Epson Scan starten voor instructies.
|
 |
Selecteer Professional Mode (Professionele modus) in de lijst Mode (Modus). Zie De scanmodus wijzigen voor instructies.
|
 |
Klik op de pijl om de lijst Document Type (Documenttype) te openen en selecteer Reflective (Reflecterend).
|
 |
Klik op de pijl om de lijst Document Source (Documentbron) te openen en selecteer ADF.
|
 |
Klik op de pijl om de lijst Auto Exposure Type (Automatische belichting) te openen en selecteer Document (Document).
|
 |
Klik op de pijl om de lijst Image Type (Beeldtype) te openen en selecteer het beeldtype dat u wilt scannen.
|
|
Instelling van Image Type (Beeldtype)
|
Type afbeelding dat u wilt scannen
|
|
24-bit Color (24-bit kleuren)
|
Kleurenfoto’s
|
|
Color Smoothing (Gladde kleuren)
|
Grafisch materiaal in kleur, zoals diagrammen en grafieken
|
|
8-bit Grayscale (8-bit grijs)
|
Zwart-witfoto’s met slechts enkele grijstinten
|
|
Black & White (Grijs/kleur)
|
Documenten met zwarte tekst en/of lijntekeningen
|
 Opmerking:
Opmerking:|
Als u 8-bit Grayscale (8-bit grijs) of Black & White (Grijs/kleur) selecteert, kunt u ook een instelling selecteren voor Image Option (Beeldoptie). Zie de onderstaande tabel voor meer informatie.
|
|
Instelling van Image Option (Beeldoptie)
|
Beschrijving
|
|
None (Geen)
|
Er worden geen specifieke instellingen toegepast voor Image Option (Beeldoptie).
|
|
Color Enhance: Red (Kleur verbeteren: Rood)
|
Rode kleuren worden verbeterd in de scan.
|
|
Color Enhance: Green (Kleur verbeteren: Groen)
|
Groene kleuren worden verbeterd in de scan.
|
|
Color Enhance: Blue (Kleur verbeteren: Blauw)
|
Blauwe kleuren worden verbeterd in de scan.
|
 |
Open de lijst Resolution (Resolutie) en selecteer een resolutie die past bij het origineel. Zie De scanResolution (Resolutie) selecteren voor instructies.
|
 |
Klik op Preview (Voorbeeldscan) om de scan(s) vooraf te bekijken. Het venster Preview (Voorbeeldscan) wordt geopend waarin u het voorbeeld kunt zien. Zie Het scangebied weergeven en aanpassen voor instructies.
|
 |
Open de lijst Target Size (Doelgrootte) door op de pijl te klikken en selecteer indien nodig de gewenste grootte van de gescande afbeelding(en). U kunt uw afbeeldingen scannen met de grootte van het origineel, of u kunt ze verkleinen of vergroten door een instelling te kiezen bij Target Size (Doelgrootte). Zie Scanformaat selecteren voor instructies.
|
 |
Pas indien nodig de kwaliteit aan. Zie Kleur- en andere beeldinstellingen aanpassen voor instructies.
|
 |
Leg de eerste pagina opnieuw op de stapel en plaats nu alle pagina's van het document (max. 30 pagina’s of een stapel met een dikte van max. 3 mm) in de ADF.
|
 |
Klik op Scan (Scannen).
|
Wat er vervolgens gebeurt, hangt af van de manier waarop u het scannen bent begonnen. Zie De scan voltooien voor instructies.
