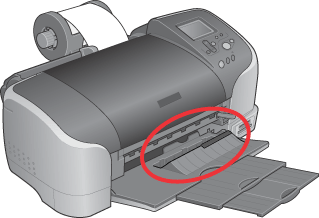Verschiedene Druckoptionen
Auf Rollenpapier drucken
 Umgang mit Rollenpapier
Umgang mit Rollenpapier
 Die Auffangvorrichtung anbringen
Die Auffangvorrichtung anbringen
 Druckbereich und Ränder
Druckbereich und Ränder
 Treibereinstellungen (Windows)
Treibereinstellungen (Windows)
 Treibereinstellungen (Macintosh)
Treibereinstellungen (Macintosh)
 EPSON-Rollenpapier lagern
EPSON-Rollenpapier lagern
Auf Rollenpapier können Sie Panorama-Fotos oder Dokumente aufeinander folgend drucken.
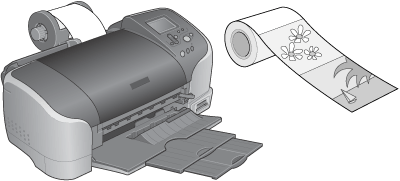
 |
Hinweis:
|
 | |
Diese Option ist unter Mac OS X nicht verfügbar.
|
|
Beachten Sie Folgendes beim Drucken unter Verwendung des Rollenpapierhalters:
-
Legen Sie das Papier mit der bedruckbaren Seite nach oben ein.
-
Verwenden Sie flaches, unbeschädigtes Papier. Wenn das Papier gewellt ist, glätten Sie es vor dem Einlegen, um Probleme beim Papiertransport zu vermeiden.
-
Fassen Sie das Papier immer an den Rändern an.
-
Sorgen Sie für ausreichend Platz vor dem Drucker, damit das Papier vollständig heraustransportiert werden kann.
-
Vergewissern Sie sich, dass das Ausgabefach nach unten geklappt und die Verlängerung des Ausgabefachs ganz herausgezogen ist.
-
Überprüfen Sie, dass das Ende des Papiers sauber und rechtwinklig zur langen Papierseite abgeschnitten ist. Wenn es schräg oder unsauber abgeschnitten ist, erfolgt der Papiertransport möglicherweise nicht einwandfrei oder wird über den Papierrand gedruckt.
-
EPSON empfiehlt, nur die von EPSON angebotenen Druckmedien zu verwenden, um Ausdrucke in höchster Qualität zu gewährleisten.
-
Überprüfen Sie vor dem Drucken auf Rollenpapier immer die Tintenfüllstände, weil das Papier durch Auswechseln von Tintenpatronen bei eingesetzter Papierrolle verschmieren kann.
-
Wir empfehlen, eine neue Papierrolle einzusetzen, wenn nur noch 20 cm Rollenpapier vorhanden ist. Sonst kann die Druckqualität auf dem verbliebenen Rollenpapier beeinträchtigt sein.
Umgang mit Rollenpapier
Informationen zum Einlegen von Rollenpapier finden Sie im folgenden Abschnitt.

[Oben]
Die Auffangvorrichtung anbringen
Zum Drucken auf 210-mm-Rollenpapier müssen Sie die Auffangvorrichtung anbringen, um das abgeschnittene Papier aufzufangen. Informationen zum Anbringen der Auffangvorrichtung finden Sie im folgenden Abschnitt.

[Oben]
Druckbereich und Ränder
Sie haben außerdem die Möglichkeit, den Bereich zwischen den gedruckten Seiten auf Rollenpapier zu ändern. Es gibt zwei Einstellungen. Eine erzeugt einen 30 mm breiten Freiraum zwischen den gedruckten Seiten. Die andere druckt die Seiten ohne Freiraum dazwischen.
Führen Sie die nachstehenden Schritte aus, um die Ränder zwischen den Seiten mit gedruckten Daten zu ändern.
 |
Wählen Sie Rolle als Quelle unter Papieroptionen auf der Registerkarte Haupteinstellungen (Windows).
|
Wählen Sie Schlitz für manuel... als Papierquelle im Dialogfenster Seite einrichten (Macintosh).
 |
Drücken Sie die Taste  Rollenpapier, um die letzte Seite abzuschneiden. Rollenpapier, um die letzte Seite abzuschneiden.
|
|
Standardränder
|
Ohne Rand
|
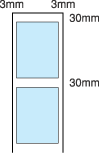
|
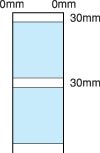
|
Um die Daten ohne Ränder zwischen den einzelnen Dateien zu drucken, wie nachfolgend dargestellt, drücken Sie die Taste Rollenpapier  zwischen den einzelnen Druckaufträgen nicht.
zwischen den einzelnen Druckaufträgen nicht.
|
Standardränder
|
Ohne Rand
|
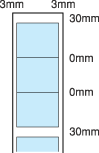
|
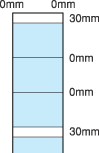
|
 |
Hinweis:
|
 | |
Der obere Rand wird unabhängig von der Randeinstellung automatisch auf 30 mm eingestellt.
|
|
Sie können die Ränder für Rollenpapier im Druckertreiber ändern. Im folgenden Abschnitt finden Sie Informationen zum Drucken ohne Rand.
 Randlos drucken
Randlos drucken

[Oben]
Treibereinstellungen (Windows)
 |
Hinweis:
|
 | -
Zum Drucken auf Rollenpapier sind nur die Optionen Bild spiegeln und Kopien auf der Registerkarte Seitenlayout verfügbar.
|
|
 | -
Drucken Sie nicht mit der Option PhotoEnhance, weil es sonst vorkommen kann, dass im Ausdruck Lücken vorhanden sind.
|
|
Nachdem das Rollenpapier in den Drucker eingelegt wurde, führen Sie die nachstehenden Anweisungen aus, um die Druckersoftware zu konfigurieren.
 |
Öffnen Sie in der entsprechenden Anwendung die Datei, die Sie drucken möchten.
|
 |
Rufen Sie den Druckertreiber auf.
|
 |
Wählen Sie Rolle als Quelle unter Papieroptionen auf der Registerkarte Haupteinstellungen.
|
 |
Nehmen Sie die Einstellungen im Dialogfenster Rollenpapieroptionen vor.
|
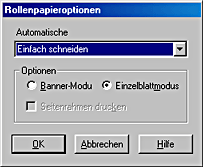
Die folgenden Einstellungen für Automatische Schneidvorrichtung sind verfügbar.
|
Nicht schneiden
|
Die Schneidvorrichtung schneidet das Papier nicht ab. Drücken Sie die Rollenpapier-Taste, um das Rollenpapier abzuschneiden.
|
|
Einfach schneiden
|
Das Papier wird an der Begrenzung zwischen den Bildern (der Begrenzung zwischen Seiten) abgeschnitten. Die Schnittposition kann jedoch geringfügig variieren.
|
|
Doppelt schneiden
|
Wenn Sie Einfach schneiden gewählt haben und mit der Lücke der Schnittposition unzufrieden sind, wählen Sie Doppelt schneiden. In diesem Modus wird der Freiraum zwischen den Bildern vergrößert und das Papier wird innerhalb dieses Freiraums zweimal geschnitten. Durch zweimaliges Schneiden verbleibt ein Papierstreifen von 18 mm. Doppelt schneiden kann nur gewählt werden, wenn der Druckvorgang mit Randlos erfolgt.
|
 |  |
Hinweis:
|
 |  | |
Stellen Sie die Schnittposition vor der Verwendung der Schneidvorrichtung ein. Weitere Einzelheiten zur Einstellung der Schnittposition finden Sie unter Einstellung der Schnittposition.
|
|
Die folgenden Optionseinstellungen sind verfügbar.
|
Banner-Modus
|
Wählen Sie diesen Modus, wenn Sie die Daten mehrerer Seiten aufeinander folgend und nicht als einzelne Seiten drucken möchten. Wenn diese Option gewählt ist, ist das Kontrollkästchen Rollenpapier sparen verfügbar.
|
|
Einzelblattmodus
|
Wählen Sie diesen Modus, wenn Sie die Daten mehrerer Seiten als einzelne Seiten und nicht aufeinander folgend drucken möchten. Wenn diese Option gewählt wird, wird das Kontrollkästchen Seitenrahmen drucken angezeigt.
|
|
Rollenpapier sparen
|
Markieren Sie dieses Kontrollkästchen, wenn Sie Rollenpapier sparen wollen. Wenn diese Option gewählt ist, wird der leere Bereich der letzten Seite des Dokuments nicht durch den Drucker transportiert. Diese Funktion ist nur verfügbar, wenn die Option Nicht schneiden gewählt ist.
|
|
Seitenrahmen drucken
|
Markieren Sie dieses Kontrollkästchen, um in mehrseitigen Dokumenten zwischen den Seiten Linien auf das Rollenpapier zu drucken, die kennzeichnen, wo das Papier geschnitten werden muss. Diese Funktion ist praktisch, wenn die Anordnung der Seitenwechsel unklar ist. Diese Funktion ist nur verfügbar, wenn die Option Nicht schneiden gewählt ist.
|
 |
Klicken Sie auf OK, um zur Registerkarte Haupteinstellungen zurückzukehren.
|
 |
Wählen Sie die gewünschte Einstellung für Typ unter Papieroptionen auf der Registerkarte Haupteinstellungen.
|
 |
Wählen Sie die gewünschte Einstellung für Format unter Papieroptionen auf der Registerkarte Haupteinstellungen.
|
Wenn Sie ein vordefiniertes Papierformat gewählt haben und die Daten größer als das gewählte Format sind, erfolgt der Druck als einzelne Seiten auf dem Rollenpapier. Durch Drücken der Taste Rollenpapier  wird ein Freiraum von 30 mm zwischen den einzelnen Seiten eingefügt.
wird ein Freiraum von 30 mm zwischen den einzelnen Seiten eingefügt.
Zum Definieren eines benutzerspezifischen Papierformats wählen Sie Benutzerdefiniert aus der Liste. Das Dialogfenster Benutzerdefiniertes Papierformat, in dem Sie die Länge und Breite des Dokuments vorgeben können, wird eingeblendet. Wenn die Daten nicht größer sind als das Format des eingelegten Papiers, werden sie als eine Seite gedruckt. Auf diese Weise können Sie große oder lange Daten ohne Seitenwechsel drucken.
Weitere Informationen erhalten Sie unter Druckbereich und Ränder.
 |  |
Hinweis:
|
 |  | |
Wählen Sie keinesfalls Blatt als Einstellung für Quelle unter Papieroptionen auf der Registerkarte Haupteinstellungen, wenn eine Papierrolle im Einzelblatteinzug eingesetzt ist. Ansonsten wird nach jedem Dokument unnötig Papier heraustransportiert. Wenn Sie bereits mit dem Druckvorgang begonnen haben, brechen Sie den Druckvorgang nach den Anweisungen im Abschnitt Druckauftrag abbrechen in der Druckersoftware ab. Warten Sie, bis der Drucker aufhört zu drucken und Papier herauszutransportieren. Trennen Sie das Papier hinten am Drucker ab und schalten Sie den Drucker aus. Das verbleibende Papier wird heraustransportiert.
|
|
 |
Wählen Sie Hochformat (Senkrecht) oder Querformat (Waagerecht) unter Ausrichtung auf der Registerkarte Haupteinstellungen für die Ausrichtung des Ausdrucks.
|
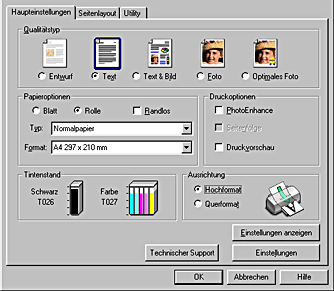
 |
Klicken Sie auf OK, um die Druckersoftware zu schließen. Drucken Sie die Daten.
|
 |
Drücken Sie nach Beendigung des Druckvorgangs die Taste Rollenpapier  einmal, um die letzte Seite abzuschneiden. Das Papier wird automatisch zurück in die Druckposition transportiert. einmal, um die letzte Seite abzuschneiden. Das Papier wird automatisch zurück in die Druckposition transportiert.
|
 |
Um das nächste Dokument zu drucken, drücken Sie die Taste Rollenpapier  , um das Papier zurück in die Druckposition zu ziehen. , um das Papier zurück in die Druckposition zu ziehen.
|
Durch die obigen Schritte wird der Freiraum zwischen den Seiten auf 30 mm eingestellt. Wenn Sie diesen Freiraum nicht benötigen, drücken Sie die Taste Rollenpapier  in Schritt 10 nicht, bevor Sie das nächste Dokument drucken.
in Schritt 10 nicht, bevor Sie das nächste Dokument drucken.
Nach dem Drucken verbleibt das zuletzt gedruckte Foto im Drucker, ohne abgeschnitten zu werden. Zum Abschneiden des im Drucker verbliebenen Fotos und Entfernen des Rollenpapiers siehe den nachstehenden Abschnitt.
 |
Hinweis:
|
 | |
Nach dem Drucken wird bedrucktes Papier im angehobenen Bereich des Ausgabefachs abgelegt. Je nach Art oder Verformung des Rollenpapiers wird das bedruckte Papier unter Umständen jedoch nicht einwandfrei abgelegt. Sollte dies vorkommen, wird empfohlen, das bedruckte Papier sofort nach der Ausgabe aus dem Ausgabefach zu nehmen.
|
|
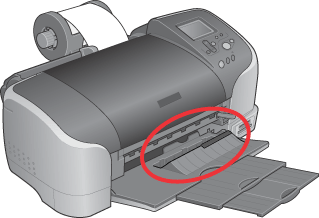

[Oben]
Treibereinstellungen (Macintosh)
 |
Hinweis:
|
 | -
Die in diesem Abschnitt beschriebenen Abläufe können sich je nach der verwendeten Anwendung unterscheiden. Nähere Angaben finden Sie im Benutzerhandbuch der Anwendung.
|
|
 | -
Beim Drucken auf Rollenpapier können Sie die Funktionen Umgekehrt oder Um 180 Grad drehen nicht verwenden. Wählen Sie Maximal oder Zentriert als druckbaren Bereich im Dialogfenster Drucken oder verwenden Sie die Funktionen im Dialogfenster Layout.
|
|
 | -
Wählen Sie nicht die Option PhotoEnhance als Moduseinstellung im Dialogfeld Drucken, weil es sonst vorkommen kann, dass im Ausdruck Lücken entstehen.
|
|
Vergewissern Sie sich nach dem Einsetzen der Papierrolle in den Drucker, dass EPSON Stylus Photo 935 in der Auswahl gewählt ist, bevor Sie fortfahren. Führen Sie die nachstehenden Schritte aus, um die Druckersoftware zu konfigurieren.
 |
Öffnen Sie das Dokument, das Sie drucken möchten, in der entsprechenden Anwendung.
|
 |
Rufen Sie den Druckertreiber auf.
|
 |
Wählen Sie das gewünschte Papierformat im Dialogfenster Seite einrichten.
|
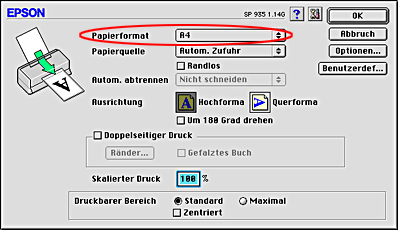
 |
Wählen Sie Schlitz für manuel... als Einstellung für Papierquelle.
|
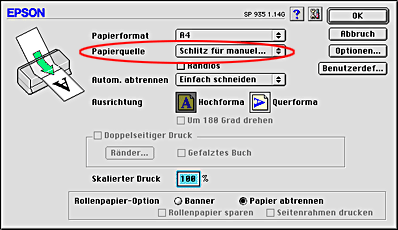
 |  |
Hinweis:
|
 |  | |
Wählen Sie nicht Autom. Zufuhr als Papierquelle im Dialogfenster Seite einrichten, wenn Rollenpapier im Einzelblatteinzug vorhanden ist. Ansonsten wird nach jedem Dokument unnötig Papier heraustransportiert. Wenn Sie bereits mit dem Druckvorgang begonnen haben, brechen Sie den Druckvorgang nach den Anweisungen im Abschnitt Druckauftrag abbrechen in der Druckersoftware ab. Warten Sie, bis der Drucker aufhört zu drucken und Papier herauszutransportieren. Trennen Sie das Papier hinten am Drucker ab und schalten Sie den Drucker aus. Das verbleibende Papier wird heraustransportiert.
|
|
 |
Nehmen Sie die entsprechenden Einstellungen für Automatisch abtrennen vor.
|
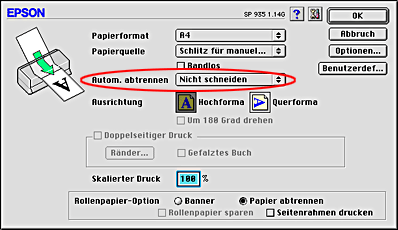
Die folgenden Einstellungen für Automatisch abtrennen sind verfügbar:
|
Nicht schneiden
|
Die Schneidvorrichtung schneidet das Papier nicht ab.
|
|
Einfach schneiden
|
Das Papier wird an der Begrenzung zwischen den Bildern (oder Seiten) abgeschnitten. Die Schnittposition kann jedoch geringfügig variieren.
|
|
Doppelt schneiden
|
Wenn Sie Einfach schneiden gewählt haben und mit dem Freiraum an der Schnittposition unzufrieden sind, wählen Sie Doppelt schneiden. In diesem Modus wird der Freiraum zwischen den Bildern vergrößert und das Papier wird innerhalb dieses Freiraums zweimal geschnitten. Durch zweimaliges Schneiden verbleibt ein Papierstreifen von 18 mm. Doppelt schneiden ist nur verfügbar, wenn der Druckvorgang mit Randlos erfolgt.
|
 |  |
Hinweis:
|
 |  | |
Stellen Sie die Schnittposition vor der Verwendung der automatischen Schneidvorrichtung ein. Weitere Einzelheiten zur Einstellung der Schnittposition finden Sie unter Einstellung der Schnittposition.
|
|
 |
Wählen Sie Hochformat (Senkrecht) oder Querformat (Waagerecht) für die Ausrichtung des Ausdrucks.
|
 |
Nehmen Sie die entsprechenden Einstellungen für Rollenpapier-Option vor.
|
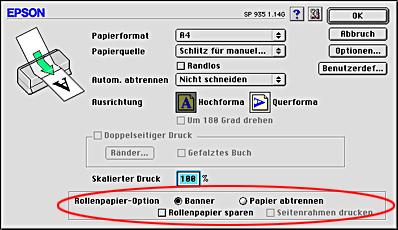
Die folgenden Einstellungen für Rollenpapier-Option sind verfügbar:
|
Banner
|
Wählen Sie diesen Modus, wenn Sie die Daten mehrerer Seiten aufeinander folgend und nicht als einzelne Seiten drucken möchten. Wenn diese Option gewählt ist, ist das Kontrollkästchen Rollenpapier sparen verfügbar.
|
|
Papier abtrennen
|
Wählen Sie diesen Modus, wenn Sie die Daten mehrerer Seiten als einzelne Seiten und nicht aufeinander folgend drucken möchten. Wenn diese Option gewählt wird, ist das Kontrollkästchen Seitenrahmen drucken verfügbar.
|
|
Rollenpapier sparen
|
Markieren Sie dieses Kontrollkästchen, wenn Sie Rollenpapier sparen wollen. Wenn diese Option gewählt ist, wird der leere Bereich der letzten Seite des Dokuments nicht durch den Drucker transportiert. Diese Funktion ist nur verfügbar, wenn die Option Nicht schneiden ausgewählt ist.
|
|
Seitenrahmen drucken
|
Markieren Sie dieses Kontrollkästchen, um in mehrseitigen Dokumenten zwischen den Seiten Linien auf das Rollenpapier zu drucken, die kennzeichnen, wo das Papier geschnitten werden muss. Diese Funktion ist praktisch, wenn die Anordnung der Seitenwechsel unklar ist. Diese Funktion ist nur verfügbar, wenn die Option Nicht schneiden ausgewählt ist.
|
 |
Klicken Sie auf OK, um die Einstellung zu speichern und das Dialogfenster zu schließen.
|
 |
Wählen Sie das gewünschte Medium im Dialogfenster Drucken und klicken Sie dann auf Drucken, um das Dokument zu drucken, und fahren Sie dann mit dem folgenden Abschnitt fort.
|
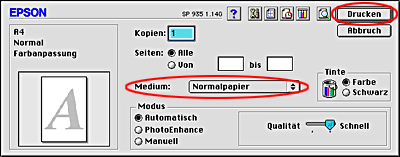
 |
Drücken Sie nach Beendigung des Druckvorgangs die Taste Rollenpapier  einmal, um die letzte Seite abzuschneiden. Das Papier wird automatisch zurück in die Druckposition transportiert. einmal, um die letzte Seite abzuschneiden. Das Papier wird automatisch zurück in die Druckposition transportiert.
|
 |
Um das nächste Dokument zu drucken, drücken Sie die Taste Rollenpapier  , um das Papier zurück in die Druckposition zu ziehen. , um das Papier zurück in die Druckposition zu ziehen.
|
Durch die obigen Schritte wird der Freiraum zwischen den Seiten auf 30mm eingestellt. Wenn Sie diesen Freiraum nicht benötigen, drücken Sie die Taste Rollenpapier  in Schritt 10 nicht, bevor Sie das nächste Dokument drucken.
in Schritt 10 nicht, bevor Sie das nächste Dokument drucken.
Nach dem Drucken verbleibt das zuletzt gedruckte Foto im Drucker, ohne abgeschnitten zu werden. Zum Abschneiden des im Drucker verbliebenen Fotos und Entfernen des Rollenpapiers siehe den nachstehenden Abschnitt.
 |  |
Hinweis:
|
 |  | -
Durch Klicken auf die Vorschau-Symbolschaltfläche
 ändert sich die Schaltfläche Drucken in die Schaltfläche Vorschau. Klicken Sie auf die Schaltfläche Vorschau, um eine Druckvorschau anzuzeigen. ändert sich die Schaltfläche Drucken in die Schaltfläche Vorschau. Klicken Sie auf die Schaltfläche Vorschau, um eine Druckvorschau anzuzeigen.
|
|
 |  | -
Nach dem Drucken wird bedrucktes Papier im angehobenen Bereich des Ausgabefachs abgelegt. Je nach Art oder Verformung des Rollenpapiers wird das bedruckte Papier unter Umständen jedoch nicht einwandfrei abgelegt. Sollte dies vorkommen, wird empfohlen, das bedruckte Papier sofort nach der Ausgabe aus dem Ausgabefach zu nehmen.
|
|
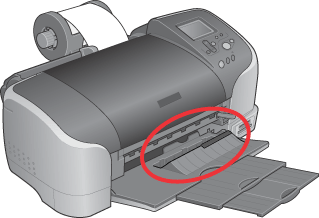

[Oben]
EPSON-Rollenpapier lagern
Tun Sie nicht benutztes Papier unmittelbar nach dem Drucken zurück in die Originalverpackung. EPSON empfiehlt die Aufbewahrung von Ausdrucken in einem wiederverschließbaren Kunststoffbeutel. Halten Sie sie fern von hohen Temperaturen, Feuchtigkeit und direkter Sonnenbestrahlung.

[Oben]
 Umgang mit Rollenpapier
Umgang mit Rollenpapier Die Auffangvorrichtung anbringen
Die Auffangvorrichtung anbringen Druckbereich und Ränder
Druckbereich und Ränder Treibereinstellungen (Windows)
Treibereinstellungen (Windows) Treibereinstellungen (Macintosh)
Treibereinstellungen (Macintosh) EPSON-Rollenpapier lagern
EPSON-Rollenpapier lagernUmgang mit Rollenpapier
Die Auffangvorrichtung anbringen
Druckbereich und Ränder
Treibereinstellungen (Windows)
Treibereinstellungen (Macintosh)
EPSON-Rollenpapier lagern
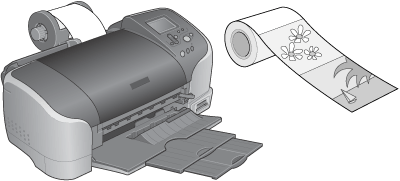




 Rollenpapier, um die letzte Seite abzuschneiden.
Rollenpapier, um die letzte Seite abzuschneiden.
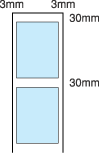
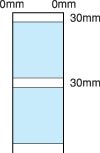
zwischen den einzelnen Druckaufträgen nicht.
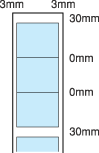
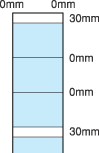





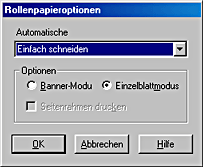




wird ein Freiraum von 30 mm zwischen den einzelnen Seiten eingefügt.

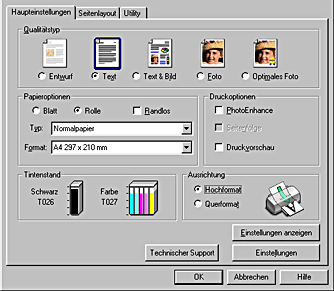


 einmal, um die letzte Seite abzuschneiden. Das Papier wird automatisch zurück in die Druckposition transportiert.
einmal, um die letzte Seite abzuschneiden. Das Papier wird automatisch zurück in die Druckposition transportiert.

 , um das Papier zurück in die Druckposition zu ziehen.
, um das Papier zurück in die Druckposition zu ziehen.
 in Schritt 10 nicht, bevor Sie das nächste Dokument drucken.
in Schritt 10 nicht, bevor Sie das nächste Dokument drucken.

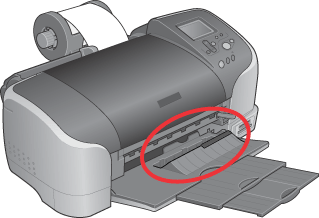




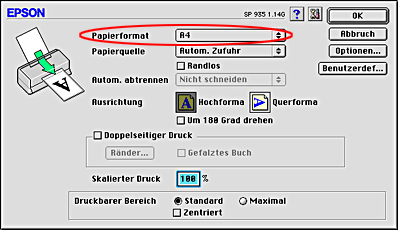

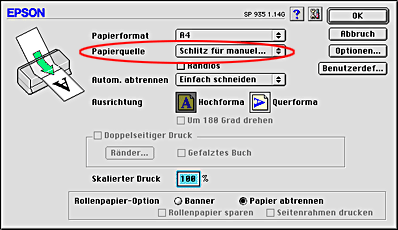

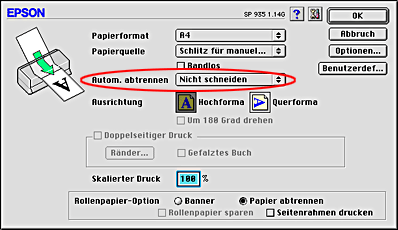


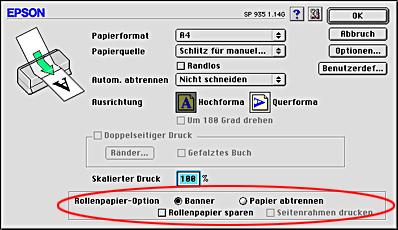


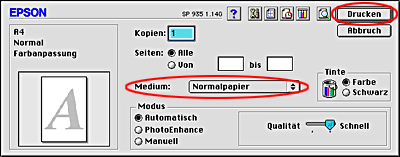

 einmal, um die letzte Seite abzuschneiden. Das Papier wird automatisch zurück in die Druckposition transportiert.
einmal, um die letzte Seite abzuschneiden. Das Papier wird automatisch zurück in die Druckposition transportiert.

 , um das Papier zurück in die Druckposition zu ziehen.
, um das Papier zurück in die Druckposition zu ziehen.
in Schritt 10 nicht, bevor Sie das nächste Dokument drucken.