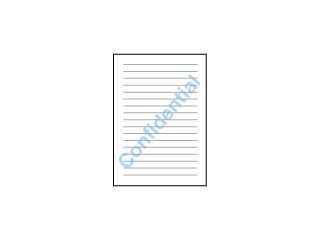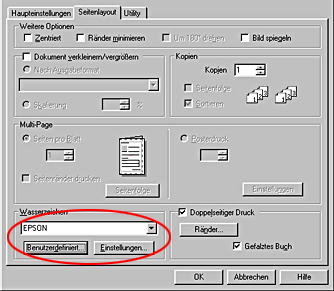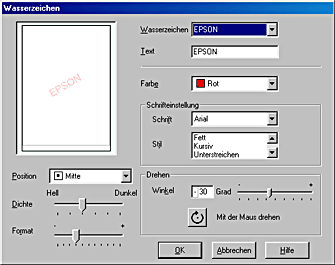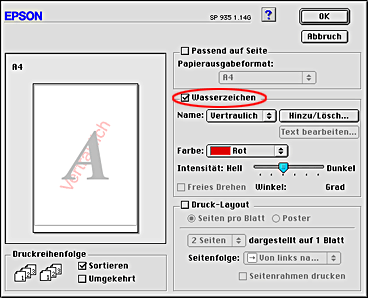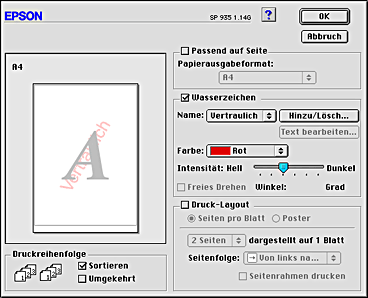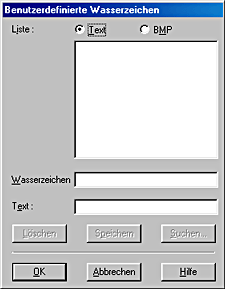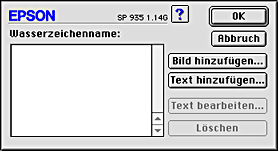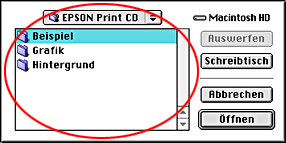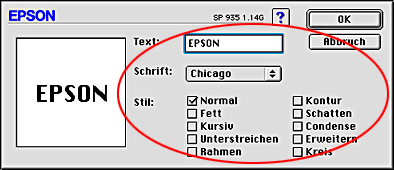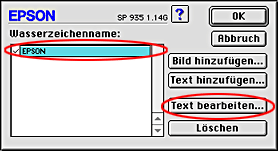Verschiedene Druckoptionen
Wasserzeichen drucken
 Papier einlegen
Papier einlegen
 Wasserzeichen drucken (Windows)
Wasserzeichen drucken (Windows)
 Wasserzeichen drucken (Macintosh)
Wasserzeichen drucken (Macintosh)
 Eigenes Wasserzeichen erstellen (Windows)
Eigenes Wasserzeichen erstellen (Windows)
 Eigenes Wasserzeichen erstellen (Macintosh)
Eigenes Wasserzeichen erstellen (Macintosh)
Mit dieser Funktion können Sie einen Text oder ein Bild als Wasserzeichen auf das Papier drucken.
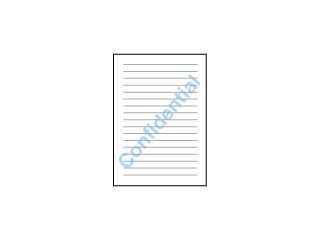
 |
Hinweis:
|
 | -
Diese Option ist unter Mac OS X nicht verfügbar.
|
|
 | -
Diese Funktion ist nicht verfügbar, wenn das Kontrollkästchen Randlos unter Papieroptionen auf der Registerkarte Haupteinstellungen (Windows) oder im Dialogfenster Drucken (Macintosh) markiert ist.
|
|
Papier einlegen
Legen Sie Papier in den Drucker ein.

[Oben]
Wasserzeichen drucken (Windows)
 |
Rufen Sie die Druckertreiber-Software auf.
|
 |
Wählen Sie Blatt unter Papieroptionen auf der Registerkarte Haupteinstellungen.
|
 |
Wählen Sie das gewünschte Format für die originalen Druckdaten unter Papieroptionen auf der Registerkarte Haupteinstellungen.
|
 |
Wählen Sie die gewünschte Einstellung für Typ unter Papieroptionen auf der Registerkarte Haupteinstellungen.
|
 |
Wählen Sie das gewünschte Wasserzeichen aus der Liste der Wasserzeichen auf der Registerkarte Seitenlayout und klicken Sie dann auf Einstellungen.
|
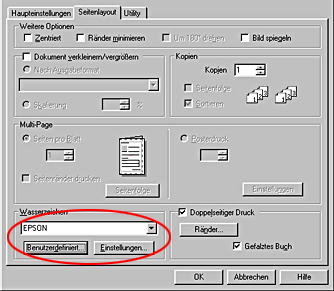
 |
Nehmen Sie die erforderlichen Einstellungen für das Wasserzeichen vor. Sie können die Position und das Format eines Wasserzeichens per Drag & Drop im Vorschaufenster auf der linken Seite ändern.
|
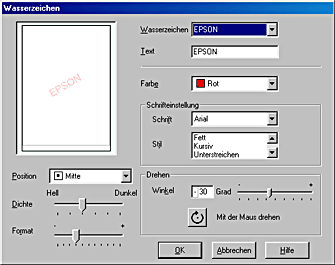
 |
Klicken Sie auf OK, um zur Registerkarte Seitenlayout zurückzukehren.
|
 |
Klicken Sie auf OK, um das Dialogfenster für die Treibereinstellungen zu schließen.
|
 |
Drucken Sie die Daten aus der Anwendung.
|

[Oben]
Wasserzeichen drucken (Macintosh)
 |
Rufen Sie die Druckertreiber-Software auf.
|
 |
Wählen Sie das gewünschte Papierformat für die originalen Druckdaten im Dialogfenster Seite einrichten.
|
 |
Wählen Sie Autom. Zufuhr als Papierquelle aus.
|
 |
Klicken Sie auf OK, um die Einstellung zu speichern und das Dialogfenster zu schließen.
|
 |
Wählen Sie das gewünschte Medium im Dialogfenster Drucken.
|
 |
Markieren Sie das Kontrollkästchen Wasserzeichen im Dialogfenster Layout und wählen Sie dann das gewünschte Wasserzeichen aus der Namensliste.
|
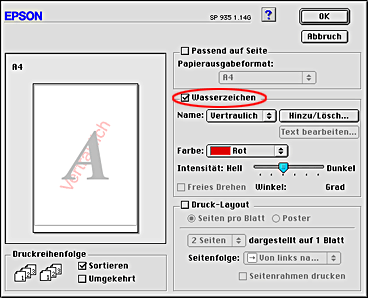
 |
Nehmen Sie die erforderlichen Einstellungen für das Wasserzeichen vor. Sie können die Position und das Format eines Wasserzeichens per Drag & Drop im Vorschaufenster auf der linken Seite ändern.
|
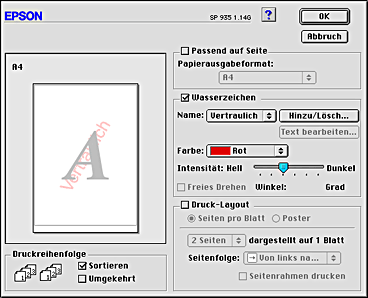
 |
Klicken Sie auf OK, um die Einstellung zu speichern und das Dialogfenster zu schließen.
|
 |
Klicken Sie auf Drucken, um den Druckvorgang zu starten.
|

[Oben]
Eigenes Wasserzeichen erstellen (Windows)
Sie können Ihre eigenen Wasserzeichen auf Text- oder Bildbasis zur Wasserzeichen-Liste hinzufügen.
 |
Klicken Sie auf der Registerkarte Seitenlayout unter Wasserzeichen auf Benutzerdefiniert. Das folgende Dialogfeld wird aufgerufen.
|
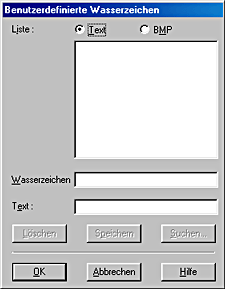
 |
Um eine Bilddatei als Wasserzeichen zu verwenden, wählen Sie BMP. Klicken Sie auf Suchen, um die gewünschte Bitmap-Datei zu wählen, und anschließend auf OK. Geben Sie in das Textfeld Name einen Namen für das Wasserzeichen ein und klicken Sie auf Speichern.
|
Um ein textbasiertes Wasserzeichen zu erstellen, wählen Sie Text. Geben Sie den Text in das Textfeld Text ein. Der von Ihnen eingegebene Text wird auch als Wasserzeichenname verwendet. Wenn Sie den Namen des Wasserzeichens ändern möchten, geben Sie einen neuen Namen in das Textfeld Name ein und klicken Sie dann auf Speichern.
 |
Klicken Sie auf OK, um zur Registerkarte Seitenlayout zurückzukehren.
|

[Oben]
Eigenes Wasserzeichen erstellen (Macintosh)
Sie können Ihre eigenen Wasserzeichen auf Text- oder Bildbasis zur Wasserzeichen-Liste hinzufügen.
 |
Klicken Sie auf Hinzufügen/Löschen neben der Namensliste. Das folgende Dialogfeld wird aufgerufen.
|
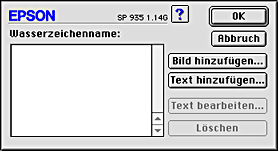
 |
Um eine Bilddatei als Wasserzeichen zu verwenden, klicken Sie auf Bild hinzufügen. Geben Sie die gewünschte Bilddatei an und klicken Sie dann auf Öffnen.
|
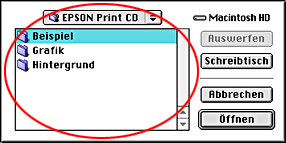
Um ein textbasiertes Wasserzeichen zu erstellen, klicken Sie auf Text hinzufügen. Geben Sie den Text in das Textfeld Text ein, wählen Sie eine Schriftart und einen Textstil und klicken Sie dann auf OK.
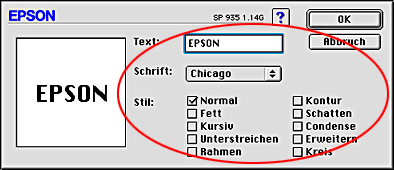
 |
Der Bilddateiname oder der Wasserzeichentext erscheinen im Dialogfenster Wasserzeichen in der Liste Wasserzeichenname. Zum Ändern des Namens eines Wasserzeichens auf Bildbasis wählen Sie es in der Liste und geben Sie dann einen neuen Namen ein. Wenn ein textbasierendes Wasserzeichen in der Namensliste ausgewählt wird, können Sie den Text bearbeiten und die Schriftart sowie den Schriftstil durch Klicken auf Text bearbeiten ändern.
|
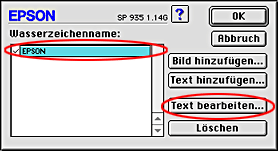
 |
Klicken Sie auf OK, um der Namensliste im Dialogfenster Anordnung Ihr Wasserzeichen hinzuzufügen.
|

[Oben]
 Papier einlegen
Papier einlegen Wasserzeichen drucken (Windows)
Wasserzeichen drucken (Windows) Wasserzeichen drucken (Macintosh)
Wasserzeichen drucken (Macintosh) Eigenes Wasserzeichen erstellen (Windows)
Eigenes Wasserzeichen erstellen (Windows) Eigenes Wasserzeichen erstellen (Macintosh)
Eigenes Wasserzeichen erstellen (Macintosh)Papier einlegen
Wasserzeichen drucken (Windows)
Wasserzeichen drucken (Macintosh)
Eigenes Wasserzeichen erstellen (Windows)
Eigenes Wasserzeichen erstellen (Macintosh)