 |
 |
|
||

|
||||
 |
||||
Välja inställningar för Epson Scan
Översikt över lägen i Epson Scan
Med Epson Scan kan du styra alla aspekter av skanningen och programmet har tre lägen:
Med Full Auto Mode (Helautomatiskt läge) kan du skanna snabbt och enkelt, utan att behöva välja inställningar eller förhandsgranska bilden. Det här är standardläget i Epson Scan.
Full Auto Mode (Helautomatiskt läge) är bäst när du behöver skanna in bilder i 100 % storlek och du inte behöver förhandsgranska bilderna före inskanningen. Du kan restaurera blekta färger och ta bort damm genom att klicka på knappen Customize (Anpassa).
Se Använda Full Auto Mode (Helautomatiskt läge) om skanning i det här läget.
Full Auto Mode (Helautomatiskt läge) är bäst när du behöver skanna in bilder i 100 % storlek och du inte behöver förhandsgranska bilderna före inskanningen. Du kan restaurera blekta färger och ta bort damm genom att klicka på knappen Customize (Anpassa).
Se Använda Full Auto Mode (Helautomatiskt läge) om skanning i det här läget.
 Anmärkning:
Anmärkning:|
I Full Auto Mode (Helautomatiskt läge) kan du endast skanna in 35 mm färgfilmremsor eller positiva färgdiabilder. Om du vill skanna in andra typer av film använder du Home (Hemläge) eller Professional Mode (Professionellt läge).
|
Med Home Mode (Hemläge) kan du anpassa vissa skanningsinställningar och kontrollera vilka effekter inställningarna har på en förhandsgranskningsbild.
Home Mode (Hemläge) är bäst när du vill förhandsgranska fotografier, film eller diabilder innan du skannar in dem. Du kan justera storleken på bilden efter eget önskemål, justera skanningsområdet och justera många bildinställningar, inklusive färgåterställning, Digital ICE Technology (endast för färgfilm och diabilder) och bakgrundsljuskorrigering.
Se Ändra skanningsläge om hur du växlar till Home Mode (Hemläge).
Se Göra grundläggande inställningar om du vill ha information om skanningsjusteringar.
Home Mode (Hemläge) är bäst när du vill förhandsgranska fotografier, film eller diabilder innan du skannar in dem. Du kan justera storleken på bilden efter eget önskemål, justera skanningsområdet och justera många bildinställningar, inklusive färgåterställning, Digital ICE Technology (endast för färgfilm och diabilder) och bakgrundsljuskorrigering.
Se Ändra skanningsläge om hur du växlar till Home Mode (Hemläge).
Se Göra grundläggande inställningar om du vill ha information om skanningsjusteringar.
Med Professional Mode (Professionellt läge) får du total kontroll över dina skanningsinställningar och kan kontrollera inställningarnas effekt på en förhandsgranskningsbild.
Professional Mode (Professionellt läge) är bäst när du vill förhandsgranska bilden och göra omfattande, detaljerade korrigeringar innan du skannar in den. Du kan förbättra skärpan, justera färgen och förbättra bilden med en hel uppsättning verktyg, inklusive färgåterställning, dammborttagning, Digital ICE Technology och Digital ICE Lite Technology (endast för färgfilm och diabilder) och bakgrundsljuskorrigering.
Se Ändra skanningsläge om hur du växlar till Professional Mode (Professionellt läge).
Se Göra grundläggande inställningar om du vill ha information om skanningsjusteringar.
Professional Mode (Professionellt läge) är bäst när du vill förhandsgranska bilden och göra omfattande, detaljerade korrigeringar innan du skannar in den. Du kan förbättra skärpan, justera färgen och förbättra bilden med en hel uppsättning verktyg, inklusive färgåterställning, dammborttagning, Digital ICE Technology och Digital ICE Lite Technology (endast för färgfilm och diabilder) och bakgrundsljuskorrigering.
Se Ändra skanningsläge om hur du växlar till Professional Mode (Professionellt läge).
Se Göra grundläggande inställningar om du vill ha information om skanningsjusteringar.
Välja File Save Settings (Inställningar för att spara fil)
När du ser fönstret File Save Settings (Inställningar för att spara fil) väljer du plats, namn och format för den inskannade bildfilen som du vill spara.
 |
Öppna fönstret File Save Settings (Inställningar för att spara fil) genom att göra något av följande.
|
Full Auto Mode (Helautomatiskt läge)
I Standby-fönstret ska du klicka på knappen Customize (Anpassa) och sedan på File Save Settings (Inställningar för att spara fil) (den här knappen visas inte om du startade Epson Scan från ett program som t.ex. Adobe Photoshop Elements).
I Standby-fönstret ska du klicka på knappen Customize (Anpassa) och sedan på File Save Settings (Inställningar för att spara fil) (den här knappen visas inte om du startade Epson Scan från ett program som t.ex. Adobe Photoshop Elements).
Home (Hemläge) eller Professional Mode (Professionellt läge)
Klicka på File Save Settings (Inställningar för att spara fil) till höger om knappen Scan (Skanna). (Den här knappen visas inte om du startat Epson Scan i ett program som t.ex. Adobe Photoshop Elements.)
File Save Settings (Inställningar för att spara fil) till höger om knappen Scan (Skanna). (Den här knappen visas inte om du startat Epson Scan i ett program som t.ex. Adobe Photoshop Elements.)
Klicka på
 File Save Settings (Inställningar för att spara fil) till höger om knappen Scan (Skanna). (Den här knappen visas inte om du startat Epson Scan i ett program som t.ex. Adobe Photoshop Elements.)
File Save Settings (Inställningar för att spara fil) till höger om knappen Scan (Skanna). (Den här knappen visas inte om du startat Epson Scan i ett program som t.ex. Adobe Photoshop Elements.) |
I fönstret File Save Settings (Inställningar för att spara fil) anger du den mapp där du vill spara den inskannade bilden. Klicka på någon av alternativknapparna Documents (Dokument), Pictures (Bilder), My Documents (Mina dokument) eller My Pictures (Mina bilder).
|
Om du vill välja en annan mapp kan du klicka på Other (Annat) och sedan Browse (Bläddra) (Windows) eller Choose (Välj) (Mac OS X) och markera mappen. Klicka på Other (Annat) om du vill spara bilden på skrivbordet.
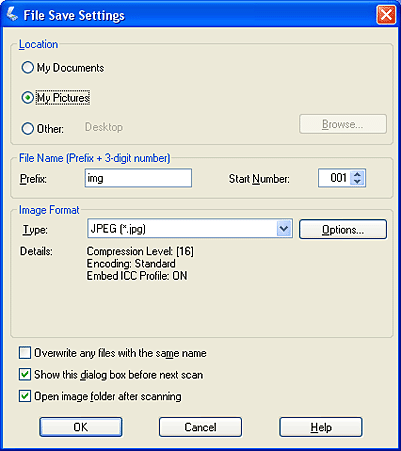
 |
Ange ett prefix för filnamnet med en alfanumerisk teckensträng. Ett nummer bestående av 3 siffror läggs automatiskt till filnamnet, men du kan ändra startnumret om du vill. Om du skannar in flera bilder samtidigt, får varje bild ett unikt nummer på 3 siffror.
|
 Anmärkning:
Anmärkning:|
I Windows får följande tecken inte användas i prefixet:
\, /, :, ., *, ?, ", <, >, │ I Mac OS X får inte kolon (:) användas i prefixet.
|
 |
Välj ett filformat enligt beskrivningen i följande tabell. Beroende på vilket format som väljs kan knappen Options (Alternativ) vara tillgänglig för att göra detaljerade inställningar.
|
|
Format (filtillägg)
|
Förklaring
|
|
BITMAP (*.BMP) (endast Windows)
|
Ett standardbildformat för Windows. De flesta Windows-program, inklusive ordbehandlingsprogram, kan läsa och förbereda bilder i detta format.
|
|
JPEG (*.JPG)
|
Ett komprimerat filformat, för vilket komprimeringsnivån kan väljas. Med JPEG-formatet kan du göra avsevärda komprimeringar. Tänk dock på att ju högre komprimeringsgraden är, desto lägre blir kvaliteten på bilden. Eventuella förlorade bildkvalitetsdata kan inte återställas och kvaliteten försämras varje gång data sparas. TIFF-format rekommenderas när bilden behöver ändras eller retuscheras.
|
|
Multi-TIFF (*.TIF)
|
Ett TIFF-format där flera sidor sparas i samma fil. Du kan även redigera de inskannade bilderna innan du sparar dem. Se hjälpen till Epson Scan om du vill ha mer information. Om du vill öppna Multi-TIFF-filer behöver du ett program som stöder formatet.
|
|
PDF (*.PDF)
|
Ett dokumentformat som kan läsas både i Windows- och Macintosh-system (plattformsoberoende). Om du ska använda PDF-dokument måste du ha Adobe Reader eller Acrobat. Flersidiga dokument kan sparas som en enda PDF-fil. När du sparar färg- eller gråskalebilder i PDF-format kan du välja en komprimeringsnivå. Du kan även redigera de inskannade bilderna innan du sparar dem. Se Skanna direkt till en PDF-fil för mer information.
|
|
PICT (*.PCT) (endast Macintosh)
|
Ett standardbildformat för Macintosh. De flesta Macintosh-program, inklusive ordbehandlingsprogram, kan läsa och förbereda bilder i detta format.
|
|
PRINT Image Matching II JPEG (*.JPG) eller TIFF (*.TIF)
|
Ett filformat som inkluderar PRINT Image Matching II-data för utökad kvalitet och ett bredare färgspektrum. Print Image Matching II-kompatibla skrivare kan sedan skriva ut dessa data för fantastiska, verklighetstrogna resultat. ((PRINT Image Matching-data påverkar inte hur bilden visas på skärmen.) Tillgängligt i JPEG eller TIFF-format.
|
|
TIFF (*.TIF)
|
Ett filformat som skapats för datautbyte mellan många program, t.ex. grafik- och DTP-program. Vid skanning av svartvita bilder kan du ange komprimeringstyp.
|
 |
Följande alternativ finns tillgängliga genom kryssrutorna längst ned i fönstret.
|
Overwrite any files with the same name (Skriv över filer som har samma namn)
Välj det här alternativet om du vill återanvända det valda filnamnet och platsen och skriva över tidigare filer som har samma namn.
Välj det här alternativet om du vill återanvända det valda filnamnet och platsen och skriva över tidigare filer som har samma namn.
Show this dialog box before next scan (Visa denna dialogruta före nästa skanning)
Välj det här alternativet om du vill att fönstret File Save Settings (Inställningar för att spara fil) ska visas automatiskt innan du skannar (endast Home (Hemläge) eller Professional Mode (Professionellt läge)). Om du avmarkerar det måste du klicka på File Save Settings (Inställningar för att spara fil) för att öppna fönstret i Home (Hemläge) eller Professional Mode (Professionellt läge).
File Save Settings (Inställningar för att spara fil) för att öppna fönstret i Home (Hemläge) eller Professional Mode (Professionellt läge).
Välj det här alternativet om du vill att fönstret File Save Settings (Inställningar för att spara fil) ska visas automatiskt innan du skannar (endast Home (Hemläge) eller Professional Mode (Professionellt läge)). Om du avmarkerar det måste du klicka på
 File Save Settings (Inställningar för att spara fil) för att öppna fönstret i Home (Hemläge) eller Professional Mode (Professionellt läge).
File Save Settings (Inställningar för att spara fil) för att öppna fönstret i Home (Hemläge) eller Professional Mode (Professionellt läge).
Open image folder after scanning (Öppna bildmapp efter skanning)
Välj det här alternativet om du vill att Epson File Manager, Windows Explorer (Utforskaren) eller Macintosh Finder (Sökaren) automatiskt ska öppna mappen där din inskannade bild har sparats när skanningen har slutförts i Epson Scan.
Välj det här alternativet om du vill att Epson File Manager, Windows Explorer (Utforskaren) eller Macintosh Finder (Sökaren) automatiskt ska öppna mappen där din inskannade bild har sparats när skanningen har slutförts i Epson Scan.
 |
Klicka på OK (OK).
|
 |
I Full Auto Mode (Helautomatiskt läge) ska du klicka på OK (OK) igen och sedan på Scan (Skanna). I Home (Hemläge) eller Professional Mode (Professionellt läge) ska du klicka på Preview (Förhandsgranskning) och sedan på Scan (Skanna).
|
Den skannade bilden sparas automatiskt i den valda filen och på den valda platsen.
Använda Full Auto Mode (Helautomatiskt läge)
När du startar Epson Scan första gången körs det i Full Auto Mode (Helautomatiskt läge) och visar Epson Scans standby-fönster.
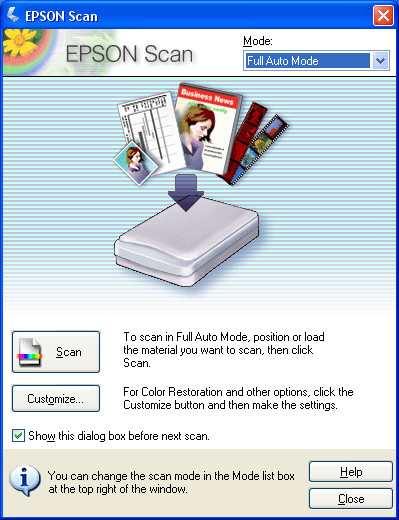
 Anmärkning:
Anmärkning:|
I Full Auto Mode (Helautomatiskt läge) kan du endast skanna in 35 mm färgfilmremsor eller positiva färgdiabilder. Om du vill skanna in andra typer av film använder du Home (Hemläge) eller Professional Mode (Professionellt läge).
|
 |
Om du vill välja en anpassad upplösning, återställa blekta färger eller ta bort damm, ska du klicka på knappen Customize (Anpassa). Fönstret Customize (Anpassa) öppnas.
|
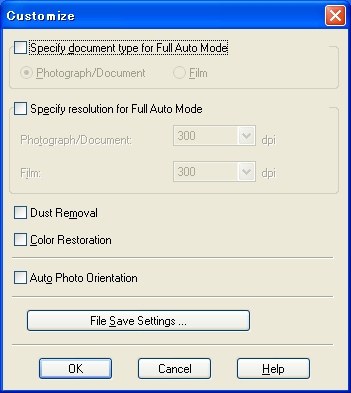
 Anmärkning:
Anmärkning:|
Om du börjat skanna i ett program som t.ex. Adobe Photoshop Elements är knappen File Save Settings (Inställningar för att spara fil) inte tillgänglig i fönstret Customize (Anpassa).
|
Gör dina inställningar och klicka på OK (OK). (Du får information om hur du väljer inställningar om du klickar på knappen Help (Hjälp).)
 |
Klicka på knappen Scan (Skanna). Epson Scan påbörjar skanningen i Full Auto Mode (Helautomatiskt läge).
|
Epson Scan förhandsgranskar varje bild på filmremsan eller varje diabild, avkänner om de är positiva i färg eller negativa i färg och väljer skanningsinställningarna automatiskt. Efter en stund ser du en liten förhandsgranskning av varje bild i Epson Scan-fönstret. (Det tar några minuter att skanna en hel filmremsa.)
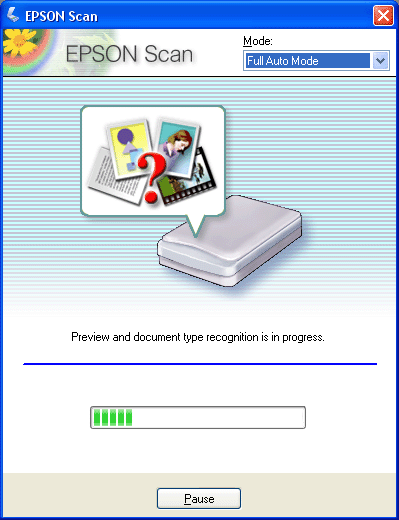
 Anmärkning:
Anmärkning:|
Om du behöver göra några ändringar klickar du på knappen Pause (Paus). Du återgår till Epson Scans standby-fönster.
Om du behöver avbryta skanningen klickar du på knappen Cancel (Avbryt) när den visas.
|
 |
Beroende på vilket sätt du startat Epson Scan, sparar programmet filerna på den plats som du angett eller öppnar den inskannade bilden i skanningsprogrammet. Se Slutföra skanningen för mer information.
|
 Anmärkning:
Anmärkning:|
Om du har problem med att skanna ditt fotografi eller dokument i Full Auto Mode (Helautomatiskt läge) kan du försöka att skanna det i Home (Hemläge) eller Professional Mode (Professionellt läge) i stället.
Om du vill ändra skanningsläge, se Ändra skanningsläge.
Om bilden inte är korrekt roterad, se Bilderna är felaktigt roterade.
|
Ändra skanningsläge
Om du vill ändra skanningsläget klickar du på pilen i rutan Mode (Läge) högst upp till höger i Epson Scan-fönstret. Välj sedan det läge du vill använda i den lista som visas.
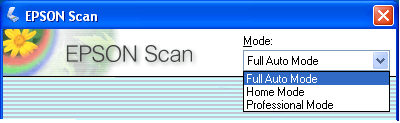
 Anmärkning:
Anmärkning:|
Det valda läget kommer att vara aktivt nästa gång du startar Epson Scan.
|
Om du vill ha anvisningar för hur du skannar med dessa lägen läser du:
Full Auto Mode (Helautomatiskt läge): Använda Full Auto Mode (Helautomatiskt läge).
Home (Hemläge) eller Professional Mode (Professionellt läge):Göra grundläggande inställningar
Göra grundläggande inställningar
När du startar Epson Scan i Home (Hemläge) eller Professional Mode (Professionellt läge) ser du huvudfönstret i Epson Scan.
Home Mode (Hemläge)
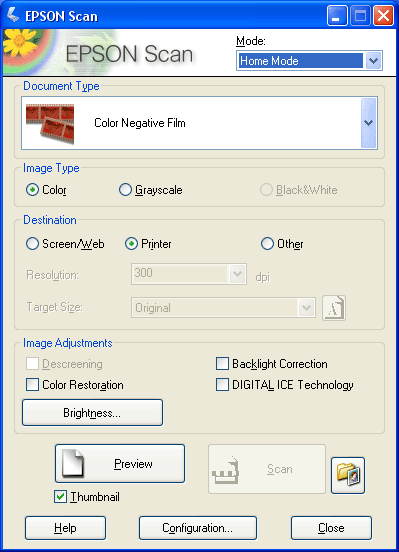
Professional Mode (Professionellt läge)
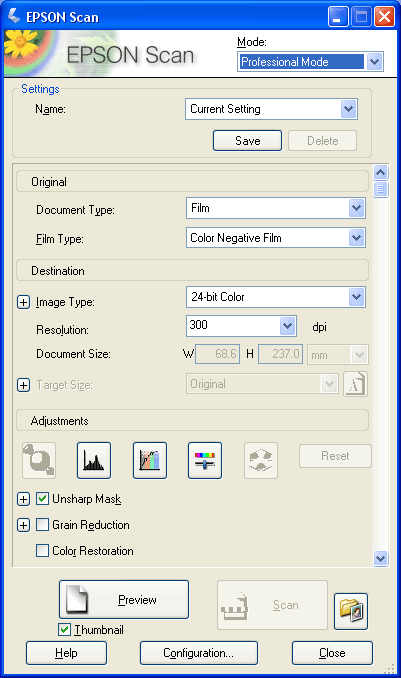
Innan du skannar in film eller diabilder behöver du göra följande grundläggande inställningar.
Original (Original). De talar om för Epson Scan vilken typ av film eller diabilder du skannar.
Destination (Destination). De talar om för Epson Scan hur du planerar att använda dina inskannade bilder, så att programmet kan välja rätt standardupplösning (skanningskvalitet) åt dig.
Följ anvisningarna för att välja de grundläggande inställningarna för film eller diabilder i Epson Scan.
 |
Gör något av följande för att välja dokumenttyp.
|
Home Mode (Hemläge):
Klicka på pilen och öppna listan Document Type (Dokumenttyp) och välj den typ av film eller diabild som du ska skanna in. Välj Color Negative Film (Negativ film i färg), B&W Negative Film (Svartvit negativ film) eller Positive Film (Positiv film) för en filmremsa eller Positive Film (Positiv film) för diabilder. Klicka sedan på knappen Color (Färg), Grayscale (Gråskala) eller Black & White (Svartvitt) för att välja färgerna i originalet.
Klicka på pilen och öppna listan Document Type (Dokumenttyp) och välj den typ av film eller diabild som du ska skanna in. Välj Color Negative Film (Negativ film i färg), B&W Negative Film (Svartvit negativ film) eller Positive Film (Positiv film) för en filmremsa eller Positive Film (Positiv film) för diabilder. Klicka sedan på knappen Color (Färg), Grayscale (Gråskala) eller Black & White (Svartvitt) för att välja färgerna i originalet.
Professional Mode (Professionellt läge):
Klicka på pilen och öppna listan Document Type (Dokumenttyp) och välj sedan Film (Film) (för skanning av film eller diabilder). Klicka sedan på pilen i listan Film Type (Filmtyp) och välj Color Negative Film (Negativ film i färg), B&W Negative Film (Svartvit negativ film) eller Positive Film (Positiv film).
Klicka på pilen och öppna listan Document Type (Dokumenttyp) och välj sedan Film (Film) (för skanning av film eller diabilder). Klicka sedan på pilen i listan Film Type (Filmtyp) och välj Color Negative Film (Negativ film i färg), B&W Negative Film (Svartvit negativ film) eller Positive Film (Positiv film).
 |
Gör något av följande för att välja destinationsinställning(ar).
|
Home Mode (Hemläge):
Klicka på knappen för det sätt som du planerar att använda de skannade bilderna på i rutan Destination (Destination).
Klicka på knappen för det sätt som du planerar att använda de skannade bilderna på i rutan Destination (Destination).
Screen/Web (Skärm/Webb) för bilder som du endast ska visa på en datorskärm eller publicera på webben.
Printer (Skrivare) för bilder du kommer att skriva ut.
Other (Annat) om du vill välja en viss upplösning för andra ändamål.
Professional Mode (Professionellt läge):
Klicka på pilen för att öppna listan Image Type (Bildtyp) och välja den specifika bildtyp du skannar.
Klicka på pilen för att öppna listan Image Type (Bildtyp) och välja den specifika bildtyp du skannar.
|
Image Type (Bildtyp)
|
Typ av bild du skannar
|
|
48-bit Color (48-bitars färg)
|
Färgfoto som du kanske vill ändra i ett bildredigeringsprogram för 48-bitars färg
|
|
24-bit Color (24-bitars färg)
|
Color photo (Färgfotografi)
|
|
Color Smoothing (Färgutjämning)
|
Färggrafik, som t.ex. ett diagram eller en tabell
|
|
16-bit Grayscale (16-bitars gråskala)
|
Svartvitt fotografi med många gråa nyanser
|
|
8-bit Grayscale (8-bitars gråskala)
|
Svartvitt fotografi med några få gråa nyanser
|
|
Black & White (Svartvitt)
|
Svartvit positiv film eller diabilder
|
 |
I Home Mode (Hemläge) väljer Epson Scan standardinställning för upplösningen baserad på inställningen för den Destination (Destination) som du valt. Se Välja skanningsupplösning om du vill fortsätta skanningen.
|
Välja skanningsupplösning
I Home Mode (Hemläge) kan du bara ändra upplösningen om du väljer Other (Annat) som Destination (Destination).
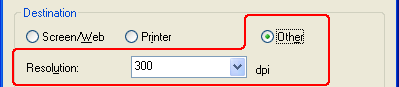
I Professional Mode (Professionellt läge) kan du välja vilken upplösning du vill när som helst.
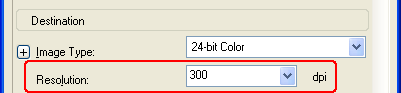
Innan du väljer skanningsupplösningen bör du bestämma om du vill förstora bilderna innan du skannar in dem eller efteråt. Följ de här riktlinjerna.
Du kommer inte att förstora bilderna.
Om du vill skanna in bilderna i 100 % storlek eller mindre och inte vill förstora dem, kan du godkänna den Resolution (Upplösning) som Epson Scan angett, baserad på dina inställningar för Destination (Destination) (endast Home Mode (Hemläge)).
Om du vill skanna in bilderna i 100 % storlek eller mindre och inte vill förstora dem, kan du godkänna den Resolution (Upplösning) som Epson Scan angett, baserad på dina inställningar för Destination (Destination) (endast Home Mode (Hemläge)).
Du kommer att förstora bilderna när du skannar in dem (öka inställningen Target Size (Målstorlek)).
Om du ska förstora bilderna i Epson Scan så att du kan använda dem med en större storlek, kan du godkänna den inställning för Resolution (Upplösning) som valts av Epson Scan, baserad på dina inställningar för Destination (Destination) (endast Home Mode (Hemläge)).
Om du ska förstora bilderna i Epson Scan så att du kan använda dem med en större storlek, kan du godkänna den inställning för Resolution (Upplösning) som valts av Epson Scan, baserad på dina inställningar för Destination (Destination) (endast Home Mode (Hemläge)).
Du kommer att skanna in bilderna med originalstorleken, och sedan förstora dem senare i ett bildredigeringsprogram.
Om du planerar att förstora bilderna senare i ett bildredigeringsprogram måste du öka inställningen för Resolution (Upplösning) till en högre bildkvalitet efter förstoringen. Öka upplösningen med samma mängd som du vill öka bildstorleken. Om upplösningen t.ex. är 300 dpi (punkter per tum), men du vill öka bildstorleken med 200 % i ett bildredigeringsprogram ändrar du Resolution (Upplösning) till 600 dpi i Epson Scan.
Om du planerar att förstora bilderna senare i ett bildredigeringsprogram måste du öka inställningen för Resolution (Upplösning) till en högre bildkvalitet efter förstoringen. Öka upplösningen med samma mängd som du vill öka bildstorleken. Om upplösningen t.ex. är 300 dpi (punkter per tum), men du vill öka bildstorleken med 200 % i ett bildredigeringsprogram ändrar du Resolution (Upplösning) till 600 dpi i Epson Scan.
Klicka på pilen bredvid listan Resolution (Upplösning) och ange antalet bildpunkter per tum som du vill använda vid skanningen. Se tabellen nedan för några riktlinjer.
|
Det här vill du göra med den inskannade bilden
|
Rekommenderad skanningsupplösning
|
|
Skicka via e-post, överföra till webben, endast visa på skärmen
|
96 till 150 dpi
|
|
Skriva ut
|
300 (300) dpi
|
|
Fax
|
200 dpi
|
|
Förstora efter skanning vid 100 %
|
Öka Resolution (Upplösning) lika mycket som du vill öka bildstorleken efter skanning
|
När du har valt Resolution (Upplösning) kan du förhandsgranska bilderna och göra nödvändiga justeringar. Se Förhandsgranska och justera skanningsområdet om du vill fortsätta skanningen.
Förhandsgranska och justera skanningsområdet
När du har gjort de grundläggande inställningarna och valt upplösning i Home (Hemläge) eller Professional Mode (Professionellt läge) kan du förhandsgranska bilden och välja eller justera området på de bilder som du vill skanna in. I Epson Scan visas förhandsgranskningsbilderna i ett separat fönster för Preview (Förhandsgranskning) på skärmen.
Det finns två olika typer av förhandsgranskning.
Med Normal preview (Normal förhandsgranskning) visas förhandsgranskade bilder i sin helhet. Du måste välja skanningsområde och göra eventuella justeringar för bildkvaliteten manuellt.
MedThumbnail (Miniatyrbild)visas dina förhandsgranskade bilder som miniatyrbilder. Epson Scan identifierar kanterna på skanningsområdet automatiskt och tillämpar autoexponeringsinställningarna på bilderna. Det är standardtypen för förhandsgranskning när du skannar in film eller diabilder.
Följ dessa steg om du vill förhandsgranska dina bilder i Home (Hemläge)eller Professional Mode (Professionellt läge).
 |
Klicka på knappen Preview (Förhandsgranskning) i nedre delen av Epson Scan-fönstret. Om du vill ändra förhandsgranskningstypen klickar du på kryssrutan för Thumbnail (Miniatyrbild) under knappen Preview (Förhandsgranskning), om den är tillgänglig.
|
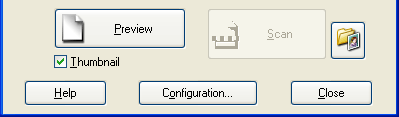
Epson Scan förskannar bilderna och visar dem sedan i ett av följande Preview (Förhandsgranskning).
Normal förhandsgranskning
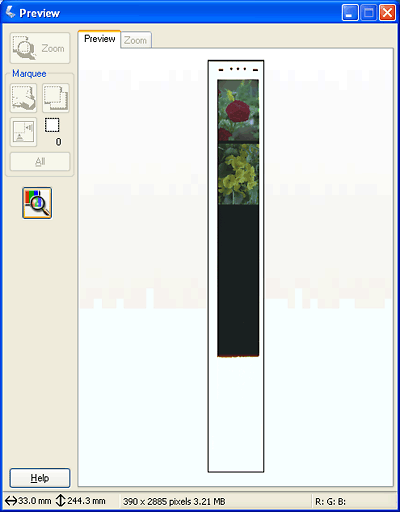
Thumbnail (Miniatyrbild)
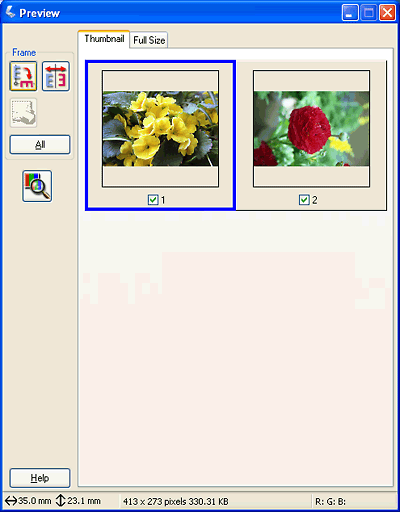
 |
Om du förhandsgranskar bilderna med miniatyrer kan du göra följande för att justera bilderna.
|
Om du vill zooma in en bild dubbelklickar du på miniatyrbilden av den, eller klickar på miniatyrbilden och sedan på fliken Full Size (Full storlek) nära överkanten i Preview (Förhandsgranskning). (Den här funktionen finns endast tillgänglig när du skannar in flera bilder samtidigt.)
Om du vill rotera en bild eller vända den horisontellt (spegelvända den) klickar du på dess miniatyrbild och klickar sedan på  rotationsikonen eller
rotationsikonen eller  ikonen för att spegelvända bilder.
ikonen för att spegelvända bilder.
 rotationsikonen eller
rotationsikonen eller  ikonen för att spegelvända bilder.
ikonen för att spegelvända bilder.Om du vill justera skanningsområdet för att beskära bilden kan du skapa och flytta en markeringsram som markerar kanterna på skanningen. Se Justera skanningsområdet (Marquee (Markeringsram)) för mer information.
Om du vill justera bildkvaliteten klickar du på de bilder du vill ändra och gör justeringar enligt beskrivningen i Justera färgen och andra bildinställningar. Om du vill använda de justeringar du har gjort på alla bilder klickar du på knappen All (Alla).
 Anmärkning:
Anmärkning:|
Om bilden inte är korrekt roterad, se Bilderna är felaktigt roterade.
|
 |
Om du använder normal förhandsgranskning kan du göra följande för att justera bilderna.
|
Om du vill välja skanningsområde, skapar du en markeringsram som markerar kanterna runt skanningsområdet på varje bild. Du kan flytta och ändra storlek på markeringsramarna för att ändra skanningsområdena efter behov. Se Justera skanningsområdet (Marquee (Markeringsram)) för mer information.
 Anmärkning:
Anmärkning:|
Om du ska skanna med en annan storlek än den storlek originalet har måste du först välja Target Size (Målstorlek) och automatiskt skapa en markeringsram som är proportionell till den storleken. Se Välja skanningsstorlek för mer information. Du kan kopiera markeringsramen och placera den på varje bild som du vill skanna med den storleken.
|
Om du vill zooma in en bild klickar du inuti skanningsområdet och klickar sedan på knappen Zoom (Zoom). Epson Scan förskannar igen och visar en större förhandsgranskning på fliken Zoom (Zoom). (Dina andra förhandsgranskade bilder har fortfarande originalstorleken på fliken Preview (Förhandsgranskning).)
Om du vill justera bildkvaliteten klickar du på de bilder du vill ändra och gör justeringar enligt beskrivningen i Justera färgen och andra bildinställningar.
 |
När du har slutfört justeringen av skanningsområdena, och ändrat färgen och bildinställningarna, kan du välja storleken på den inskannade bilden, om du inte redan har valt den. Se Välja skanningsstorlek för mer information.
|
Justera skanningsområdet (Marquee (Markeringsram))
En markeringsram är en rörlig streckad linje som visas på kanterna av den förhandsgranskade bilden för att ange skanningsområdet.
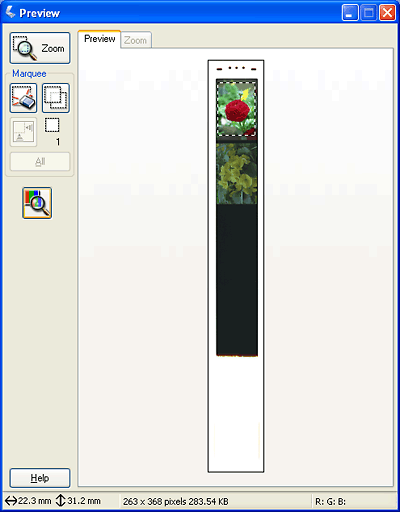
Du kan flytta markeringsramen, justera storleken, och skapa flera markeringsramar på en bild (endast normal förhandsgranskning) för att skanna områden i olika skanningsfiler. Följ stegen nedan.
 Anmärkning för dem som använder Home Mode (Hemläge):
Anmärkning för dem som använder Home Mode (Hemläge):|
När du använder förhandsgranskning med miniatyrbilder med film eller diabilder skapar Epson Scan automatiskt markeringsramar runt bilderna. Om du behöver justera en markeringsram klickar du i den och sedan på ikonen
 ta bort markeringsram innan du går vidare med stegen i det här avsnittet. Om du inte behöver justera någon markeringsram går du vidare till Justera färgen och andra bildinställningar. ta bort markeringsram innan du går vidare med stegen i det här avsnittet. Om du inte behöver justera någon markeringsram går du vidare till Justera färgen och andra bildinställningar. |
 |
Om du vill skapa en markeringsram flyttar du pekaren över en förhandsgranskad bild. Pekaren blir ett hårkors.
|
 |
Placera pekaren på ett område där du vill placera hörnet av markeringsramen och klicka. Håll musknappen nedtryckt och dra hårkorset över bilden till det önskade skanningsområdets motsatta sida. Släpp sedan musknappen. Du ser markeringsramens rörliga streckade linje.
|
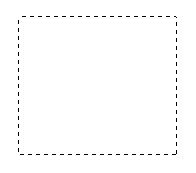
 |
Gör något av följande för att justera markeringsramen.
|
Om du vill flytta markeringsramen placerar du pekaren inuti markeringsramen. Pekaren blir en hand. Klicka och dra markeringsramen till önskad plats.
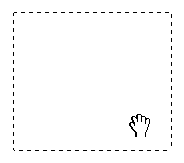
Om du vill ändra storlek på markeringsramen, placerar du pekaren över kanten eller hörnet på markeringsramen. Pekaren blir en rak eller vinklad dubbelpil. Klicka och dra kanten eller hörnet till önskad storlek.
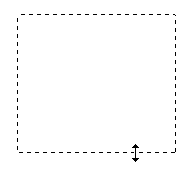
 Anmärkning:
Anmärkning:|
Om du vill begränsa markeringsramens rörlighet, så att den endast kan flyttas vertikalt eller horisontellt, håller du tangenten Skift nedtryckt medan du flyttar markeringsramen. Om du vill begränsa storleksanpassningen av markeringsramen till aktuella proportioner, håller du tangenten Skift nedtryckt medan du ändrar storleken på markeringsramen.
|
 |
Om du vill skapa flera markeringsramar (upp till 50, endast vid normal förhandsgranskning) följer du stegen 1 till 3 eller klickar på ikonen
 för att kopiera markeringsramen och skapa flera markeringsramar med samma storlek. Du kan flytta och ändra storlek på alla markeringsramar så som beskrivs i steg 3. Klicka inuti en markeringsram och klicka på ikonen för att kopiera markeringsramen och skapa flera markeringsramar med samma storlek. Du kan flytta och ändra storlek på alla markeringsramar så som beskrivs i steg 3. Klicka inuti en markeringsram och klicka på ikonen  om du vill ta bort en markeringsram. om du vill ta bort en markeringsram. |
 Anmärkning:
Anmärkning:|
Om du skapar flera markeringsramar måste du klicka på knappen All (Alla) i fönstret Preview (Förhandsgranskning) innan du börjar skanna. Annars kommer bara området i den markeringsram du skapade sist att skannas.
|
Justera färgen och andra bildinställningar
När du har förhandsgranskat bilderna och justerat skanningsområdet, kan du ändra bildkvaliteten om så behövs. I Epson Scan finns en rad inställningar för att förbättra färg, skärpa, kontrast och andra aspekter som påverkar bildkvaliteten.
Innan du gör några justeringar, ser du till att klicka i bilden eller markeringsramen för det område som du vill justera. I Professional Mode (Professionellt läge) kanske du behöver bläddra ned till området Adjustments (Justeringar) i det centrala Epson Scan-fönstret.
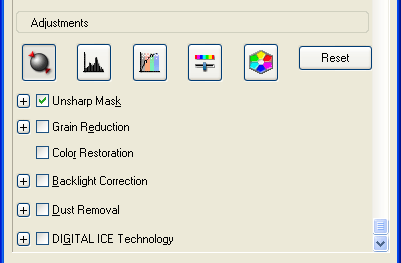
I tabellen nedan beskrivs de inställningar som är tillgängliga i Home (Hemläge) och/ eller Professional Mode (Professionellt läge). Om du vill ha mer information om hur du justerar dessa inställningar klickar du på Help (Hjälp) i Epson Scan-fönstret.
När du är klar med justeringarna kan du bestämma storleken på dina inskannade bilder (se Välja skanningsstorlek) eller gå vidare och skanna (se Slutföra skanningen).
|
Inställning
|
Tillgängliga lägen och beskrivning
|
|
Color Restoration (Färgåterställning)
|
Home (Hemläge) och Professional (Professionellt läge):
Färgerna i blekta foton restaureras automatiskt. |
|
Dust Removal (Dammborttagning)
|
Endast Professional Mode (Professionellt läge):
Tar automatiskt bort damm från originalen. Resultaten av Dust Removal (Dammborttagning) visas inte i förhandsgranskningen, endast i den skannade bilden. Nivån på Dust Removal (Dammborttagning) är justerbar. |
|
Backlight Correction (Bakgrundsljuskorrigering)
|
Home (Hemläge) och Professional (Professionellt läge):
Tar bort skuggor från foton med för mycket bakgrundsbelysning. Nivån på Backlight Correction (Bakgrundsljuskorrigering) är justerbar. |
|
Grain Reduction (Kornreducering)
|
Endast Professional (Professionellt läge):
Minskar kornighetseffekten på film och diabilder. Kornreduceringens nivå kan justeras. |
|
Digital ICE Technology och Digital ICE Lite Technology
|
Home (Hemläge) och Professional (Professionellt läge):
Tar bort envist damm eller repor från färgfilm eller diabilder. Digital ICE Lite Technology är endast tillgängligt i Professional Mode (Professionellt läge). |
|
Brightness (Ljusstyrka)
|
Home (Hemläge) och Professional (Professionellt läge):
Justerar bildens generella ljusstyrka (ljus/mörk). I Home Mode (Hemläge) klickar du på knappen Brightness (Ljusstyrka) för att öppna Brightness (Ljusstyrka).
I Professional Mode (Professionellt läge) klickar du på knappen
 Image Adjustment (Bildjustering) för att öppna Brightness (Ljusstyrka). Image Adjustment (Bildjustering) för att öppna Brightness (Ljusstyrka). |
|
Contrast (Kontrast)
|
Home (Hemläge) och Professional (Professionellt läge):
Justerar skillnaden mellan de ljusa och mörka områdena på bilden. I Home Mode (Hemläge) klickar du på knappen Brightness (Ljusstyrka) för att öppna Contrast (Kontrast).
I Professional Mode (Professionellt läge) klickar du på knappen
 Image Adjustment (Bildjustering) för att öppna Contrast (Kontrast). Image Adjustment (Bildjustering) för att öppna Contrast (Kontrast). |
|
Saturation (Mättnad)
|
Endast Professional (Professionellt läge):
Justerar färgintensiteten i bilden. Klicka på knappen
 Image Adjustment (Bildjustering) för att öppna Saturation (Mättnad). Image Adjustment (Bildjustering) för att öppna Saturation (Mättnad). |
|
Color Balance (Färgbalans)
|
Endast Professional (Professionellt läge):
Justerar balansen mellan röda, gröna och blå färger i bilden. Klicka på knappen
 Image Adjustment (Bildjustering) för att öppna Color Balance (Färgbalans). Image Adjustment (Bildjustering) för att öppna Color Balance (Färgbalans). |
|
Auto Exposure (Autoexponering)
|
Home (Hemläge): Används automatiskt.
Professional (Professionellt läge): Klicka på knappen
 Auto Exposure (Autoexponering). Om du alltid vill använda det klickar du på knappen Configuration (Konfiguration), klickar på fliken Color (Färg) och väljer Continuous auto exposure (Kontinuerlig autoexponering). Du kan justera nivån på exponeringsjusteringen med skjutreglaget. Auto Exposure (Autoexponering). Om du alltid vill använda det klickar du på knappen Configuration (Konfiguration), klickar på fliken Color (Färg) och väljer Continuous auto exposure (Kontinuerlig autoexponering). Du kan justera nivån på exponeringsjusteringen med skjutreglaget. |
|
Unsharp Mask (Oskarp mask)
|
Home (Hemläge): Används automatiskt.
Professional (Professionellt läge): Aktivera för att göra bildområdenas kanter tydligare för en skarpare bild. Nivån på skärpan är justerbar. Stäng av för att låta kanterna vara mjuka.
|
|
Histogram (Histogram)
|
Endast Professional (Professionellt läge):
Ger ett grafiskt gränssnitt för enskild justering av ljuston, skugga och gammanivåer. Endast för avancerade användare. Klicka på knappen
 Histogram Adjustment (Histogramjustering) om du vill använda Histogram (Histogram). Histogram Adjustment (Histogramjustering) om du vill använda Histogram (Histogram). |
|
Tone Correction (Tonkorrigering)
|
Endast Professional (Professionellt läge):
Ger ett grafiskt gränssnitt för enskild justering av tonnivåerna. Endast för avancerade användare. Klicka på knappen
 Tone Correction (Tonkorrigering) om du vill använda inställningen Tone Correction (Tonkorrigering). Tone Correction (Tonkorrigering) om du vill använda inställningen Tone Correction (Tonkorrigering). |
|
Color Palette (Färgpalett)
|
Endast Professional (Professionellt läge):
Ger ett grafiskt gränssnitt för individuell justering av tonnivåer, t.ex. hudfärg, utan att markerade och skuggade partier påverkas för mycket. Endast för avancerade användare. Klicka på knappen
 Color Palette (Färgpalett) om du vill använda Color Palette (Färgpalett). Color Palette (Färgpalett) om du vill använda Color Palette (Färgpalett). |
|
Threshold (Tröskel)
|
Home (Hemläge) och Professional (Professionellt läge):
Justerar nivån för hur de svarta områdena i text och streckat tecknas och förbättrar teckenigenkänning i OCR-program. (Endast tillgänglig om du väljer Positive Film (Positiv film) som inställning för Document Type (Dokumenttyp) eller Film Type (Filmtyp) och Black & White (Svartvitt) som inställning för Image Type (Bildtyp).) I Home Mode (Hemläge) klickar du på knappen Brightness (Ljusstyrka) för att öppna Threshold (Tröskel).
|
 Anmärkning:
Anmärkning:|
Om du vill visa de röda, gröna och blå nivåerna för speciella punkter i den förhandsgranskade bilden när du gör justeringar, klickar du på
 densitometerikonen i förhandsgranskningsfönstret och klickar på ett bildområde. Se hjälpen till Epson Scan om du vill ha mer information. densitometerikonen i förhandsgranskningsfönstret och klickar på ett bildområde. Se hjälpen till Epson Scan om du vill ha mer information.Vissa inställningar kanske inte är tillgängliga, eller kan väljas automatiskt, beroende på den typ av bild du förhandsgranskar och andra inställningar som du har valt.
Du kan anpassa hur vissa Epson Scan-inställningar fungerar genom att klicka på knappen Configuration (Konfiguration) och ändra inställningar i det fönster som öppnas. Se hjälpen till Epson Scan om du vill ha mer information.
Om du vill ångra bildkvalitetsjusteringar som du har gjort i den förhandsgranskade bilden klickar du på knappen Reset (Återställ) (om den är tillgänglig), inaktiverar inställningen eller förhandsgranskar bilden igen.
|
Välja skanningsstorlek
Du kan skanna in bilder i originalstorlek, men du kan även förminska eller förstora bilder när du skannar in dem. Du gör detta genom att använda inställningen Target Size (Målstorlek) i Home (Hemläge) eller Professional Mode (Professionellt läge).
Home Mode (Hemläge)
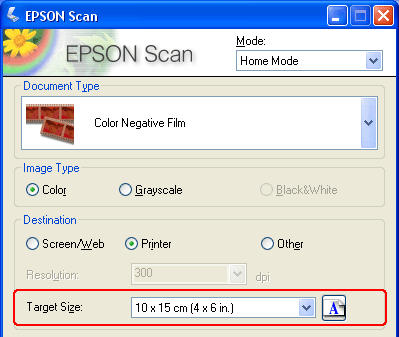
Professional Mode (Professionellt läge)
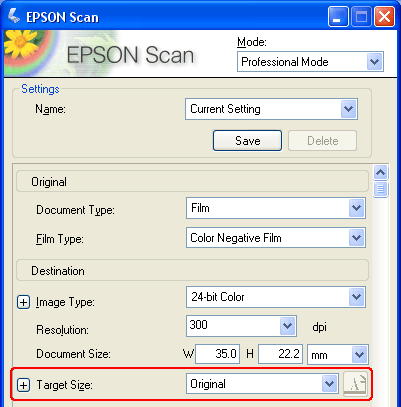
Om du ska skanna in bilden till en viss storlek, bör du välja inställningen Target Size (Målstorlek) när du har förhandsgranskat den, men innan du justerar skanningsområdet (anges av markeringsramen). Detta ställer in rätt proportioner på skanningsområdet, så att bilden inte beskärs på ett oönskat sätt.
Anvisningar om hur du förhandsgranskar bilder finns i Förhandsgranska och justera skanningsområdet. Följ sedan dessa steg för att välja inställningen Target Size (Målstorlek).
 Anmärkning för dem som använder Home Mode (Hemläge):
Anmärkning för dem som använder Home Mode (Hemläge):|
När du använder förhandsgranskning med miniatyrbilder med film eller diabilder skapar Epson Scan automatiskt en målstorlek på 10 × 15 cm (4 × 6 tum). Följ stegen i det här avsnittet om du behöver välja en annan målstorlek. Om du inte behöver justera målstorleken går du vidare till steg 5.
|
 |
Du kan välja en fördefinierad skanningsstorlek från listan Target Size (Målstorlek). Klicka på pilen i listan och välj den storlek du vill använda. En markeringsram (streckad linje) är proportionell för den storlek som visas i förhandsgranskningsbilden.
|
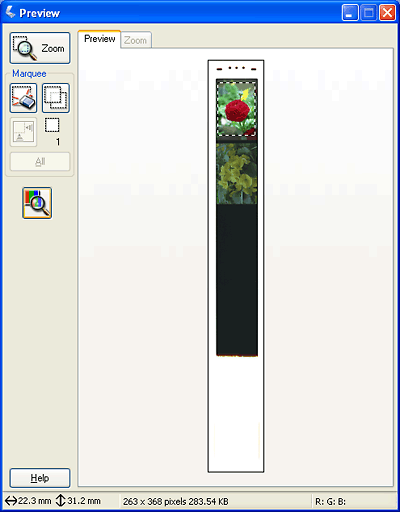
 |
Om du behöver skapa en skanningsstorlek som inte finns i listan Target Size (Målstorlek) kan du skapa en anpassad storlek. Klicka på pilen i listan och välj Customize (Anpassa). Du ser fönstret Target Size (Målstorlek).
|
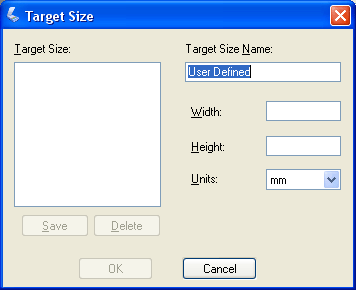
Ange ett namn för den anpassade storleken, ange storleken och klicka på knappen Save (Spara). Klicka därefter på OK (OK). Den nya storleken visas i listan Target Size (Målstorlek).
 |
I Professional Mode (Professionellt läge) kan du finjustera storleken med extraverktygen. Klicka på + (Windows) eller
 (Mac OS X) bredvid Target Size (Målstorlek) för att visa verktygen. (Mac OS X) bredvid Target Size (Målstorlek) för att visa verktygen. |
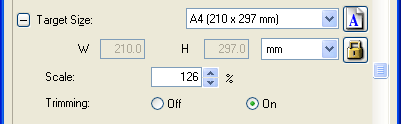
Om du vill ändra bildens storlek med ett visst procenttal, justerar du värdet Scale (Skala).
Om du vill ändra hur bilden är beskuren, aktiverar eller inaktiverar du funktionen Trimming (Korrigering). (Se hjälpen till Epson Scan om du vill ha mer information.)
Om du vill "låsa upp" proportionerna för skanningsstorleken, klickar du på  låsikonen. Justera sedan markeringsramen eller ange nya bredd-/höjdmått.
låsikonen. Justera sedan markeringsramen eller ange nya bredd-/höjdmått.
 låsikonen. Justera sedan markeringsramen eller ange nya bredd-/höjdmått.
låsikonen. Justera sedan markeringsramen eller ange nya bredd-/höjdmått. |
När du har valt skanningsstorlek, klickar du på och drar markeringsramen till det område på bilden som du vill skanna. Mer information finns i Justera skanningsområdet (Marquee (Markeringsram)). Markeringsramens proportioner behålls i enlighet med dina justeringar.
|
Om du behöver rotera markeringsramen för en liggande eller stående bild utan att ändra proportionerna klickar du på orienteringsikonen . (Inte tillgängligt om du skannar med Original (Original) Target Size (Målstorlek).)
. (Inte tillgängligt om du skannar med Original (Original) Target Size (Målstorlek).)
 . (Inte tillgängligt om du skannar med Original (Original) Target Size (Målstorlek).)
. (Inte tillgängligt om du skannar med Original (Original) Target Size (Målstorlek).) Anmärkning:
Anmärkning:|
Mer information om hur du använder verktygen för Target Size (Målstorlek) får du genom att klicka på Help (Hjälp) i Epson Scan-fönstret.
|
 |
Nu kan du börja skanna in dina bilder. Klicka på knappen Scan (Skanna) och läs instruktionerna på Slutföra skanningen.
|
Slutföra skanningen
Det som sedan händer beror på hur du startade skanningen.
Om du startade skanningen genom att köra Epson Scan som ett fristående program i Full Auto Mode (Helautomatiskt läge) sparas din skannade bild i det filformat och på den plats du väljer. Om du inte valde några inställningar för att spara filen kommer den att sparas som en JPEG-fil i mappen Pictures (Bilder) eller My Pictures (Mina bilder).
Om du startade skanningen genom att köra Epson Scan som ett fristående program i Home (Hemläge) eller Professional Mode (Professionellt läge), öppnas fönstret File Save Settings (Inställningar för att spara fil). Här kan du välja namn och plats för dina sparade skanningsfiler. Se Välja File Save Settings (Inställningar för att spara fil) för mer information.
Om du startade skanningen från ett skanningsprogram, t.ex. Adobe Photoshop Elements, öppnas dina inskannade bilder i programfönstret. Om Epson Scan inte stängs automatiskt efter skanningen klickar du på Close (Stäng) för att stänga Epson Scan-fönstret och visa bilderna i programmet.
Om du startade skanningen från Epson File Manager eller om du tryckte på  Startknappen i helautomatiskt läge ser du miniatyrbilder av dina skannade bilder i Epson File Manager-fönstret.
Startknappen i helautomatiskt läge ser du miniatyrbilder av dina skannade bilder i Epson File Manager-fönstret.
 Startknappen i helautomatiskt läge ser du miniatyrbilder av dina skannade bilder i Epson File Manager-fönstret.
Startknappen i helautomatiskt läge ser du miniatyrbilder av dina skannade bilder i Epson File Manager-fönstret.
 Anmärkning:
Anmärkning:|
Om du inte ser dina inskannade bilder, markerar du mappen som du sparade dem i på vänster sida av Epson File Manager-fönstret.
|
Om du startade skanningen från Epson Scan Manager eller om du tryckte på  Startknappen i Home (Hemläge) eller Professional Mode (Professionellt läge), öppnas fönstret File Save Settings (Inställningar för att spara fil). Här kan du välja namn och plats för dina sparade skanningsfiler. Se Välja File Save Settings (Inställningar för att spara fil) för mer information. När skanningen är klar ser du miniatyrbilder av de skannade bilderna i Epson File Manager-fönstret.
Startknappen i Home (Hemläge) eller Professional Mode (Professionellt läge), öppnas fönstret File Save Settings (Inställningar för att spara fil). Här kan du välja namn och plats för dina sparade skanningsfiler. Se Välja File Save Settings (Inställningar för att spara fil) för mer information. När skanningen är klar ser du miniatyrbilder av de skannade bilderna i Epson File Manager-fönstret.
 Startknappen i Home (Hemläge) eller Professional Mode (Professionellt läge), öppnas fönstret File Save Settings (Inställningar för att spara fil). Här kan du välja namn och plats för dina sparade skanningsfiler. Se Välja File Save Settings (Inställningar för att spara fil) för mer information. När skanningen är klar ser du miniatyrbilder av de skannade bilderna i Epson File Manager-fönstret.
Startknappen i Home (Hemläge) eller Professional Mode (Professionellt läge), öppnas fönstret File Save Settings (Inställningar för att spara fil). Här kan du välja namn och plats för dina sparade skanningsfiler. Se Välja File Save Settings (Inställningar för att spara fil) för mer information. När skanningen är klar ser du miniatyrbilder av de skannade bilderna i Epson File Manager-fönstret.Om du vill använda de inskannade bilderna i ett av Epson Creativity Suite-projektprogrammen, klickar du i kryssrutan under varje miniatyrbild. Bilderna visas i rutan My Selection (Mina val) längst ned i Epson File Manager-fönstret.
Välj sedan en av dessa projektikoner högst upp i fönstret.
|
Projektikon
|
Se dessa källor om du behöver anvisningar
|
|
Scan and Copy (Skanna och kopiera)
| |
|
Copy to Fax (Kopiera till fax)
|
Se hjälpen för Epson File Manager eller Copy Utility om du behöver anvisningar.
|
|
Attach to E-mail (Bifoga i e-post)
|
 Anmärkning:
Anmärkning:|
När du har sparat en inskannad bild kan du starta Epson File Manager genom att dra bildfilen eller en bildmapp till ikonen EPSON File Manager på skrivbordet.
|
|
|||||||||||||
 | |||||||||||||
 (NPD2839-00) (NPD2839-00) |





