 |
 |
|
||
 |
||||
Använda skannern som kopiator
Du kan använda skannern med skrivaren som är ansluten till datorn som en kopiator. Du kan till och med förstora och minska, återställa blekta färger, ta bort damm, förbättra text och justera ljusstyrka och kontrast när du kopierar.
 |
Placera originalet på skannern. Läs ett av dessa avsnitt för anvisningar.
|
Dokument eller foton: Placering av dokument eller foton.
Film eller diabilder: Placering av film eller diabilder
 |
Starta Epson Copy Utility på ett av följande sätt.
|
Starta Epson File Manager (se Börja skanna med Epson Creativity Suite för dokument och foton eller Börja skanna med Epson Creativity Suite för film och diabilder). Klicka sedan på ikonen Scan and Copy (Skanna och kopiera) längst upp i fönstret.
Tryck på knappen  Copy (Kopiera) på skannern.
Copy (Kopiera) på skannern.
 Copy (Kopiera) på skannern.
Copy (Kopiera) på skannern.
Windows: Välj Start > Programs (Program) eller All Programs (Alla program) > EPSON Creativity Suite > Copy Utility > EPSON Copy Utility.
Mac OS X: Öppna mapparna Applications (Program) > EPSON > Creativity Suite > Copy Utility och dubbelklicka på ikonen EPSON Copy Utility.
Fönstret Copy Utility (Kopieringsverktyg) visas.
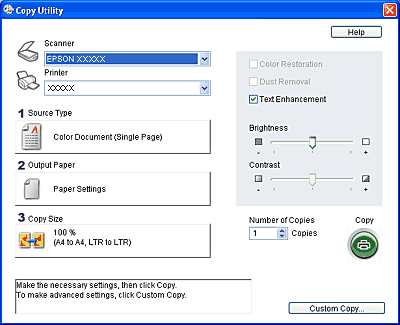
 |
Välj din skanner i listan Scanner (Skannrar) längst upp i fönstret.
|
 |
Välj din skrivare i listan Printer (Skrivare).
|
 |
Markera rutan Source Type (Källtyp), välj vilken dokumenttyp du kopierar och klicka på OK (OK). Se tabellen nedan för riktlinjer.
|
|
Inställning för Source Type (Källtyp)
|
Typ av dokument
|
|
Color Document (Färgdokument) (en sida)
|
Färgdokument om en sida som innehåller text eller text och grafik, t.ex. en broschyr.
|
|
Black & White Document (Svartvitt dokument) (en sida)
|
Svartvitt dokument om en sida som innehåller text eller text och grafik, t.ex. ett brev.
|
|
Color Document (Färgdokument) (flera sidor)
|
Flersidigt färgdokument som innehåller text eller text och grafik, t.ex. en broschyr.
|
|
Black & White Document (Svartvitt dokument) (flera sidor)
|
Flersidigt svartvitt dokument som innehåller text eller text och grafik, t.ex. en handbok.
|
|
Photo (Foto)
|
Foton i färg eller svartvitt.
|
|
Negative Film (Negativ film)
|
Negativ filmremsa i färg.
|
|
Positive Film (Positiv film)
|
Färgdiabilder eller positiv filmremsa.
|
 |
Markera rutan Output Paper (Papper för utskrift), välj typ och storlek för papperet som ligger i skrivaren och klicka på OK (OK).
|
 Anmärkning:
Anmärkning:|
Om du skriver ut med vissa Epson-skrivare visas fönstret för skrivarinställningar. Se skrivarens dokumentation för instruktioner om hur du väljer inställningar.
|
 |
Om du vill förstora eller minska bilden när du kopierar den, markerar du rutan Copy Size (Kopieringsstorlek) och klickar på OK (OK).
|
 Anmärkning:
Anmärkning:|
Om du skriver ut med en Epson-skrivare som har stöd för marginalfria utskrifter kan du välja alternativ för Margins (Marginaler) eller No Margins (Marginalfri).
|
 |
Om du kopierar ett bleknat foto och vill restaurera färgerna markerar du kryssrutan Color Restoration (Färgåterställning). Alternativet är endast tillgängligt när källtypen är Photo (Foto), Negative Film (Negativ film) eller Positive Film (Positiv film).
|
 |
Om du behöver ta bort damm när du kopierar markerar du kryssrutan Dust Removal (Dammborttagning). Alternativet är endast tillgängligt med källtypen är Negative Film (Negativ film) eller Positive Film (Positiv film).
|
 |
Om du kopierar ett dokument i svartvitt eller färg kan du förbättra skärpan för text och streckat genom att inte markera kryssrutan Text Enhancement (Förstärkning av text). Endast tillgängligt när källtypen är ett av alternativen Document (Dokument).
|
 |
Om du behöver justera ljusstyrkan i originalet eller kontrasten när du kopierar, klickar du på skjutreglaget under inställningarna för Brightness (Ljusstyrka)och/eller Contrast (Kontrast). Kontrasten kan endast justeras när källtypen är Photo (Foto), Negative Film (Negativ film) eller Positive Film (Positiv film).
|
 |
Klicka på pilen i rutan Number of Copies (Antal kopior) för att välja antal kopior om det behövs.
|
 |
När du är redo att skanna och skriva ut klickar du på knappen Copy (Kopiera).
|
 Anmärkning:
Anmärkning:|
Om du vill förhandsgranska skanningen innan du skriver ut den eller välja fler kopieringsinställningar klickar du på knappen Custom Copy (Anpassa kopia) längst ned i fönstret. Klicka på Help (Hjälp) i Copy Utility för instruktioner om hur du använder funktionerna i Custom Copy (Anpassa kopia).
|