 Scan to PDF (Skanna till PDF).
Scan to PDF (Skanna till PDF).  |
 |
|
||
 |
||||
Skanna direkt till en PDF-fil
Börja skanna med knappen Scan to PDF (Skanna till PDF)
Du kan skanna flera dokumentsidor, foton, film- eller diabilder och spara dem som en PDF-fil i datorn med skannerknappen  Scan to PDF (Skanna till PDF).
Scan to PDF (Skanna till PDF).
 Scan to PDF (Skanna till PDF).
Scan to PDF (Skanna till PDF).  |
Lägg på första sidan av originalet. Läs ett av dessa avsnitt för anvisningar.
|
Dokument eller foton: Placering av dokument eller foton
Film eller diabilder: Placering av film eller diabilder
 |
Tryck på knappen
 Scan to PDF (Skanna till PDF) på skannern Fönstret Scan to PDF (Skanna till PDF) öppnas. Scan to PDF (Skanna till PDF) på skannern Fönstret Scan to PDF (Skanna till PDF) öppnas. |
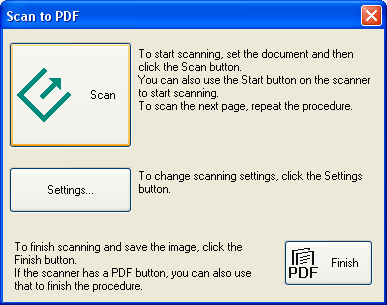
 |
Klicka på knappen Settings (Inställningar). Fönstret Scan to PDF Settings (Skanna t PDF, inst.) öppnas.
|
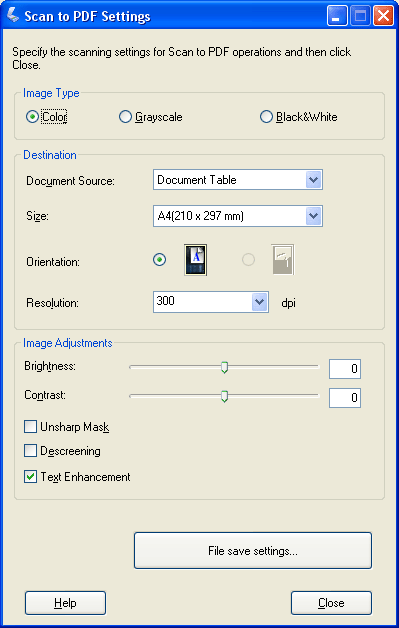
 |
Klicka på knappen Color (Färg), Grayscale (Gråskala) eller Black & White (Svartvitt) för att välja färgerna i originalet.
|
 |
Klicka på pilen för att öppna listan Size (Storlek) och välj storlek på originalet.
|
 |
Om du behöver välja en storlek som inte finns i listan Size (Storlek) kan du skapa en anpassad storlek. Klicka på pilen i listan Size (Storlek) och välj Customize (Anpassa). Du ser fönstret Source Size (Källstorlek).
|
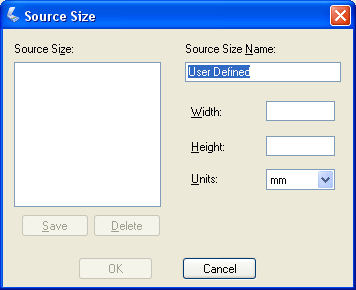
Ange ett namn för den anpassade storleken, ange storleken och klicka på knappen Save (Spara). Klicka därefter på OK (OK). Den nya storleken visas i listan Size (Storlek).
 |
Klicka på pilen bredvid listan Resolution (Upplösning) och ange antalet bildpunkter per tum som du vill använda vid skanningen. Se tabellen nedan för riktlinjer.
|
|
Det här vill du göra med den inskannade bilden
|
Rekommenderad skanningsupplösning
|
|
Skicka via e-post, överföra till webben, endast visa på skärmen
|
96 till 150 dpi
|
|
Skriva ut
|
300 dpi
|
 |
Använd inställningarna i området Image Adjustments (Bildjusteringar) i fönstret för att modifiera bildkvaliteten vid behov. Se tabellen nedan för riktlinjer.
|
|
Inställning
|
Beskrivning
|
|
Brightness (Ljusstyrka)
|
Justerar bildens generella ljusstyrka (ljus/mörk)
|
|
Contrast (Kontrast)
|
Justerar skillnaden mellan de ljusa och mörka områdena på bilden.
|
|
Unsharp Mask (Oskarp mask)
|
Aktivera för att göra bildområdenas kanter tydligare för en skarpare bild. Stäng av för att låta kanterna vara mjuka.
|
|
Descreening (Descreening)
|
Tar bort ränder som kan framträda i bildområden med mjuka skuggor, t.ex. hudtoner. Förbättrar även resultaten vid skanning av bilder från tidskrifter eller tidningar som inkluderar rastrering i den ursprungliga utskriftsprocessen.
|
|
Text Enhancement (Förstärkning av text)
|
Förbättrar skärpan för text och streckat.
|
|
Threshold (Tröskel)
|
Justerar nivån för hur de svarta områdena i text och streckat tecknas. (Endast tillgängligt när Black & White (Svartvitt) valts som Image Type (Bildtyp).)
|
 |
Klicka på knappen File save settings (Inställningar för att spara fil). Fönstret File Save Settings (Inställningar för att spara fil) öppnas. De aktuella inställningarna för Paper Size (Pappersstorlek), Orientation (Orientering), Margin (Marginal) och Compression Level (Komprimeringsnivå) visas under den.
|
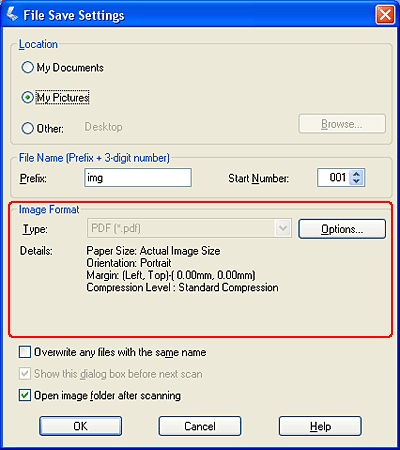
 |
Om du behöver ändra någon av de aktuella PDF-inställningarna klickar du på knappen Options (Alternativ). Fönstret Epson PDF Plug-in Settings (Inställningar för Epson PDF Plug-in) visas.
|
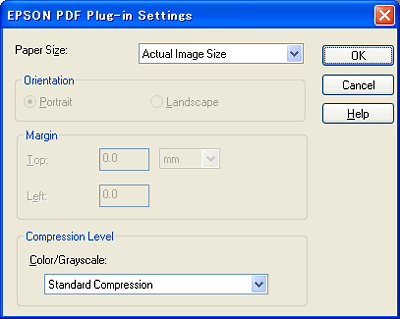
Välj de inställningar som passar dokumentet och klicka på OK (OK). Du kommer tillbaka till fönstret File Save Settings (Inställningar för att spara fil).
 |
Klicka på OK (OK) igen, klicka på Close (Stäng) och klicka sedan på Scan (Skanna) eller tryck på
 Startknappen på skannern. Epson Scan skannar sidan. Startknappen på skannern. Epson Scan skannar sidan. |
 |
Om du ska skanna in flera sidor ersätter du den första sidan på dokumentbordet med sida två och klickar på Scan (Skanna) eller tryck på
 Startknappen igen. Upprepa det här för varje sida i dokumentet. Startknappen igen. Upprepa det här för varje sida i dokumentet. |
 |
När du är färdig klickar du på Finish (Avsluta) eller trycker på knappen
 Scan to PDF (Skanna till PDF) på skannern. Dokumentet sparas som en PDF-fil i mappen Pictures (Bilder) eller My Pictures (Mina bilder). Scan to PDF (Skanna till PDF) på skannern. Dokumentet sparas som en PDF-fil i mappen Pictures (Bilder) eller My Pictures (Mina bilder). |
Börja skanna med Epson Scan (Full Auto Mode (Helautomatiskt läge)).
Med Full Auto Mode (Helautomatiskt läge) kan du skanna ett dokument till en PDF-fil snabbt och enkelt.
 |
Placera originaldokumentet på dokumentbordet. Läs ett av dessa avsnitt för anvisningar.
|
Dokument eller foton: Placering av dokument eller foton
Film eller diabilder: Placering av film eller diabilder
 |
Starta Epson Scan. Läs ett av dessa avsnitt för anvisningar.
|
Dokument eller foton:
Film eller diabilder:
Du ser ett Epson Scan-fönster.
 |
Om rutan Mode (Läge) i Epson Scan-fönstrets övre högra hörn har ställts in på Full Auto Mode (Helautomatiskt läge) klickar du på knappen Customize (Anpassa).
|
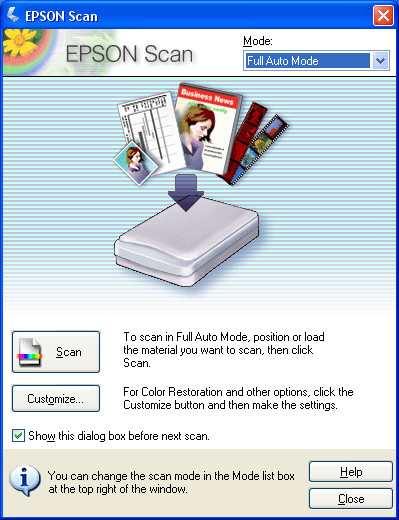
 Anmärkning:
Anmärkning:|
Om du vill ändra skanningsläge, se Ändra skanningsläge för dokument och foton eller Ändra skanningsläge för film och diabilder.
|
 |
Fönstret Customize (Anpassa) öppnas.
|
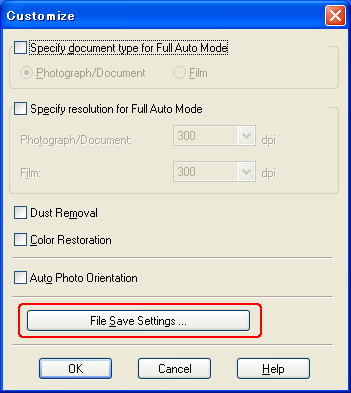
Klicka på knappen File Save Settings (Inställningar för att spara fil).
 |
Fönstret File Save Settings (Inställningar för att spara fil) öppnas.
|
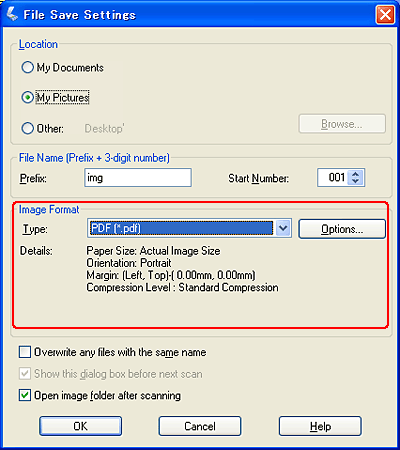
Välj PDF som inställning för Type (Typ). De aktuella inställningarna för Paper Size (Pappersstorlek), Orientation (Orientering), Margin (Marginal) och Compression Level (Komprimeringsnivå) visas under den.
 |
Om du behöver ändra någon av de aktuella PDF-inställningarna klickar du på knappen Options (Alternativ). Fönstret Epson PDF Plug-in Settings (Inställningar för Epson PDF Plug-in) visas.
|
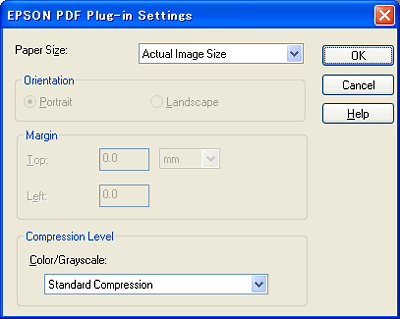
Välj de inställningar som passar dokumentet och klicka på OK (OK). Du kommer tillbaka till fönstret File Save Settings (Inställningar för att spara fil).
 |
När du har valt fil-inställningar klickar du på OK (OK). Klicka på OK (OK) igen för att stänga fönstret Customize (Anpassa).
|
 |
Klicka på knappen Scan (Skanna). Epson Scan påbörjar skanningen i Full Auto Mode (Helautomatiskt läge).
|
 |
Beroende på vilket sätt du startat Epson Scan, sparar programmet filen till den plats som du angett eller öppnar den inskannade bilden i skanningsprogrammet. Mer information finns i följande avsnitt.
|
Dokument eller foton: Slutföra skanningen
Film eller diabilder: Slutföra skanningen
Börja skanna med Epson Scan (Home (Hemläge)/Professional Mode (Professionellt läge)).
Du kan skanna flera dokumentsidor, foton, film- eller diabilder och spara dem som en PDF-fil i datorn med Epson Scan.
 |
Lägg på första sidan av originalet. Läs ett av dessa avsnitt för anvisningar.
|
Dokument eller foton: Placering av dokument eller foton.
Film eller diabilder: Placering av film eller diabilder
 |
Starta Epson Scan. Läs ett av dessa avsnitt för anvisningar.
|
Dokument eller foton:
Film eller diabilder:
 |
När Epson Scan-fönstret visas ställer du in skanningsläget på Home Mode (Hemläge) eller Professional Mode (Professionellt läge). Välj sedan grundinställningarna för den typ av original du skannar och välj destinationsinställning för vad du vill göra med bilden/bilderna. Läs ett av dessa avsnitt för anvisningar.
|
Dokument eller foton: Göra grundläggande inställningar
Film eller diabilder: Göra grundläggande inställningar
 Anmärkning:
Anmärkning:|
Om du vill ändra skanningsläge, se Ändra skanningsläge för dokument och foton eller Ändra skanningsläge för film och diabilder.
|
 |
Klicka på knappen Preview (Förhandsgranskning) och förhandsgranska bilden/bilderna. Välj sedan skanningsområde. Läs ett av dessa avsnitt för anvisningar.
|
Dokument eller foton: Förhandsgranska och justera skanningsområdet
Film eller diabilder: Förhandsgranska och justera skanningsområdet
 |
När du har valt inställningar och förhandsgranskat skanningen klickar du på knappen Scan (Skanna).
|
 |
Fönstret File Save Settings (Inställningar för att spara fil) öppnas. Välj PDF som inställning för Type (Typ). De aktuella inställningarna för Paper Size (Pappersstorlek), Orientation (Orientering), Margin (Marginal) och Compression Level (Komprimeringsnivå) visas under den.
|
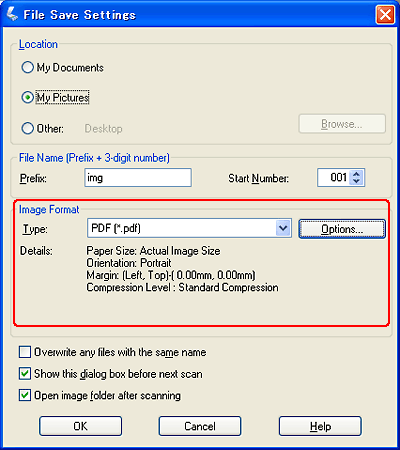
 |
Om du behöver ändra någon av de aktuella PDF-inställningarna klickar du på knappen Options (Alternativ). Fönstret Epson PDF Plug-in Settings (Inställningar för Epson PDF Plug-in) visas.
|
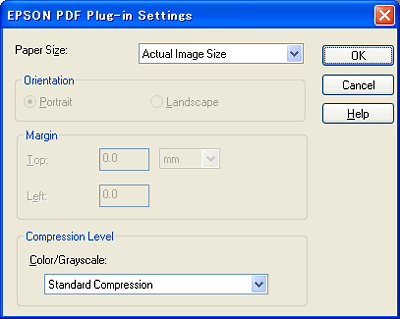
Välj de inställningar som passar dokumentet och klicka på OK (OK). Du kommer tillbaka till fönstret File Save Settings (Inställningar för att spara fil).
 |
När du har valt fil-inställningar klickar du på OK (OK). Epson Scan skannar sidan och visar följande fönster.
|
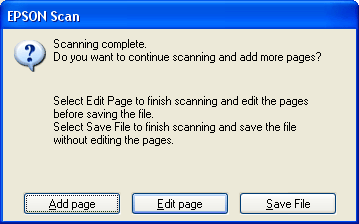
 |
Om du bara skannar en dokumentsida eller om du inte behöver redigera sidorna, ska du klicka på Save File (Spara fil) och gå vidare till steg 12.
|
Om du skannar in flera sidor klickar du på Add Page (Lägg till sida), ersätter den första sidan på dokumentbordet med sida två och klickar på Scan (Skanna). Upprepa det här för varje sida i dokumentet. När du är klar klickar du på Edit Page (Redigera sida) och går till steg 10.
 |
Fönstret Editing Page (Sidredigering) visas med miniatyrbilder av de inskannade sidorna.
|
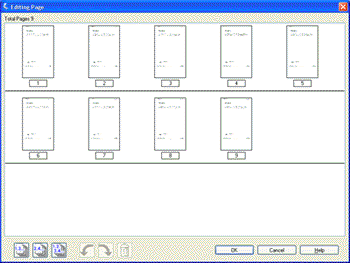
I fönstret Editing Page (Sidredigering) visar miniatyrbilder av de skannade sidorna. Du kan använda verktygen under huvudfönstret när du vill markera, rotera, ändra ordning på och ta bort sidor i dokumentet. Klicka på Help (Hjälp) om du vill ha detaljerad information.
Om du vill inkludera alla dokumentsidorna i PDFfilen som de ser ut nu går du till steg 11.
Om det är några av sidorna du inte vill ha med klickar du på någon av ikonerna  udda sidor eller
udda sidor eller  jämna sidor, eller klicka på de enskilda sidorna du inte vill ha med. Klicka sedan på ikonen
jämna sidor, eller klicka på de enskilda sidorna du inte vill ha med. Klicka sedan på ikonen  ta bort för att ta bort dem.
ta bort för att ta bort dem.
 udda sidor eller
udda sidor eller  jämna sidor, eller klicka på de enskilda sidorna du inte vill ha med. Klicka sedan på ikonen
jämna sidor, eller klicka på de enskilda sidorna du inte vill ha med. Klicka sedan på ikonen  ta bort för att ta bort dem.
ta bort för att ta bort dem.Om du vill rotera sidor klickar du på sidorna eller använder ikonerna för  udda sidor,
udda sidor,  jämna sidor eller
jämna sidor eller  alla sidor för att välja sidor. Klicka sedan på ikonerna rotera
alla sidor för att välja sidor. Klicka sedan på ikonerna rotera  vänster eller
vänster eller  höger för att rotera dem.
höger för att rotera dem.
 udda sidor,
udda sidor,  jämna sidor eller
jämna sidor eller  alla sidor för att välja sidor. Klicka sedan på ikonerna rotera
alla sidor för att välja sidor. Klicka sedan på ikonerna rotera  vänster eller
vänster eller  höger för att rotera dem.
höger för att rotera dem.  Anmärkning:
Anmärkning:|
Ikonen
 delete (ta bort) är inte tillgänglig när alla dokumentsidorna är valda. delete (ta bort) är inte tillgänglig när alla dokumentsidorna är valda. |
 |
När du har redigerat dokumentsidorna klickar du på OK (OK). Dokumentet sparas som en PDF-fil i mappen Pictures (Bilder) eller My Pictures (Mina bilder) och du kommer tillbaka till Epson Scan-fönstret.
|
 |
Klicka på Close (Stäng) (Stäng) för att stänga Epson Scan.
|
