Como / Imprimir em CD-R
Preparar dados
 Aceder ao EPSON Print CD
Aceder ao EPSON Print CD
 Seleccionar o formato do CD-R para imprimir
Seleccionar o formato do CD-R para imprimir
 Fazer a imagem de segundo plano para a etiqueta
Fazer a imagem de segundo plano para a etiqueta
 Editar caracteres
Editar caracteres
 Imprimir caracteres curvos
Imprimir caracteres curvos
 Gravar os dados da etiqueta
Gravar os dados da etiqueta
 Aceder à ajuda do EPSON Print CD
Aceder à ajuda do EPSON Print CD
 Imprimir em CD-R
Imprimir em CD-R
 Cancelar impressão no Windows
Cancelar impressão no Windows
 Cancelar o trabalho de impressão durante a mesma
Cancelar o trabalho de impressão durante a mesma
 Cancelar impressão no Macintosh
Cancelar impressão no Macintosh
O EPSON Print CD permite fazer as etiquetas dos CD-R. As imagens de amostra para o segundo plano da etiqueta são fornecidas com o software e utilizadas nestas instruções. Siga as instruções para saber como utilizar o EPSON Print CD.
Aceder ao EPSON Print CD
Utilizadores de Windows
Para aceder ao EPSON Print CD, faça clique duas vezes no ícone EPSON Print CD no ambiente de trabalho.
 |
Nota:
|
 |
Se o ícone EPSON Print CD não aparecer no ambiente de trabalho, faça clique na tecla Iniciar, seleccione Programas (no Windows Me, 2000, NT 4.0, 98 e 95) ou Todos os programas (no Windows XP) e EPSON Print CD e faça clique em EPSON Print CD.
|
Utilizadores de Macintosh
Para aceder ao EPSON Print CD, faça clique duas vezes no ícone Macintosh HD, na pasta EPSON Print CD e no ícone EPSON Print CD.

[Cima]
Seleccionar o formato do CD-R para imprimir
Utilizadores de Windows
 |
Seleccione Configuração de diâmetro interno/externo no menu Ficheiro. A caixa de diálogo Configuração de diâmetro interno/externo abre-se.
|
 |
Seleccione CD-R de 8 cm ou CD-R de 12 cm e faça clique em OK.
|
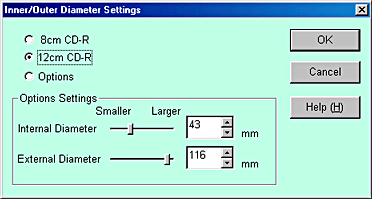
Utilizadores de Macintosh
 |
Seleccione Alterar diâmetro externo/interno do CD no menu Ficheiro. A caixa de diálogo Alterar diâmetro externo/interno do CD abre-se.
|
 |
Seleccione 8 cm CD-R ou 12 cm CD-R e faça clique em OK.
|


[Cima]
Fazer a imagem de segundo plano para a etiqueta
Em Windows
 |
Faça clique na tecla  no lado esquerdo da barra de ferramentas de edição. A caixa de diálogo Seleccionar segundo plano abre-se. no lado esquerdo da barra de ferramentas de edição. A caixa de diálogo Seleccionar segundo plano abre-se.
|
 |
Faça clique no separador Editar segundo plano, seleccione a imagem que pretende utilizar e faça clique em OK. A imagem de segundo plano seleccionada aparece na etiqueta inteira..
|
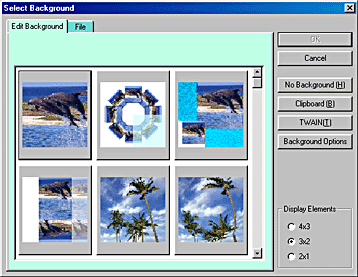
 |  |
Nota:
|
 |  | -
O exemplo apresentado acima utiliza uma imagem incluída no EPSON Print CD. Quando utilizar imagens tiradas com câmaras digitais e guardadas no computador, não faça clique no separador Editar segundo plano, mas faça clique em Ficheiro para seleccionar a pasta que contém as imagens que pretende utilizar.
|
 |  | -
Se as imagens de segundo plano não forem instaladas no momento da instalação, é porque seleccionou a instalação compacta. Neste caso, insira o CD-ROM de controlador de impressão na unidade de CD-ROM.
|
 |  | -
Para alterar as imagens de segundo plano, faça clique na tecla
 . O ecrã Opções de segundo plano abre-se. Faça clique na tecla Seleccionar Imagem no ecrã. . O ecrã Opções de segundo plano abre-se. Faça clique na tecla Seleccionar Imagem no ecrã.
|
Utilizadores de Macintosh
 |
Faça clique na tecla  da paleta Tool e o ecrã Ajustar segundo plano abre-se. da paleta Tool e o ecrã Ajustar segundo plano abre-se.
|
 |
Faça clique em Seleccionar segundo plano. Abre-se uma janela que permite seleccionar uma imagem de segundo plano.
|

 |
Seleccione a pasta Segundo plano e faça clique em Abrir. Aparece a janela que permite seleccionar as imagens de segundo plano.
|
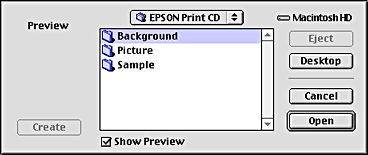
 |  |
Nota:
|
 |  |
O exemplo apresentado acima utiliza uma imagem incluída no EPSON Print CD. Quando utilizar as imagens tiradas com câmaras digitais e guardadas no computador, seleccione a pasta que contém as imagens que pretende utilizar.
|
 |
Seleccione a imagem de segundo plano que pretende utilizar e faça clique na tecla Abrir.
|

 |
Faça clique em OK. A imagem de segundo plano seleccionada aparece na etiqueta completa.
|
 |  |
Nota:
|
 |  |
Para alterar a imagem de segundo plano, volte ao passo 1 e reinicie.
|

[Cima]
Editar caracteres
Em Windows
 |
Faça clique na tecla  na extremidade esquerda da barra de ferramentas de edição. A caixa de diálogo Definições do texto abre-se. na extremidade esquerda da barra de ferramentas de edição. A caixa de diálogo Definições do texto abre-se.
|
 |
Faça clique no separador Texto, escreva os caracteres na caixa de texto Texto e faça clique em OK. Os caracteres escritos aparecem na etiqueta.
|
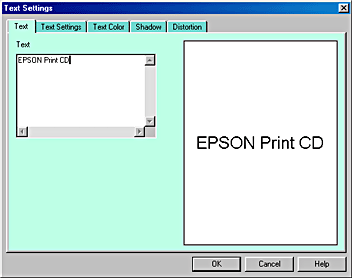
 |  |
Nota:
|
 |  | -
Para alterar o estilo dos caracteres, faça clique nos separadores Configuração de texto, Cor de texto, Sombra e Distorção apresentados na caixa de diálogo Definições do texto, e faça as alterações no ecrã apresentado.
|
 |  | -
Para corrigir os caracteres escritos, faça clique duas vezes nos caracteres para abrir a caixa de diálogo Definições do texto. Na caixa de diálogo Definições do texto, pode corrigir os caracteres já escritos.
|
 |
Arraste os caracteres apresentados na etiqueta e mova-os para a posição que pretende imprimir.
|

 |
Se quiser escrever mais caracteres, repita os passos de 1 a 3.
|
Em Macintosh
 |
Faça clique na tecla  da caixa de ferramentas. A caixa de diálogo Definições do texto abre-se. da caixa de ferramentas. A caixa de diálogo Definições do texto abre-se.
|
 |
Faça clique no separador Definições do texto e escreva os caracteres na caixa de texto. Os caracteres escritos na caixa de texto aparecem na etiqueta.
|
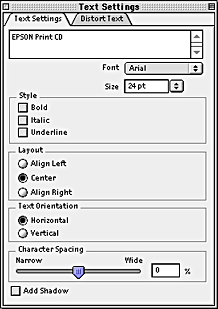
 |  |
Nota:
|
 |  | -
Pode alterar o estilo, o tamanho e o tipo de letra dos caracteres na caixa de diálogo Definições do texto.
|
 |  | -
Para corrigir os caracteres digitados, faça clique nos caracteres. Na caixa de diálogo Definições do texto, pode corrigir os caracteres já escritos.
|
 |
Arraste os caracteres apresentados na etiqueta e mova-os para a posição que pretende imprimir.
|

 |
Se quiser escrever mais caracteres, repita os passos de 1 a 3.
|

[Cima]
Imprimir caracteres curvos
Utilizadores de Windows
 |
Faça clique na tecla  na extremidade esquerda da barra de ferramentas de edição. na extremidade esquerda da barra de ferramentas de edição.
|
 |
Faça clique nos caracteres escritos e apresentados na etiqueta. As alças aparecem no canto e no centro do bloco de caracteres.
|
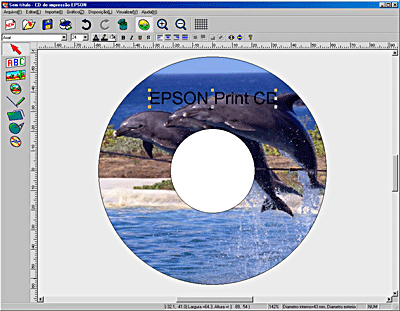
 |
Arraste a alça vermelha apresentada no centro do bloco de caracteres de forma ascendente ou descendente. O bloco de caracteres curva para a direcção arrastada.
|
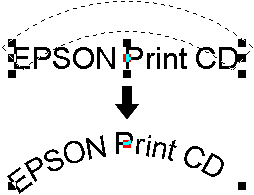
 |  |
Nota:
|
 |  | -
Quando os caracteres estiverem alinhados desigualmente para a direita ou para a esquerda, faça clique na tecla
 na barra de ferramentas de caracteres, para que sejam alinhados uniformemente. na barra de ferramentas de caracteres, para que sejam alinhados uniformemente.
|
 |  | -
Se não conseguir ver as alças correctamente, remova a imagem de segundo plano antes de avançar para este passo.
|
Utilizadores de Macintosh
 |
Faça clique na tecla  da paleta Tool. da paleta Tool.
|
 |
Faça clique nos caracteres escritos e apresentados na etiqueta. As alças aparecem no canto e no centro do bloco de caracteres.
|

 |
Arraste a alça vermelha apresentada no centro do bloco de caracteres de forma ascendente ou descendente. O bloco de caracteres curva para a direcção arrastada.
|
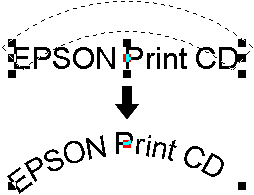
 |  |
Nota:
|
 |  |
Se não conseguir ver as alças correctamente, remova a imagem de segundo plano antes de avançar para este passo.
|

[Cima]
Gravar os dados da etiqueta
Utilizadores de Windows
 |
Seleccione Salvar no menu Ficheiro. A caixa de diálogo Salvar como abre-se.
|
 |
Para gravar os dados da etiqueta, localize uma pasta e especifique um nome de ficheiro e faça clique na tecla Gravar.
|
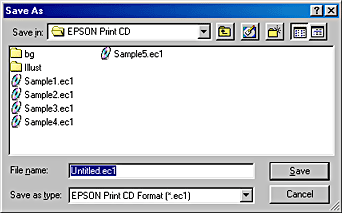
Utilizadores de Macintosh
 |
Seleccione Guardar no menu Ficheiro. A caixa de diálogo Guardar abre-se.
|
 |
Para gravar os dados da etiqueta, localize uma pasta e especifique um nome de ficheiro e faça clique na tecla Guardar.
|
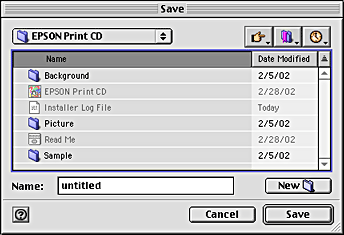

[Cima]
Aceder à ajuda do EPSON Print CD
Para mais informações sobre o EPSON Print CD, pode também ver a ajuda do EPSON Print CD. Como iniciar a ajuda do EPSON Print CD é descrito nesta secção.
Utilizadores de Windows
Seleccione Help Topics no menu Ajuda na janela do EPSON Print CD.
Utilizadores de Macintosh
Seleccione EPSON Print CD Helps no menu Apple.

[Cima]
Imprimir em CD-R
O EPSON Print CD permite imprimir imagens nos CD-R. Siga as instruções para saber como imprimir nos CD-R com o EPSON Print CD.
Utilizadores de Windows
 |
Seleccione Configuração de impressora no menu Ficheiro. A caixa de diálogo Configurar impressão abre-se.
|
 |
Seleccione EPSON Stylus Photo 2100 na caixa de listagem Nome e faça clique em Propriedades.
|
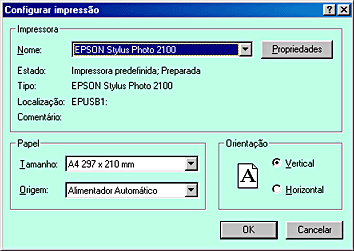
 |
Faça clique no separador Principal e seleccione Papel Normal na caixa de listagem Papel.
|
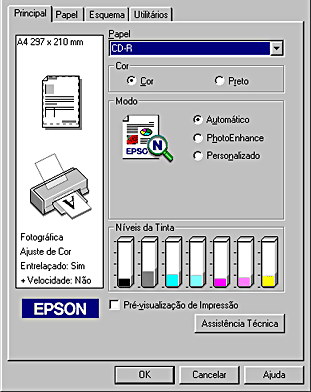
 |
Faça clique no separador Papel , seleccione Manual na caixa de listagem Sistema Alim., A4 na caixa de listagem Formato e Horizontal em Orientação.
|

 |
Faça clique em OK para voltar à caixa de diálogo Configurar impressão.
|
 |
Faça clique em OK.
|
 |
Seleccione Imprimir no menu Ficheiro. A caixa de diálogo Imprimir abre-se.
|
 |
Seleccione Nenhum em Imprimir padrão de confirmação e faça clique em OK.
|
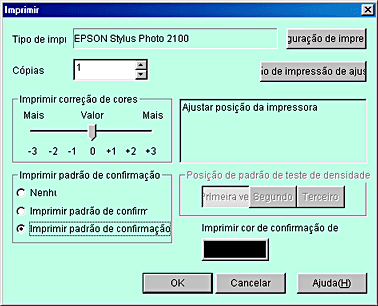
 |
Importante:
|
 | -
Não mude a posição da alavanca de ajuste durante a impressão. Este procedimento pode danificar o hardware da impressora.
|
 | -
Depois de imprimir o CD-R, mude a alavanca de ajuste de acordo com a espessura do papel colocado. Para papel normal com menor espessura, mude para
 . .
|
 |
Nota:
|
 | -
Quando a tinta manchar a impressão, ajuste a saturação das cores. Para mais informações, consulte Definições das cores.
|
Utilizadores de Macintosh
 |
Seleccione Configurar página no menu Ficheiro. A caixa de diálogo Configurar página abre-se.
|
 |
Seleccione Manual na caixa de listagem Sist. Alimentação, A4 na caixa de listagem Formato e Horizontal em Orientação.
|

 |
Faça clique em OK para fechar a caixa de diálogo Configurar página.
|
 |
Seleccione Imprimir no menu Ficheiro. A caixa de diálogo Imprimir abre-se.
|
 |
Seleccione Papel Normal na caixa de listagem Papel e Nenhum em Padrão de impressão de teste e faça clique em Imprimir.
|
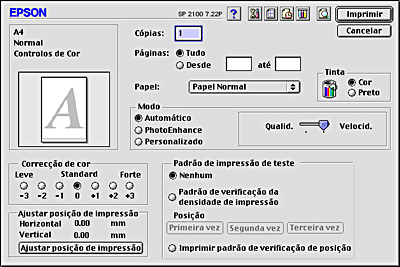
 |
Importante:
|
 | -
Não mude a posição da alavanca de ajuste durante a impressão. Este procedimento pode danificar o hardware da impressora.
|
 | -
Depois de imprimir o CD-R, mude a alavanca de ajuste de acordo com a espessura do papel colocado. Para papel normal com menor espessura, mude para
 . .
|
 |
Nota:
|
 | -
Quando a tinta manchar a impressão, ajuste a saturação das cores. Para mais informações, consulte Definições das cores.
|

[Cima]
Cancelar impressão no Windows
O cancelamento da impressão no Windows é descrito nesta secção. Siga as instruções apresentadas em seguida para parar a impressão durante a execução da mesma.
Faça clique na tecla Parar no medidor de evolução apresentado no canto direito da barra de ferramentas, durante a execução do trabalho de impressão. O progresso do trabalho de impressão é impresso e o trabalho de impressão pára.
 |
Nota:
|
 | -
O medidor de evolução não aparece se o EPSON Status Monitor 3 não estiver instalado.
|

[Cima]
Cancelar o trabalho de impressão durante a mesma
No passo descrito acima, a impressora não pára de imprimir até todos os dados de impressão processados no computador serem impressos. No caso de ocorrer um erro nos dados de impressão por algum motivo e quiser sair da impressão imediatamente, efectue o procedimento apresentado em seguida.
Utilizadores do Windows Me, 98 e 95
 |
Desligue a impressora mesmo durante a execução de um trabalho de impressão. O papel colocado para impressão é ejectado.
|
 |  |
Nota:
|
 |  |
Os restantes dados da fila de espera de trabalhos de impressão são cancelados com a desactivação da impressora.
|
 |
Faça clique em Cancelar se aparecer o ecrã apresentado em seguida. Demora algum tempo antes do ecrã aparecer. Efectue este procedimento para cancelar a impressão.
|

 |  |
Nota:
|
 |  | -
Quando o ecrã apresentado em seguida se abrir depois de fazer clique em OK, faça clique nos dados de impressão que pretende cancelar e em Cancelar.
|

Utilizadores do Windows XP, 2000 e NT 4.0
 |
Desligue a impressora mesmo durante a execução de um trabalho de impressão. O papel colocado para impressão é ejectado.
|
 |  |
Nota:
|
 |  |
Os restantes dados da fila de espera de trabalhos de impressão são cancelados com a desactivação da impressora.
|
 |
Os utilizadores do Windows 2000 e NT 4.0 devem fazer clique em Iniciar, seleccionar Definições e Impressoras para abrir a pasta Impressoras. Os utilizadores do Windows XP devem fazer clique em Iniciar, Painel de controlo, Impressoras e Outro Hardware, Impressoras e Faxes para abrir a pasta Impressoras e Faxes.
|
 |
Faça clique duas vezes no ícone EPSON Stylus Photo 2100.
|
 |
Seleccione Purge Print Documents (para o Windows NT4.0) ou Cancelar todos os documentos (para o Windows 2000 e XP) no menu Impressoras. Quando apagar dados de um trabalho de impressão específico, seleccione o documento que pretende apagar e seleccione Cancelar impressão do menu Documento.
|
 |  |
Nota:
|
 |  | -
O documento de impressão não aparece no Gestor de impressoras (figura acima), se o trabalho de impressão já tiver sido enviado para a impressora. Neste caso, desligue a impressora para parar a impressão.
|

[Cima]
Cancelar impressão no Macintosh
O cancelamento da impressão no Macintosh é descrito nesta secção. Siga as instruções apresentadas em seguida para parar a impressão, durante a execução da mesma.
Desligue a impressora. O papel colocado para impressão é ejectado; depois apague o documento da forma apresentada em seguida.
Quando utilizar a impressão de segundo plano
Utilize o EPSON Monitor3 apresentado no ecrã para parar a impressão quando a Impressão de segundo plano estiver ligada.
 |
Seleccione EPSON Monitor3 no menu Aplicação no lado direito da barra de menus. A caixa de diálogo EPSON Monitor3 abre-se.
|
 |
Faça clique no ícone do documento que pretende apagar e em  . .
|
Quando aparecer a caixa de diálogo de cancelamento de impressão, siga as instruções fornecidas no ecrã e a impressão pára normalmente.
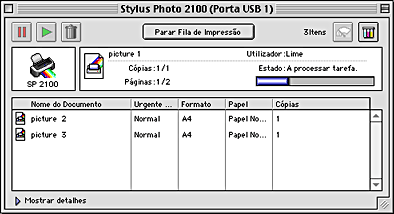
 |  |
Nota:
|
Quando não utilizar a impressão de segundo plano
Se não utilizar a impressão de segundo plano, pode parar a impressão com a função Macintosh .
Pressione a tecla . (ponto) enquanto prime a tecla de comando  .
.
Quando aparecer a caixa de diálogo de cancelamento de impressão, siga as instruções fornecidas no ecrã e a impressão pára normalmente.
 |
Nota:
|

[Cima]
 Aceder ao EPSON Print CD
Aceder ao EPSON Print CD Seleccionar o formato do CD-R para imprimir
Seleccionar o formato do CD-R para imprimir Fazer a imagem de segundo plano para a etiqueta
Fazer a imagem de segundo plano para a etiqueta Editar caracteres
Editar caracteres Imprimir caracteres curvos
Imprimir caracteres curvos Gravar os dados da etiqueta
Gravar os dados da etiqueta Aceder à ajuda do EPSON Print CD
Aceder à ajuda do EPSON Print CD Imprimir em CD-R
Imprimir em CD-R Cancelar impressão no Windows
Cancelar impressão no Windows Cancelar o trabalho de impressão durante a mesma
Cancelar o trabalho de impressão durante a mesma Cancelar impressão no Macintosh
Cancelar impressão no Macintosh


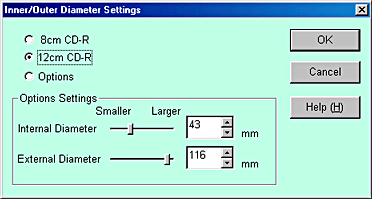

 no lado esquerdo da barra de ferramentas de edição. A caixa de diálogo Seleccionar segundo plano abre-se.
no lado esquerdo da barra de ferramentas de edição. A caixa de diálogo Seleccionar segundo plano abre-se.
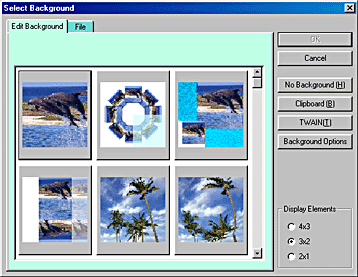
 da paleta Tool e o ecrã Ajustar segundo plano abre-se.
da paleta Tool e o ecrã Ajustar segundo plano abre-se.


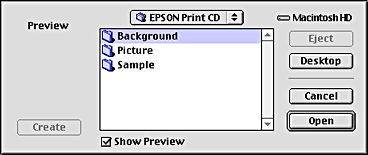



 na extremidade esquerda da barra de ferramentas de edição. A caixa de diálogo Definições do texto abre-se.
na extremidade esquerda da barra de ferramentas de edição. A caixa de diálogo Definições do texto abre-se.
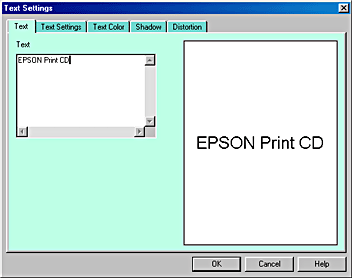

 da caixa de ferramentas. A caixa de diálogo Definições do texto abre-se.
da caixa de ferramentas. A caixa de diálogo Definições do texto abre-se.
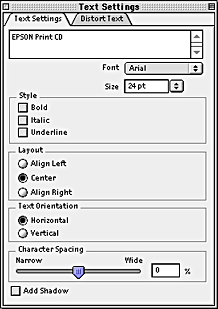

 na extremidade esquerda da barra de ferramentas de edição.
na extremidade esquerda da barra de ferramentas de edição.
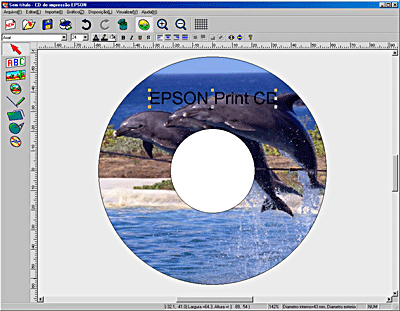
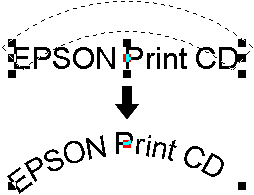
 na barra de ferramentas de caracteres, para que sejam alinhados uniformemente.
na barra de ferramentas de caracteres, para que sejam alinhados uniformemente.
 da paleta Tool.
da paleta Tool.
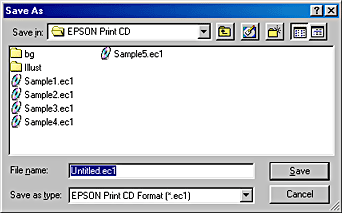
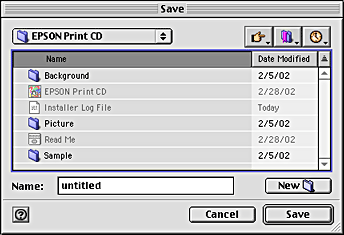
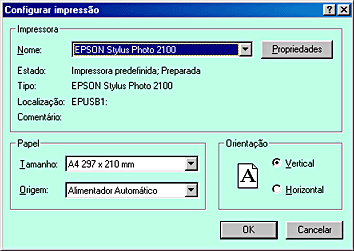
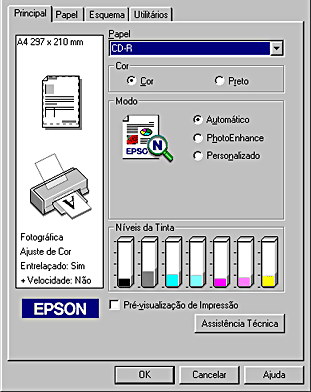




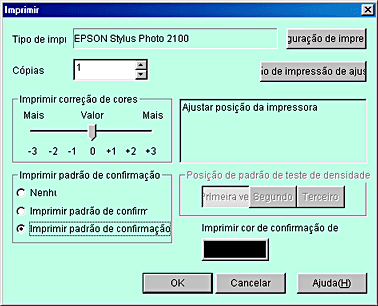

 .
.

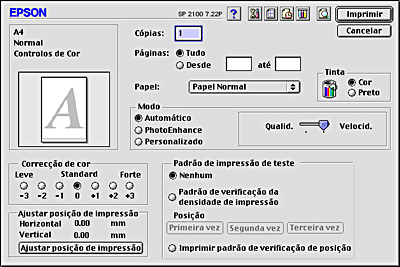


 .
.
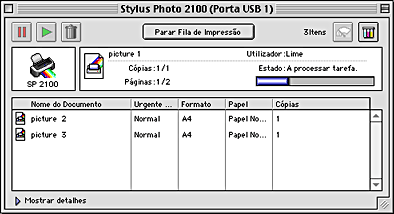
 .
.

