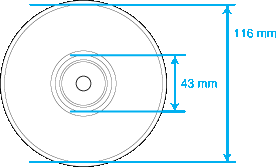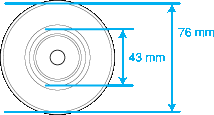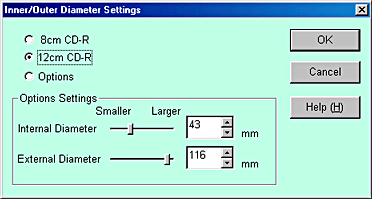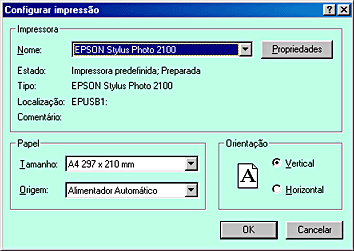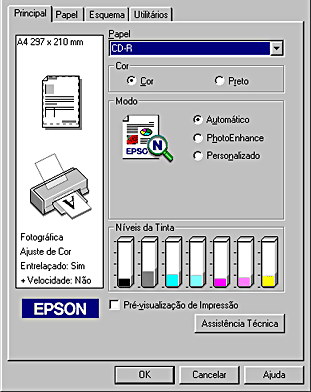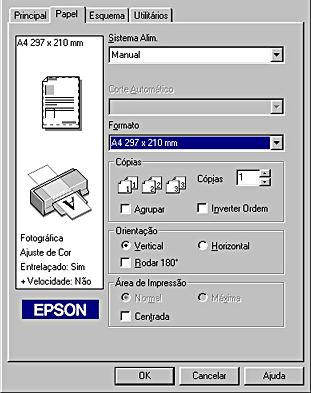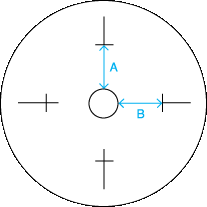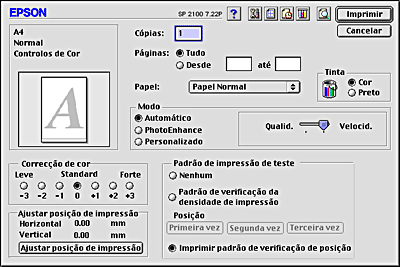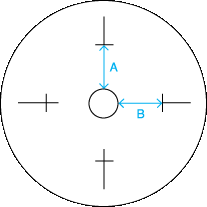Como / Imprimir em CD-R
Nota para a impressão de CD-R
 Tamanho disponível do CD-R
Tamanho disponível do CD-R
 Ajuste da posição de impressão
Ajuste da posição de impressão
 Definições das cores
Definições das cores
A EPSON STYLUS PHOTO 2100 suporta a impressão de CD-R. Quando imprimir em CD-R, não se esqueça dos seguintes pontos.
-
Não imprima no CD-R antes de escrever os seus dados. Se o fizer, as dedadas, sujidade ou riscos na superfície podem provocar erros durante a escrita de dados.
-
Recomendamos que tente imprimir com alguns CD-R suplementares.
-
A superfície impressa pode ser danificada imediatamente após a impressão.
-
Deixe o CD-R impresso secar mais do que 24 horas. Não insira o CD-R impresso em nenhuma unidade de CD-ROM antes de secar completamente.
-
Não deixe o CD-R impresso secar directamente ao sol.
-
Dependendo do tipo de CD-R, poderão aparecer manchas de acordo com o nível de saturação da cor.
-
Se a superfície impressa estiver pegajosa mesmo depois de seca, o nível de saturação da cor pode ser muito elevado. Recomendamos que reduza o nível de definição da saturação da cor do EPSON Print CD.
-
A humidade na superfície impressa pode provocar manchas.
-
Se imprimir uma grande quantidade de CD-R, recomendamos que tente imprimir em alguns CD-R suplementares. Verifique então o estado da superfície impressa passadas 24 horas.
-
Se imprimir na alimentador de CD-R ou no compartimento transparente interno por engano, limpe-os imediatamente.
-
Não é possível melhorar a qualidade de impressão, se reimprimir na superfície impressa da etiqueta.
-
As informações apresentadas em seguida especificam a área de impressão do CD-R.
|
12 cm
|
8 cm
|
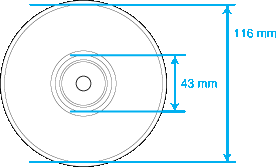
|
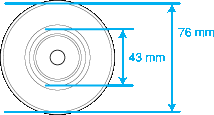
|
Tamanho disponível do CD-R
A EPSON STYLUS PHOTO 2100 permite imprimir em dois tamanhos de CD-R: 12 cm e 8 cm.
Utilize apenas um CD-R indicado como adequado para impressão, por exemplo, "Imprimível na superfície da etiqueta" ou "Imprimível com impressoras de jacto de tinta".
 |
Nota:
|
 | -
Para mais informações sobre o manuseamento de CD-R e as directivas para escrita de dados, consulte a documentação do CD-R.
|
 | -
Quando imprimir CD-R, é utilizado um nível de saturação da cor mais baixo comparado com o papel especial EPSON, para garantir a qualidade de impressão.
|
 | -
Quando imprimir um CD-R de 8 cm, utilize o acessório fornecido no exterior do CD-R antes de o inserir na alimentador do CD-R.
|

[Cima]
Ajuste da posição de impressão
Se a posição de impressão estiver desalinhada depois da impressão, ajuste-a da forma apresentada em seguida.
Utilizadores de Windows
1. Imprimir o padrão de verificação da posição de impressão
Para verificar o intervalo de impressão, imprima primeiro o padrão de verificação da posição.
 |
Coloque o disco de verificação da posição de impressão do CD-R na alimentador do CD-R e insira-o na impressora.
|
 |  |
Nota:
|
 |  | -
Se a folha de verificação da posição de impressão estiver torcida, alise-a antes de a colocar.
|
 |
Faça clique duas vezes no ícone EPSON Print CD no ambiente de trabalho para aceder ao EPSON Print CD.
|
 |  |
Nota:
|
 |  |
Se o ícone EPSON Print CD não aparecer no ambiente de trabalho, faça clique na tecla Iniciar, seleccione Programas (no Windows Me, 2000, NT 4.0, 98 e 95) ou Todos os programas (no Windows XP) e EPSON Print CD e faça clique em EPSON Print CD.
|
 |
Faça clique em Configuração de diâmetro interno/externo no menu Ficheiro. A caixa de diálogo Configuração de diâmetro interno/externo abre-se.
|
 |
Seleccione CD-R de 12 cm e faça clique em OK.
|
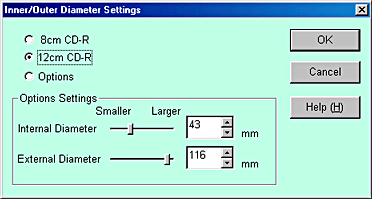
 |
Faça clique em Configuração de impressora no menu Ficheiro. A caixa de diálogo Configurar impressão abre-se.
|
 |
Seleccione EPSON STYLUS PHOTO 2100 na caixa de listagem Nome e faça clique em Propriedades.
|
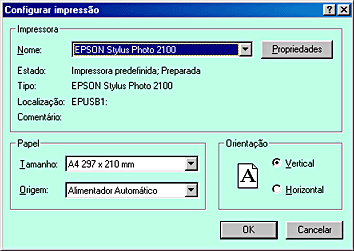
 |
Faça clique no separador Principal e seleccione CD-R na caixa de listagem Papel.
|
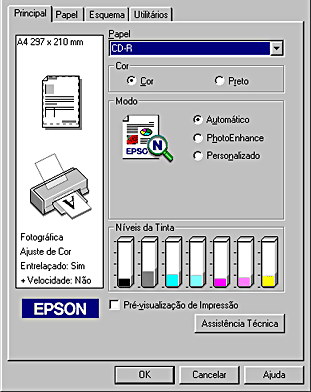
 |
Faça clique no separador Papel , seleccione Manual na caixa de listagem Sistema Alim., A4 na caixa de listagem Formato e Horizontal em Orientação.
|
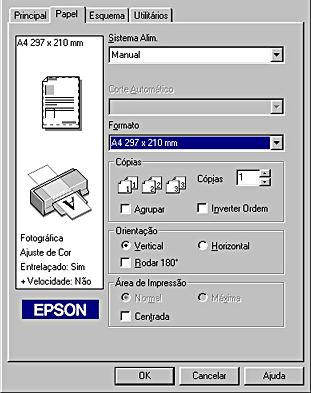
 |
Faça clique em OK na caixa de diálogo Configurar impressão.
|
 |
Seleccione Imprimir no menu Ficheiro. A caixa de diálogo Imprimir abre-se.
|
 |
Seleccione Imprimir padrão de confirmação de posição em Padrão de confirmação e faça clique em OK.
|

 |  |
Importante:
|
 |  | -
Não mude a posição da alavanca de ajuste durante a impressão. Pode provocar danos no hardware.
|
 |  | -
Depois de imprimir o CD-R, mude a alavanca de ajuste de acordo com a espessura do papel colocado. Para papel normal com menor espessura, mude para
 . .
|
2. Medir o intervalo da posição de impressão
Meça o intervalo com a folha de verificação impressa. Meça a área como mostrado na ilustração com uma régua.
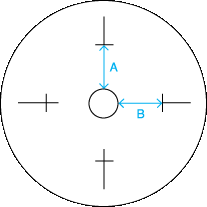
|
|
A: AlturaB: Largura |
 |
Nota:
|
 | -
Posicione a régua para que passe pelo centro do círculo quando medir.
|
 | -
Se imprimir o padrão de verificação da posição no CD-R em vez da folha de verificação, pode não medir o intervalo correctamente. Não se esqueça de incluir o compartimento transparente interno do CD-R na medição. Meça a distância da circunferência do círculo central da alimentador do CD-R à linha horizontal do padrão de verificação.
|
3. Gravar o valor medido no EPSON Print CD
 |
Seleccione Ajustar posição de impressão no menu Ficheiro. A caixa de diálogo Ajustar posição de impressão abre-se.
|
 |
Seleccione a caixa de verificação Inserir valores, introduza o valor medido em Altura (Topo) e em Largura (Direito) e faça clique em OK.
|

 |  |
Nota:
|
 |  | -
Se reinstalar o EPSON Print CD, ajuste novamente as definições.
|
 |  | -
Se reajustar as definições depois de encontrar o intervalo da posição, imprima o padrão de verificação da posição depois de fazer clique na tecla Reiniciar.
|
Utilizadores de Macintosh
1. Imprimir o padrão de verificação da posição de impressão
Para verificar o intervalo de impressão, imprima primeiro o padrão de verificação da posição.
 |
Coloque o disco de verificação da posição de impressão do CD-R na alimentador do CD-R e insira-o na impressora.
|
 |  |
Nota:
|
 |  | -
Se a folha de verificação da posição de impressão estiver torcida, alise-a antes de a colocar.
|
 |
Faça clique duas vezes no ícone Macintosh HD, na pasta EPSON Print CD e no ícone EPSON Print CD.
|
 |
Faça clique em Alterar diâmetro externo/interno do CD no menu Ficheiro. A caixa de diálogo Alterar diâmetro externo/interno do CD abre-se.
|
 |
Seleccione 12 cm CD-R e faça clique em OK.
|

 |
Faça clique em Configurar página no menu Ficheiro. A caixa de diálogo Configurar página abre-se.
|
 |
Seleccione Manual na caixa de listagem Sist. Alimentação, A4 na caixa de listagem Formato e Horizontal em Orientação.
|

 |
Faça clique em OK para fechar a caixa de diálogo Configurar página.
|
 |
Seleccione Imprimir no menu Ficheiro. A caixa de diálogo Imprimir abre-se.
|
 |
Seleccione Papel Normal na caixa de listagem Papel e Imprimir padrão de verificação de posição em Padrão de impressão de teste e faça clique em Imprimir.
|
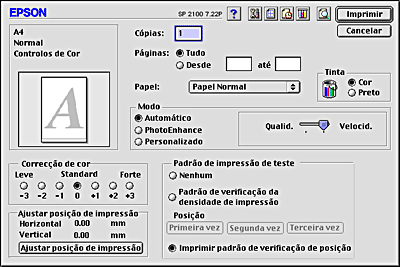
 |
Faça clique em OK.
|
 |  |
Importante:
|
 |  | -
Não mude a posição da alavanca de ajuste durante a impressão. Pode provocar danos no hardware.
|
 |  | -
Depois de imprimir o CD-R, mude a alavanca de ajuste de acordo com a espessura do papel colocado. Para papel normal com menor espessura, mude para
 . .
|
2. Medir o intervalo da posição de impressão
Meça o intervalo com a folha de verificação impressa. Meça a área como mostrado na ilustração com uma régua.
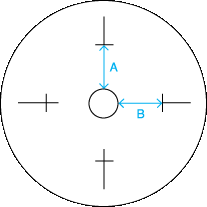
|
|
A: AlturaB: Largura |
 |
Nota:
|
 | -
Posicione a régua para que passe pelo centro do círculo quando medir.
|
 | -
Se imprimir o padrão de verificação da posição no CD-R em vez da folha de verificação, pode não medir o intervalo correctamente. Não se esqueça de incluir o compartimento transparente interno do CD-R na medição. Meça a distância da circunferência do círculo central da alimentador do CD-R à linha horizontal do padrão de verificação.
|
3. Gravar o valor medido no EPSON Print CD
 |
Seleccione Ajustar posição da impressora no menu Ficheiro. A caixa de diálogo Ajustar posição da impressora abre-se.
|
 |
Seleccione a caixa de verificação Entrada de valores, introduza o valor medido em Espaço superior e em Espaço direito e faça clique em OK.
|

 |  |
Nota:
|
 |  | -
Se reinstalar o EPSON Print CD, ajuste novamente as definições.
|
 |  | -
Se reajustar as definições depois de encontrar o intervalo da posição, imprima o padrão de verificação da posição depois de fazer clique na tecla Reiniciar.
|

[Cima]
Definições das cores
Ajustar a saturação das cores
Se a tinta manchar durante a impressão do CD-R, efectue os procedimentos apresentados em seguida.
Defina a saturação das cores em Imprimir correcção de cores (Windows) ou Correcção de cores (Macintosh) na caixa de diálogo Imprimir e faça clique em OK.

 |
Nota:
|
 | -
As manchas da tinta podem diferir, dependendo do tipo de CD-R, mesmo se imprimir com o mesmo nível de saturação.
|
 | -
Se quiser reduzir o nível de saturação, ajuste-o em Brilho no EPSON Print CD ou em Contraste no controlador de impressão.
|
 | -
Se a saturação das cores da impressão for reduzida, defina Imprimir correcção de cores para Escuro (Windows) ou Correcção de cores para Forte (Macintosh).
|
 | -
Para verificar os resultados de impressão, deixe secar mais do que 24 horas após a impressão.
|
Imprimir o padrão de verificação da saturação das cores
Pode imprimir o padrão de verificação da saturação das cores com o EPSON Print CD. Este padrão de verificação é impresso em bandas na superfície da etiqueta do CD-R. Pode verificar o nível de saturação das cores adequado para o CD-R.
Imprima o padrão de verificação da saturação segundo os procedimentos apresentados em seguida.
 |
Defina o CD-R para verificar a saturação.
|
 |
Seleccione Imprimir no menu Ficheiro. A caixa de diálogo Imprimir abre-se.
|
 |
Seleccione Imprimir padrão de confirmação em Imprimir padrão de confirmação (Windows) ou Padrão de verificação da densidade de impressão em Padrão de impressão de teste (Macintosh), e faça clique em Imprimir.
|

[Cima]
 Tamanho disponível do CD-R
Tamanho disponível do CD-R Ajuste da posição de impressão
Ajuste da posição de impressão Definições das cores
Definições das coresTamanho disponível do CD-R
Ajuste da posição de impressão
Definições das cores