 |
 |
|

|
||
 |
||
Restaurar a Cor
Utilizando a função Color Restoration (Restaurar Cor) do Epson Scan, pode transformar as fotografias antigas, esbatidas ou com uma exposição incorrecta em fotografias nítidas e com cores naturais. É possível restaurar fotografias impressas, películas ou diapositivos automaticamente, enquanto efectua a digitalização.
|
Imagem original
|
Função Color Restoration (Restaurar Cor) aplicada
|
 |
 |
Para mais informações sobre como restaurar as cores, consulte uma das secções que se seguem.
Full Auto Mode (Modo Automático): Color Restoration (Restaurar Cor) no Full Auto Mode (Modo Automático)
Home Mode (Modo Casa): Color Restoration (Restaurar Cor) no Home Mode (Modo Casa)
Professional Mode (Modo Profissional): Color Restoration (Restaurar Cor) no Professional Mode (Modo Profissional)
Color Restoration (Restaurar Cor) no Full Auto Mode (Modo Automático)
 |
Coloque o(s) original(ais) no tabuleiro de documentos. Para mais informações, consulte uma das secções que se seguem.
|
Documentos ou fotografias: Posicionar documentos ou fotografias
Película ou diapositivos: Colocar películas ou diapositivos
 Nota para películas ou diapositivos:
Nota para películas ou diapositivos:|
No Full Auto Mode (Modo Automático), só pode digitalizar diapositivos positivos a cores ou tiras de película a cores de 35 mm. Para digitalizar outros tipos de película, utilize o Home Mode (Modo Casa) ou Professional Mode (Modo Profissional). Para alterar o modo de digitalização, consulte Alterar o modo de digitalização.
|
 |
Inicie o Epson Scan. Para mais informações, consulte Iniciar o Epson Scan.
|
 |
Na janela Full Auto Mode (Modo Automático) clique em Customize (Personalizar). Aparece a janela Customize (Personalizar).
|
 |
Faça clique na opção Color Restoration (Restaurar Cor).
|
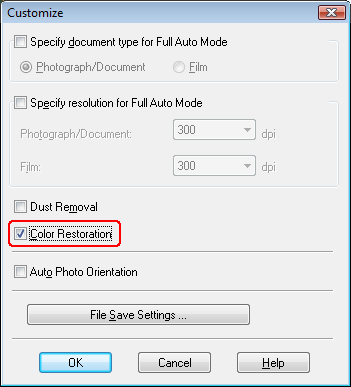
 |
Se pretender seleccionar as definições para gravar imagens, clique em File Save Settings (Definições Gravar Ficheiro). Para mais informações, consulte Seleccionar File Save Settings (Definições Gravar Ficheiro).
|
 Nota:
Nota:|
Se tiver iniciado o Epson Scan a partir de um programa compatível com TWAIN, o botão File Save Settings (Definições Gravar Ficheiro) não aparece.
|
 |
Quando terminar todas as definições necessárias, clique em OK para regressar à janela Full Auto Mode (Modo Automático).
|
 |
Faça clique em Scan (Digitalizar).
|
O que irá acontecer em seguida depende da forma como iniciou o Epson Scan. Para mais informações, consulte Terminar a digitalização.
Color Restoration (Restaurar Cor) no Home Mode (Modo Casa)
 |
Coloque o(s) original(ais) no tabuleiro de documentos. Para mais informações, consulte uma das secções que se seguem.
|
Documentos ou fotografias: Posicionar documentos ou fotografias
Película ou diapositivos: Colocar películas ou diapositivos
 |
Inicie o Epson Scan. Para mais informações, consulte Iniciar o Epson Scan.
|
 |
Na janela Home Mode (Modo Casa), seleccione as definições Document Type (Tipo de Documento), Image Type (Tipo de Imagem), Destination (Destino). Para mais informações, consulte Digitalizar no Home Mode (Modo Casa).
|
 |
Clique em Preview (Antever) para pré-visualizar a(s) imagem(ns) e seleccione a área de digitalização. Para mais informações, consulte Pré-visualizar e ajustar a área de digitalização.
|
 |
Faça clique na opção Color Restoration (Restaurar Cor).
|
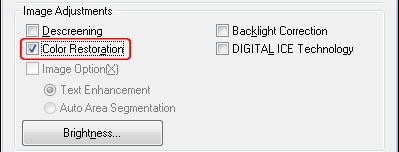
 Nota:
Nota:|
Se estiver a digitalizar várias imagens, ao mesmo tempo, e quiser aplicar a função Color Restoration (Restaurar Cor) a todas as imagens ou áreas de digitalização, clique em All (Tudo) na janela Preview (Antever) antes de clicar na opção.
|
 |
Efectue outros ajustes de imagem necessários. Para mais informações, consulte Ajustar a cor e outras definições de imagem.
|
 |
Dimensione a(s) imagem(ns), como necessário. Para mais informações, consulte Seleccionar o tamanho de digitalização.
|
 |
Faça clique em Scan (Digitalizar).
|
O que irá acontecer em seguida depende da forma como iniciou o Epson Scan. Para mais informações, consulte Terminar a digitalização.
Color Restoration (Restaurar Cor) no Professional Mode (Modo Profissional)
 |
Coloque o(s) original(ais) no tabuleiro de documentos. Para mais informações, consulte uma das secções que se seguem.
|
Documentos ou fotografias: Posicionar documentos ou fotografias
Película ou diapositivos: Colocar películas ou diapositivos
 |
Inicie o Epson Scan. Para mais informações, consulte Iniciar o Epson Scan.
|
 |
Na janela Professional Mode (Modo Profissional), seleccione as definições de Document Type (Tipo de Documento), Document Source (Origem do Documento), Auto Exposure Type (Tipo Auto Exposição) (para digitalizar documentos ou fotografias) ou Film Type (Tipo de Película) (para digitalizar películas ou diapositivos), Image Type (Tipo de Imagem) e Resolution (Resolução). Para mais informações, consulte Digitalizar no Professional Mode (Modo Profissional).
|
 |
Clique em Preview (Antever) para pré-visualizar a(s) imagem(ns) e seleccione a área de digitalização. Para mais informações, consulte Pré-visualizar e ajustar a área de digitalização.
|
 |
Percorra para baixo até à área de Adjustments (Ajustes) e clique na opção Color Restoration (Restaurar Cor).
|
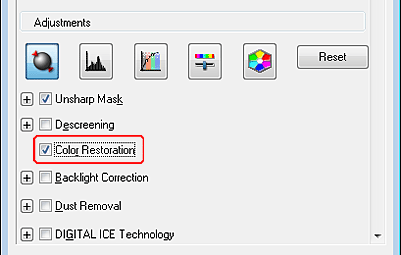
 Nota:
Nota:|
Se estiver a digitalizar várias imagens, ao mesmo tempo, e quiser aplicar a função Color Restoration (Restaurar Cor) a todas as imagens ou áreas de digitalização, clique em All (Tudo) na janela Preview (Antever) antes de clicar na opção.
|
 |
Efectue outros ajustes de imagem necessários. Para mais informações, consulte Ajustar a cor e outras definições de imagem.
|
 |
Se quiser fazer ajustes de cor mais pormenorizados, clique no ícone
 Color Palette (Paleta de cores). Para mais informações, consulte Utilizar a função Color Palette (Paleta de cores) (apenas no Professional Mode (Modo Profissional)). Color Palette (Paleta de cores). Para mais informações, consulte Utilizar a função Color Palette (Paleta de cores) (apenas no Professional Mode (Modo Profissional)). |
 |
Dimensione a(s) imagem(ns), como necessário. Para mais informações, consulte Seleccionar o tamanho de digitalização.
|
 |
Faça clique em Scan (Digitalizar).
|
O que irá acontecer em seguida depende da forma como iniciou o Epson Scan. Para mais informações, consulte Terminar a digitalização.
Utilizar a função Color Palette (Paleta de cores) (apenas no Professional Mode (Modo Profissional))
Siga os pontos destas secções para ajustar pormenorizadamente as cores da imagem, utilizando a função Color Palette (Paleta de cores) no Professional Mode (Modo Profissional).
Esta função só está disponível depois de pré-visualizar as imagens, por isso, tem de clicar em Preview (Antever) para activar esta função.
Tirar Amostra de uma Cor a partir de uma Imagem
 |
Clique no ícone
 Color Palette (Paleta de cores). Color Palette (Paleta de cores). |
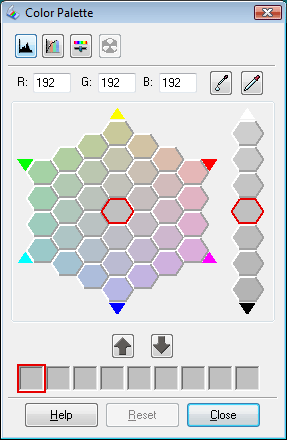
 |
Faça clique no ícone
 Extractor de cor. A forma do cursor muda para a de um conta-gotas. Extractor de cor. A forma do cursor muda para a de um conta-gotas. |
 |
Na janela Preview (Antever), faça clique na cor da imagem que tem de ser ajustada.
|
A cor que seleccionou é transferida para a célula do meio da Color Palette (Paleta de cores) e é rodeada por células de várias tonalidades.
 |
Seleccione a célula que contém a tonalidade que pretende utilizar para ajustar a cor da imagem. Esta tonalidade passa a ser a cor da célula central e a alteração de cor é reflectida na imagem.
|
 Nota:
Nota:|
também pode utilizar as células à direita da área de ajuste para alterar o brilho, caso seja necessário.
|
 |
Se pretender continuar a ajustar a cor, repita o ponto 4.
|
Se pretender guardar a cor para futuras digitalizações, clique no ícone de gravação  . A cor aparece na área de gravação.
. A cor aparece na área de gravação.
 . A cor aparece na área de gravação.
. A cor aparece na área de gravação. Nota:
Nota:|
para carregar uma cor gravada previamente, seleccione a cor e clique no ícone Aplicar à paleta
 . . |
 |
Quando acabar de ajustar a cor, clique em Close (Fechar) para voltar à janela do Professional Mode (Modo Profissional).
|
Para obter mais detalhes sobre a utilização da função Color Palette (Paleta de cores), consulte a Ajuda do Epson Scan.
Aplicar uma cor a uma imagem
 |
Clique no ícone
 Color Palette (Paleta de cores). Color Palette (Paleta de cores). |
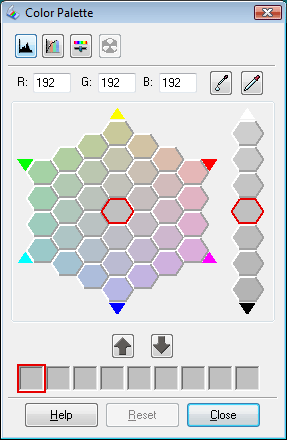
 |
Seleccione a célula que contém a tonalidade que pretende utilizar para ajustar a cor da imagem. Esta cor passa a ser a cor da célula central.
|
 Nota:
Nota:|
também pode utilizar as células à direita da área de ajuste para alterar o brilho, caso seja necessário.
|
 |
Faça clique no ícone
 Aplicador de cor. A forma do cursor muda para a de uma gotícula. Aplicador de cor. A forma do cursor muda para a de uma gotícula. |
 |
Na janela Preview (Antever), faça clique na cor da imagem que tem de ser ajustada. A alteração de cor é reflectida na imagem.
|
 |
Se pretender continuar a ajustar a cor, repita os pontos de 2 a 4.
|
Se pretender guardar a cor para futuras digitalizações, clique no ícone de gravação  . A cor aparece na área de gravação.
. A cor aparece na área de gravação.
 . A cor aparece na área de gravação.
. A cor aparece na área de gravação. Nota:
Nota:|
para carregar uma cor gravada previamente, seleccione a cor e clique no ícone Aplicar à paleta
 . . |
 |
Quando acabar de ajustar a cor, clique em Close (Fechar) para voltar à janela do Professional Mode (Modo Profissional).
|
Para obter mais detalhes sobre a utilização da função Color Palette (Paleta de cores), consulte a Ajuda do Epson Scan.
|
|||||||||||||
 | |||||||||||||
 (NPD5061-02 PT) (NPD5061-02 PT) |





