 |
 |
|

|
||
 |
||
Digitalizar no Professional Mode (Modo Profissional)
Quando seleccionar Professional Mode (Modo Profissional), aparece a janela Professional Mode (Modo Profissional) do Epson Scan.
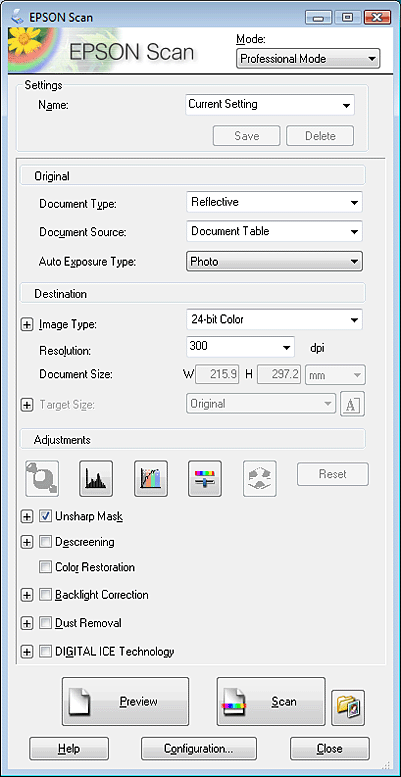
 |
Coloque o(s) original(ais) no tabuleiro de documentos. Para mais informações, consulte uma das secções que se seguem.
|
Documentos ou fotografias: Posicionar documentos ou fotografias
Película ou diapositivos: Colocar películas ou diapositivos
 |
Inicie o Epson Scan. Para mais informações, consulte Iniciar o Epson Scan.
|
 |
Seleccione Professional Mode (Modo Profissional) na lista Mode (Modo). Para mais informações, consulte Alterar o modo de digitalização.
|
 |
Clique na seta para abrir a lista Document Type (Tipo de Documento) e seleccione Reflective (Reflectivo) (para digitalizar documentos ou fotografias) ou Film (Película) (para digitalizar películas ou diapositivos).
|
 |
Se tiver seleccionado Reflective (Reflectivo) (para digitalizar documentos ou fotografias) como definição de Document Type (Tipo de Documento), clique na seta da lista Auto Exposure Type (Tipo Auto Exposição) e seleccione Photo (Fotografia) ou Document (Documento).
|
Se tiver seleccionado Film (Película) (para digitalizar películas ou diapositivos) como definição de Document Type (Tipo de Documento), clique na seta da lista Film Type (Tipo de Película) e seleccione Positive Film (Película positiva a cores), Color Negative Film (Película negativa a cores) ou B&W Negative Film (Película negativa monocromática).
 |
Clique na seta para abrir a lista Image Type (Tipo de Imagem) e seleccione o tipo de imagem detalhada que está a digitalizar.
|
|
Definição Image Type (Tipo de Imagem)
|
Tipo de imagem que está a digitalizar
|
|
48-bit Color (Cor a 48 bits)
|
Fotografias a cores que poderá pretender modificar num programa de edição de imagens a 48 bits
|
|
24-bit Color (Cor a 24 bits)
|
Fotografias a cores
|
|
Color Smoothing (Suavização da Cor)
|
Gráficos a cores, como, por exemplo, tabelas ou gráficos
|
|
16-bit Grayscale (Cinzento a 16 bits)
|
Fotografias a preto e branco com várias tonalidades de cinzento
|
|
8-bit Grayscale (Cinzento a 8 bits)
|
Fotografias a preto e branco com apenas algumas tonalidades de cinzento
|
|
Black & White
|
Documentos com texto e/ou contornos a preto
|
 Nota:
Nota:|
Se seleccionar 8-bit Grayscale (Cinzento a 8 bits) ou Black & White, também pode seleccionar uma definição de Image Option (Opção Imagem), como se descreve abaixo.
|
|
Definição de Image Option (Opção Imagem)
|
Descrição
|
|
None (Nenhum)
|
Não se aplica nenhuma definição de Image Option (Opção Imagem).
|
|
Dropout: Red (Exclusão: Vermelho)
|
Exclui o vermelho da digitalização.
|
|
Dropout: Green (Exclusão: Verde)
|
Exclui o verde da digitalização.
|
|
Dropout: Blue (Exclusão: Azul)
|
Exclui o azul da digitalização.
|
|
Color Enhance: Red (Melhoria de Cor: Vermelho)
|
Melhora o vermelho na digitalização.
|
|
Color Enhance: Green (Melhoria de Cor: Verde)
|
Melhora o verde na digitalização.
|
|
Color Enhance: Blue (Melhoria de Cor: Azul)
|
Melhora o azul na digitalização.
|
 |
Clique na seta para abrir a lista Resolution (Resolução) e seleccione uma resolução adequada ao original. Para mais informações, consulte Seleccionar a Resolution (Resolução) de digitalização.
|
 |
Faça clique em Preview (Antever) para pré-visualizar a(s) imagem(ns). Aparece a janela Preview (Antever) mostrando a(s) imagem(ns). Consulte Pré-visualizar e ajustar a área de digitalização para obter instruções sobre as definições na janela Preview (Antever).
|
 |
Clique na seta para abrir a lista Target Size (Tamanho do Alvo), para seleccionar o tamanho desejado para a(s) imagem(ns) digitalizadas, se for necessário. Pode digitalizar as imagens com o tamanho original ou reduzi-las e ampliá-las seleccionando Target Size (Tamanho do Alvo). Para mais informações, consulte Seleccionar o tamanho de digitalização.
|
 |
Modifique a qualidade da imagem se for necessário. Para mais informações, consulte Ajustar a cor e outras definições de imagem.
|
 |
Faça clique em Scan (Digitalizar).
|
O que irá acontecer em seguida depende da forma como iniciou a digitalização. Para mais informações, consulte Terminar a digitalização.
|
|||||||||||||
 | |||||||||||||
 (NPD5061-02 PT) (NPD5061-02 PT) |




