 |
 |
|

|
||
 |
||
Instruções de definição detalhadas
Seleccionar a Resolution (Resolução) de digitalização
Pode seleccionar uma definição de Resolution (Resolução) específica para as imagens. Não se esqueça que as definições de resolução mais altas aumentam o tempo de digitalização, por isso não seleccione uma resolução superior aquela de que necessita. Consulte a tabela abaixo para saber qual a definição de resolução que deve utilizar para não ter de demorar mais tempo do que o necessário.
|
O que irá fazer com a imagem digitalizada
|
Resolução de digitalização recomendada
|
|
Envio por correio electrónico, transferência para a Internet ou visualização apenas no ecrã
|
96 a 150 ppp
|
|
Conversão para texto editável (OCR)
|
400 ppp
|
|
Impressão utilizando impressora de jacto de tinta com qualidade normal
|
150 ppp (Cor ou Escala de Cinzentos)
360 ppp (Preto & Branco)
|
|
Impressão utilizando impressora de jacto de tinta com alta qualidade
|
300 ppp (Cor ou Escala de Cinzentos)
720 ppp (Preto & Branco)
|
|
Impressão utilizando impressora de páginas
|
200 ppp (Cor ou Escala de Cinzentos)
600 ppp (Preto & Branco)
|
|
Fax
|
200 ppp
|
|
Ampliação após digitalização a 100%
|
Aumente a definição Resolution (Resolução) na mesma proporção com que irá aumentar o tamanho da imagem após a digitalização.
|
Para seleccionar a definição de resolução, consulte uma das secções indicadas.
Full Auto Mode (Modo Automático): Seleccionar a Resolução no Full Auto Mode (Modo Automático)
Home Mode (Modo Casa): Seleccionar a Resolução no Home Mode (Modo Casa)
Professional Mode (Modo Profissional): Seleccionar esta resolução no Professional Mode (Modo Profissional)
Seleccionar a Resolução no Full Auto Mode (Modo Automático)
Pode sempre alterar a resolução pretendida. Siga estes passos para seleccionar a definição de resolução.
 |
Na janela Full Auto Mode (Modo Automático) clique em Customize (Personalizar). Aparece a janela Customize (Personalizar).
|
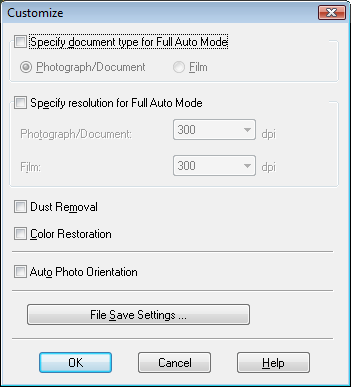
 |
Clique na caixa de verificação Specify resolution for Full Auto Mode (Especifique a resolução para o modo automático) e seleccione o número de dpi (ppp) (pontos por polegada) com que pretende digitalizar.
|
Seleccionar a Resolução no Home Mode (Modo Casa)
Para alterar a resolução, primeiro seleccione Other (Outras) como definição de Destination (Destino).
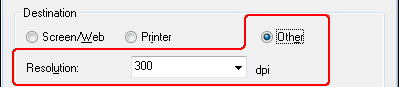
Clique na seta situada junto à lista Resolution (Resolução) e seleccione o número de dpi (ppp) (pontos por polegada) com que pretende digitalizar.
Seleccionar esta resolução no Professional Mode (Modo Profissional)
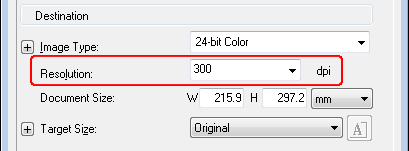
Clique na seta situada junto à lista Resolution (Resolução) e seleccione o número de dpi (ppp) (pontos por polegada) com que pretende digitalizar.
Pré-visualizar e ajustar a área de digitalização
Depois de efectuar as definições básicas e seleccionar a resolução, pode pré-visualizar a imagem e seleccionar ou ajustar a área da imagem que pretende digitalizar numa janela Preview (Antever) no ecrã. Existem dois tipos de antevisão.
A pré-visualização normal mostra a(s) imagem(ns) na totalidade. Tem de seleccionar a área de digitalização e efectuar os ajustes de qualidade de imagem manualmente.
A pré-visualização de Thumbnail (Miniatura) mostra as miniaturas das imagens pré-visualizadas. O Epson Scan localiza automaticamente as margens da área de digitalização, aplica as definições de exposição automática à(s) imagem(ns) e roda-a(s) se for necessário.
Para pré-visualizar a imagem, execute as operações apresentadas em seguida.
 Nota:
Nota:|
Se estiver a utilizar o Full Auto Mode (Modo Automático), a pré-visualização de thumbnail (Miniatura) não se encontra disponível.
|
 |
Faça clique em Preview (Antever). Se pretender alterar o modo de pré-visualização, seleccione o separador Normal ou Thumbnail (Miniatura) na janela Preview (Antever), caso esteja disponível.
|
 Nota:
Nota:|
Dependendo do tipo de documento e das outras definições, pode não poder alterar o tipo de pré-visualização.
É possível redimensionar a janela de pré-visualização. Para redimensionar a janela de pré-visualização, clique no canto da janela e arraste-o.
Se efectuar a pré-visualização sem que a caixa de diálogo de pré-visualização seja apresentada, a imagem é apresentada no modo de pré-visualização predefinido. Se efectuar a pré-visualização com a caixa de diálogo de pré-visualização apresentada, a imagem é apresentada no modo de pré-visualização apresentado imediatamente antes da pré-visualização.
Algumas das definições alteradas após a pré-visualização serão inicializadas se alterar o modo de Preview (Antever).
|
O Epson Scan pré-digitaliza a(s) imagem(ns) e apresenta-a(s) numa das janelas de Preview (Antever) que se seguem.
Pré-visualização normal
|
Documento
|
Película
|
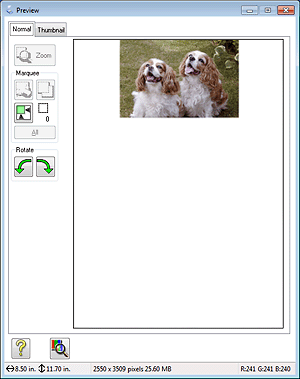 |
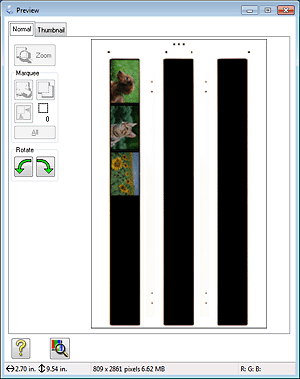 |
Pré-visualizarThumbnail (Miniatura)
|
Documento
|
Película
|
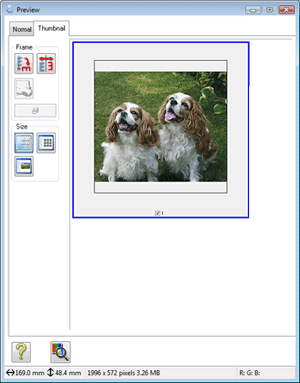 |
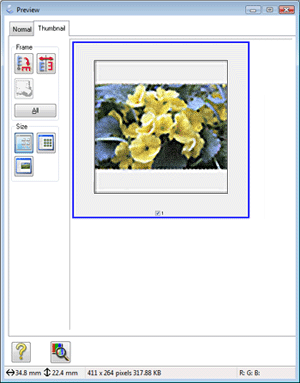 |
 |
Se estiver a utilizar a pré-visualização normal, ajuste as imagens da forma que se segue.
|
Para seleccionar a área de digitalização, clique no ícone de localização automática para criar uma demarcação das marcas das margens da área da imagem. Pode mover a demarcação para alterar a área de digitalização. Para mais informações, consulte Criar uma demarcação numa imagem pré-visualizada.
para criar uma demarcação das marcas das margens da área da imagem. Pode mover a demarcação para alterar a área de digitalização. Para mais informações, consulte Criar uma demarcação numa imagem pré-visualizada.
 para criar uma demarcação das marcas das margens da área da imagem. Pode mover a demarcação para alterar a área de digitalização. Para mais informações, consulte Criar uma demarcação numa imagem pré-visualizada.
para criar uma demarcação das marcas das margens da área da imagem. Pode mover a demarcação para alterar a área de digitalização. Para mais informações, consulte Criar uma demarcação numa imagem pré-visualizada. Nota:
Nota:|
Se pretender digitalizar com um formato diferente do original, deve seleccionar o Target Size (Tamanho do Alvo) em primeiro lugar e criar automaticamente uma demarcação proporcional a esse formato. Para mais informações, consulte Seleccionar o tamanho de digitalização. Pode então copiar a demarcação e colocá-la em cada imagem que irá digitalizar com esse formato.
|
Para ampliar ou reduzir a imagem pré-visualizada na pré-visualização Normal, redimensione a janela Preview (Antever). O tamanho da imagem muda consoante o tamanho da janela Preview (Antever).
Para ampliar uma imagem na pré-visualização Normal, clique no interior da área de digitalização e no botão Zoom.
 Nota:
Nota:|
O botão Zoom muda para o botão Full (Total) na visualização de Zoom.
O botão Full (Total) muda para o botão Zoom na visualização Total.
|
Para rodar uma imagem, clique no ícone de rotação à esquerda  ou direita
ou direita  .
.
 ou direita
ou direita  .
.Para ajustar a qualidade da imagem, clique na(s) área(s) de digitalização que pretende modificar e efectue os ajustes. Para mais informações, consulte Ajustar a cor e outras definições de imagem.
Se estiver a utilizar a pré-visualização de miniaturas, ajuste as imagens da forma que se segue.
Para ampliar uma imagem na pré-visualização de Thumbnail (Miniatura), clique duas vezes na miniatura para ampliar.
Pode alterar o tamanho da miniatura utilizando os botões  Thumbnail <Large> (Miniatura <Grande>),
Thumbnail <Large> (Miniatura <Grande>),  Thumbnail <Small> (Miniatura <Pequena>) ou
Thumbnail <Small> (Miniatura <Pequena>) ou  Full size of 1 frame (Tamanho total 1 moldura).
Full size of 1 frame (Tamanho total 1 moldura).
 Thumbnail <Large> (Miniatura <Grande>),
Thumbnail <Large> (Miniatura <Grande>),  Thumbnail <Small> (Miniatura <Pequena>) ou
Thumbnail <Small> (Miniatura <Pequena>) ou  Full size of 1 frame (Tamanho total 1 moldura).
Full size of 1 frame (Tamanho total 1 moldura).Para rodar uma imagem ou para a inverter horizontalmente (como uma imagem de espelho), clique na respectiva miniatura e, em seguida, clique no ícone de rotação ou no ícone de espelho
ou no ícone de espelho .
.
 ou no ícone de espelho
ou no ícone de espelho .
. Nota:
Nota:|
Se a sua imagem não for rodada correctamente, consulte As imagens são rodadas incorrectamente.
|
Para ajustar a área de digitalização e cortar a imagem de forma diferente, pode criar e mover uma demarcação que estabelece as margens de digitalização. Para mais informações, consulte Criar uma demarcação numa imagem pré-visualizada.
Para ajustar a qualidade da imagem, clique na(s) imagem(ns) ou área(s) de digitalização que pretende modificar e efectue os ajustes. Para mais informações, consulte Ajustar a cor e outras definições de imagem. Se pretender aplicar os ajustes efectuados em todas as imagens, clique no botão All (Tudo).
Criar uma demarcação numa imagem pré-visualizada
Uma demarcação é uma linha tracejada em movimento que aparece nas margens da imagem pré-visualizada para indicar a área de digitalização.
|
Documentos ou fotografias
|
Película ou diapositivos
|
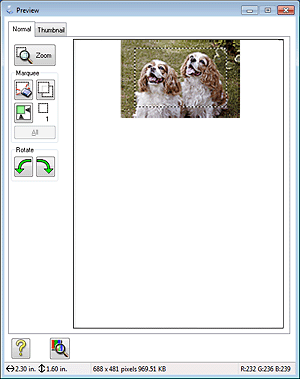 |
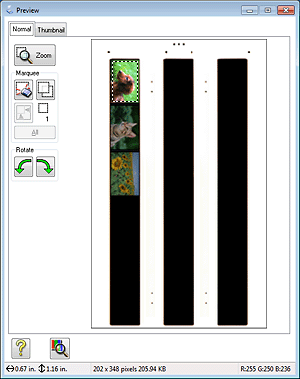 |
Pode mover a demarcação e ajustar o tamanho respectivo. Se estiver a ver na pré-visualização normal, pode criar várias demarcações (até 50) em cada imagem, para digitalizar diferentes partes da imagem e guardá-las em ficheiros de digitalização separados.
 Nota para películas ou diapositivos:
Nota para películas ou diapositivos:|
Ao utilizar a pré-visualização de Thumbnail (Miniatura), o Epson Scan cria automaticamente marcas em redor da(s) sua(s) imagem(ns). Se tiver de ajustar uma demarcação, clique dentro dela e depois clique no ícone de apagar demarcação
 , antes de completar os pontos desta secção. Se não tiver de ajustar nenhuma demarcação, salte para Ajustar a cor e outras definições de imagem. , antes de completar os pontos desta secção. Se não tiver de ajustar nenhuma demarcação, salte para Ajustar a cor e outras definições de imagem. |
 |
Para desenhar uma demarcação, desloque o cursor sobre uma imagem pré-visualizada. O ponteiro transforma-se numa cruz.
|
 Nota:
Nota:|
Se estiver na pré-visualização normal e só tiver uma fotografia no tabuleiro de documentos, pode clicar no ícone de localização automática
 , para desenhar automaticamente uma demarcação e saltar para o passo 3. , para desenhar automaticamente uma demarcação e saltar para o passo 3. |
 |
Posicione o ponteiro na área onde pretende colocar o canto da demarcação e clique. Mantenha a tecla do rato pressionada enquanto arrasta a cruz sobre a imagem até ao canto oposto da área de digitalização pretendida. Em seguida, liberte a tecla do rato. Aparece a linha tracejada em movimento da demarcação.
|
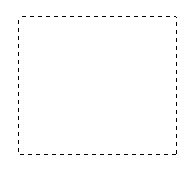
 |
Para ajustar a demarcação, execute uma das operações que se seguem.
|
Para mover a demarcação, posicione o cursor no interior da mesma. O ponteiro transforma-se numa mão. Clique e arraste a demarcação para o local pretendido.
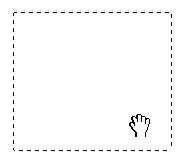
Para redimensionar a demarcação, posicione o cursor sobre a margem ou o canto da mesma. O ponteiro transforma-se numa seta dupla que aparece a direito ou na diagonal. Clique e arraste a margem ou o canto até atingir o formato pretendido.
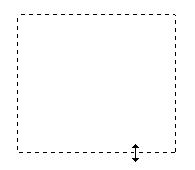
 Nota:
Nota:|
Se mantiver pressionada a tecla Shift enquanto desloca a demarcação, só será possível deslocar a demarcação na horizontal ou na vertical.
Se mantiver pressionada a tecla Shift enquanto redimensiona a demarcação, limita o dimensionamento da demarcação às proporções actuais.
Para obter uma exposição de imagem e resultados melhores, verifique se todos os lados da demarcação estão localizadas no interior da imagem pré-visualizada. Não inclui nenhuma parte da área à volta da imagem pré-visualizada na demarcação.
|
 |
Se estiver na pré-visualização normal, pode criar várias demarcações (até 50). Basta desenhá-las conforme descrito nos pontos de 1 a 3 ou clicar no ícone de cópia de demarcação
 para criar demarcações adicionais do mesmo formato. Pode mover e redimensionar todas as demarcações da forma descrita no ponto 3. Para apagar uma demarcação, clique no seu interior e clique no ícone de apagamento de demarcação para criar demarcações adicionais do mesmo formato. Pode mover e redimensionar todas as demarcações da forma descrita no ponto 3. Para apagar uma demarcação, clique no seu interior e clique no ícone de apagamento de demarcação  . . |
 Nota:
Nota:|
Se desenhar várias demarcações, certifique-se de que faz clique em All (Tudo) na janela Preview (Antever) antes de digitalizar. Se não o fizer, apenas será digitalizada a área no interior da última demarcação desenhada.
|
Ajustar a cor e outras definições de imagem
Depois de pré-visualizar a(s) imagem(ns) e ajustar a área de digitalização, pode alterar a qualidade de imagem, se necessário. O Epson Scan oferece-lhe várias definições para melhorar a cor, a nitidez, o contraste e outros aspectos que influenciam a qualidade da imagem. Antes de efectuar ajustes, certifique-se de que faz clique na imagem ou na demarcação da área que pretende ajustar.
Para ajustar as outras definições de imagem e cor, consulte uma das secções indicadas.
Home Mode (Modo Casa): Efectuar Ajustes na Cor e outras Definições de Imagem no Home Mode (Modo Casa)
Professional Mode (Modo Profissional): Efectuar Ajustes na Cor e outras Definições de Imagem no Professional Mode (Modo Profissional)
Efectuar Ajustes na Cor e outras Definições de Imagem no Home Mode (Modo Casa)
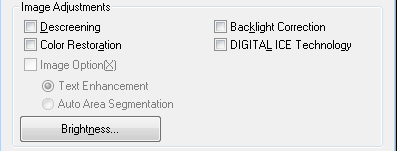
A tabela apresentada em seguida descreve as definições disponíveis no Home Mode (Modo Casa). Para mais informações sobre como ajustar estas definições, consulte a Ajuda do Epson Scan.
 Nota:
Nota:
 Nota:
Nota:|
Se estiver a digitalizar várias imagens, ao mesmo tempo, e quiser aplicar os ajustes respectivos a todas as imagens ou áreas de digitalização, clique em All (Tudo) na janela Preview (Antever) antes de efectuar os ajustes.
|
|
Definição
|
Descrição
|
|
|
Descreening (Sem Ondulação)
|
Remove os padrões ondulados que podem aparecer nas áreas da imagem que contêm ligeiras variações de sombreados, tais como os tons de pele. Melhora igualmente os resultados quando digitalizar imagens de jornais ou revistas que incluam ondulação nos processos de impressão originais.
Esta definição apenas está disponível nas seguintes condições:
- quando Image Type (Tipo de Imagem) está definido como Color (Cor) - quando Image Type (Tipo de Imagem) está definido como Grayscale (Escala de Cinzentos) Os resultados da função Sem Ondulação não aparecem na pré-visualização mas apenas na imagem digitalizada. |
|
|
Backlight Correction (Correcção da contraluz)
|
Remove sombras das fotografias com demasiada cor de fundo.
Esta definição apenas está disponível nas seguintes condições:
- quando selecciona Photograph (Fotografia) como Document Type (Tipo de Documento) e Image Type (Tipo de Imagem) está definido como Color (Cor) - quando selecciona Photograph (Fotografia) como Document Type (Tipo de Documento) e Image Type (Tipo de Imagem) está definido como Grayscale (Escala de Cinzentos) |
|
|
Color Restoration (Restaurar Cor)
|
Restaura automaticamente as cores esbatidas das fotografias.
Esta definição apenas está disponível nas seguintes condições:
- quando selecciona Photograph (Fotografia) como Document Type (Tipo de Documento) e Image Type (Tipo de Imagem) está definido como Color (Cor) - quando selecciona Photograph (Fotografia) como Document Type (Tipo de Documento) e Image Type (Tipo de Imagem) está definido como Grayscale (Escala de Cinzentos) |
|
|
DIGITAL ICE Technology
|
Para remover partículas de pó que a função Remover Pó não consegue. O processo de digitalização com a função DIGITAL ICE Technology é mais demorado e utiliza mais recursos de sistema.
Esta definição apenas está disponível nas seguintes condições:
- quando selecciona Photograph (Fotografia) como Document Type (Tipo de Documento) e Image Type (Tipo de Imagem) está definido como Color (Cor) ou Grayscale (Escala de Cinzentos) - quando selecciona Positive Film (Película positiva a cores) como Document Type (Tipo de Documento) e Image Type (Tipo de Imagem) está definido como Color (Cor) ou Grayscale (Escala de Cinzentos) - quando selecciona Color Negative Film (Película negativa a cores) como Document Type (Tipo de Documento) e Image Type (Tipo de Imagem) está definido como Color (Cor) ou Grayscale (Escala de Cinzentos) - quando selecciona B&W Negative Film (Película negativa monocromática) como Document Type (Tipo de Documento) e Image Type (Tipo de Imagem) está definido como Color (Cor) ou Grayscale (Escala de Cinzentos) |
|
|
Image Option (Opção Imagem)
|
Text Enhancement (Melhoramento de Texto)
|
Melhora o reconhecimento do texto ao digitalizar documentos de texto.
Esta definição apenas está disponível nas seguintes condições:
- quando selecciona Magazine como Document Type (Tipo de Documento) e Image Option (Opção Imagem) está seleccionado - quando selecciona Newspaper (Jornal) como Document Type (Tipo de Documento) e Image Option (Opção Imagem) está seleccionado - quando selecciona Text/Line Art (Texto/Contornos) como Document Type (Tipo de Documento) e Image Option (Opção Imagem) está seleccionado |
|
Auto Area Segmentation (Segmentação de Área Auto)
|
Torna as imagens Black&White (Preto & Branco) mais claras e o reconhecimento de texto mais nítido separando o texto dos gráficos.
Esta definição apenas está disponível nas seguintes condições: - quando selecciona Magazine como Document Type (Tipo de Documento), Image Type (Tipo de Imagem) está definido para Black&White (Preto & Branco) e Image Option (Opção Imagem) está seleccionado - quando selecciona Newspaper (Jornal) como Document Type (Tipo de Documento), Image Type (Tipo de Imagem) está definido para Black&White (Preto & Branco) e Image Option (Opção Imagem) está seleccionado - quando selecciona Text/Line Art (Texto/Contornos) como Document Type (Tipo de Documento), Image Type (Tipo de Imagem) está definido para Black&White (Preto & Branco) e Image Option (Opção Imagem) está seleccionado |
|
|
Brightness (Brilho)
|
Ajusta as áreas claras e escuras da imagem.
Esta definição apenas está disponível nas seguintes condições:
- quando Image Type (Tipo de Imagem) está definido como Color (Cor) - quando Image Type (Tipo de Imagem) está definido como Grayscale (Escala de Cinzentos) - quando selecciona Magazine como Document Type (Tipo de Documento), Image Type (Tipo de Imagem) está definido para Black&White (Preto & Branco) e Image Option (Opção Imagem) e Auto Area Segmentation (Segmentação de Área Auto) estão seleccionados - quando selecciona Newspaper (Jornal) como Document Type (Tipo de Documento), o Tipo de Imagem está definido para Black&White (Preto & Branco) e Image Option (Opção Imagem) e Auto Area Segmentation (Segmentação de Área Auto) estão seleccionados - quando selecciona Text/Line Art (Texto/Contornos) como Document Type (Tipo de Documento), Image Type (Tipo de Imagem) está definido para Black&White (Preto & Branco) e Image Option (Opção Imagem) e Auto Area Segmentation (Segmentação de Área Auto) estão seleccionados Faça clique em Brightness (Brilho) para aceder à definição de Brightness (Brilho).
|
|
|
Contrast (Contraste)
|
Ajusta a diferença entre as áreas claras e escuras de toda a imagem.
Esta definição apenas está disponível nas seguintes condições:
- quando Image Type (Tipo de Imagem) está definido como Color (Cor) - quando Image Type (Tipo de Imagem) está definido como Grayscale (Escala de Cinzentos) - quando selecciona Magazine como Document Type (Tipo de Documento), Image Type (Tipo de Imagem) está definido para Black&White (Preto & Branco) e Image Option (Opção Imagem) e Auto Area Segmentation (Segmentação de Área Auto) estão seleccionados - quando selecciona Newspaper (Jornal) como Document Type (Tipo de Documento), Image Type (Tipo de Imagem) está definido para Black&White (Preto & Branco) e Image Option (Opção Imagem) e Auto Area Segmentation (Segmentação de Área Auto) estão seleccionados - quando selecciona Text/Line Art (Texto/Contornos) como Document Type (Tipo de Documento), Image Type (Tipo de Imagem) está definido para Black&White (Preto & Branco) e Image Option (Opção Imagem) e Auto Area Segmentation (Segmentação de Área Auto) estão seleccionados Faça clique em Brightness (Brilho) para aceder à definição Contrast (Contraste).
|
|
|
Threshold (Limiar)
|
Ajusta o nível dos contornos das áreas escuras de texto e desenhos, melhorando o reconhecimento do texto em programas OCR.
Disponível apenas quando Image Type (Tipo de Imagem) está definido para Black&White (Preto & Branco) e quando Image Option (Opção Imagem) não está seleccionado.
Faça clique em Brightness (Brilho) para aceder à definição Threshold (Limiar).
|
|
 Nota:
Nota:|
para ver os níveis de vermelho, verde e azul em determinados pontos da imagem pré-visualizada enquanto efectua os ajustes, clique no ícone do densitómetro
 na janela Preview (Antever) e mova o cursor sobre uma área de imagem. Para obter mais informações, consulte a Ajuda do Epson Scan. na janela Preview (Antever) e mova o cursor sobre uma área de imagem. Para obter mais informações, consulte a Ajuda do Epson Scan.Consoante o tipo de imagem que estiver a pré-visualizar e as definições que efectuar, existem determinadas definições que poderão não estar disponíveis ou que poderão ficar seleccionadas automaticamente.
Pode personalizar algumas definições do Epson Scan clicando em Configuration (Configuração) e alterando as definições na janela apresentada. Para obter mais informações, consulte a Ajuda do Epson Scan.
Para anular todos os ajustes de qualidade de imagem efectuados na imagem pré-visualizada, clique em Reset (Reiniciar), se estiver disponível, desactive as definições ou volte a pré-visualizar a imagem.
|
Efectuar Ajustes na Cor e outras Definições de Imagem no Professional Mode (Modo Profissional)
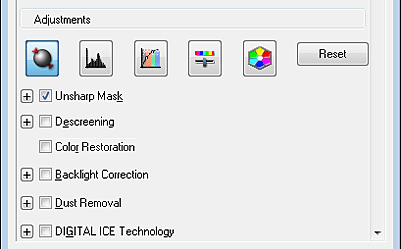
A tabela apresentada em seguida descreve as definições disponíveis no Professional Mode (Modo Profissional). Para mais informações sobre como ajustar estas definições, consulte a Ajuda do Epson Scan.
 Nota:
Nota:|
No Professional Mode (Modo Profissional), poderá ter de percorrer a janela até abaixo para ver a área de Adjustments (Ajustes).
Se estiver a digitalizar várias imagens, ao mesmo tempo, e quiser aplicar os ajustes respectivos a todas as imagens ou áreas de digitalização, clique em All (Tudo) na janela Preview (Antever) antes de efectuar os ajustes.
|
|
Definição
|
Descrição
|
|
Auto Exposure (Exposição Automática)
|
Clique no ícone
 Auto Exposure (Exposição Automática). Para manter esta definição activada, clique em Configuration (Configuração), clique no separador Color (Cor) e seleccione Continuous auto exposure (Aplicar automaticamente a Exposição Automática). Pode ajustar o nível de exposição utilizando a barra de deslizamento. Auto Exposure (Exposição Automática). Para manter esta definição activada, clique em Configuration (Configuração), clique no separador Color (Cor) e seleccione Continuous auto exposure (Aplicar automaticamente a Exposição Automática). Pode ajustar o nível de exposição utilizando a barra de deslizamento. |
|
Histogram (Histograma)
|
Disponibiliza uma interface gráfica para ajustar os níveis de altas luzes, sombra e gama de forma individual. Apenas para utilizadores avançados.
Faça clique no ícone
 Histogram Adjustment (Ajuste de Histograma) para aceder à definição de Histogram (Histograma). Histogram Adjustment (Ajuste de Histograma) para aceder à definição de Histogram (Histograma). |
|
Tone Correction (Correção de Tom)
|
Disponibiliza uma interface gráfica para ajustar os níveis dos tons de forma individual. Apenas para utilizadores avançados.
Clique no ícone
 Tone Correction (Correção de Tom) para aceder à definição de Tone Correction (Correção de Tom). Tone Correction (Correção de Tom) para aceder à definição de Tone Correction (Correção de Tom). |
|
Brightness (Brilho)
|
Ajusta as áreas claras e escuras da imagem.
Faça clique no ícone
 Image Adjustment (Ajuste de Imagem) para aceder à definição de Brightness (Brilho). Image Adjustment (Ajuste de Imagem) para aceder à definição de Brightness (Brilho). |
|
Contrast (Contraste)
|
Ajusta a diferença entre as áreas claras e escuras de toda a imagem.
Faça clique no ícone
 Image Adjustment (Ajuste de Imagem) para aceder à definição de Contrast (Contraste). Image Adjustment (Ajuste de Imagem) para aceder à definição de Contrast (Contraste). |
|
Saturation (Saturação)
|
Ajusta a densidade das cores de toda a imagem.
Faça clique no ícone
 Image Adjustment (Ajuste de Imagem) para aceder à definição de Saturation (Saturação). Image Adjustment (Ajuste de Imagem) para aceder à definição de Saturation (Saturação). |
|
Color Balance (Equilíbrio de Cor)
|
Ajusta o equilíbrio da cor vermelha, verde e azul em toda a imagem.
Clique no ícone
 Image Adjustment (Ajuste de Imagem) para aceder às definições de Color Balance (Equilíbrio de Cor). Image Adjustment (Ajuste de Imagem) para aceder às definições de Color Balance (Equilíbrio de Cor). |
|
Color Palette (Paleta de cores)
|
Disponibiliza uma interface gráfica para ajustar os níveis de meios-tons tais como os tons da pele, sem afectar as áreas de de altas luzes e de sombras da imagem. Apenas para utilizadores avançados. Para mais informações, consulte Utilizar a função Color Palette (Paleta de cores) (apenas no Professional Mode (Modo Profissional)).
Clique no ícone
 Color Palette (Paleta de cores) para utilizar as definições da Color Palette (Paleta de cores). Color Palette (Paleta de cores) para utilizar as definições da Color Palette (Paleta de cores). |
|
Unsharp Mask (Máscara Suavizadora)
|
Active esta opção para que os contornos das áreas da imagem fiquem mais nítidos e melhorar a nitidez de toda a imagem. É possível ajustar o nível de nitidez. Desactive esta opção para suavizar os contornos.
Esta definição apenas está disponível nas seguintes condições: - quando Image Type (Tipo de Imagem) está definido como 48-bit Color (Cor a 48 bits) - quando Image Type (Tipo de Imagem) está definido como 24-bit Color (Cor a 24 bits) - quando Image Type (Tipo de Imagem) está definido como 16-bit Grayscale (Cinzento a 16 bits) - quando Image Type (Tipo de Imagem) está definido como 8-bit Grayscale (Cinzento a 8 bits) |
|
Descreening (Sem Ondulação)
|
Remove os padrões ondulados que podem aparecer nas áreas da imagem que contêm ligeiras variações de sombreados, tais como os tons de pele. Melhora igualmente os resultados quando digitalizar imagens de jornais ou revistas que incluam ondulação nos processos de impressão originais. Os resultados da função descreening (Sem Ondulação) não aparecem na pré-visualização, mas apenas na imagem digitalizada. É possível ajustar o nível da função descreening (sem ondulação).
Esta definição apenas está disponível nas seguintes condições: - quando Image Type (Tipo de Imagem) está definido como 48-bit Color (Cor a 48 bits) - quando Image Type (Tipo de Imagem) está definido como 24-bit Color (Cor a 24 bits) - quando Image Type (Tipo de Imagem) está definido como Color Smoothing (Suavização da Cor) - quando Image Type (Tipo de Imagem) está definido como 16-bit Grayscale (Cinzento a 16 bits) - quando Image Type (Tipo de Imagem) está definido como 8-bit Grayscale (Cinzento a 8 bits) |
|
Color Restoration (Restaurar Cor)
|
Restaura automaticamente as cores esbatidas das fotografias.
Esta definição apenas está disponível nas seguintes condições: - quando selecciona Photo (Fotografia) como Auto Exposure Type (Tipo Auto Exposição) e Image Type (Tipo de Imagem) está definido como 48-bit Color (Cor a 48 bits) - quando selecciona Photo (Fotografia) como Auto Exposure Type (Tipo Auto Exposição) e Image Type (Tipo de Imagem) está definido como 24-bit Color (Cor a 24 bits) - quando selecciona Photo (Fotografia) como Auto Exposure Type (Tipo Auto Exposição) e Image Type (Tipo de Imagem) está definido como 16-bit Grayscale (Cinzento a 16 bits) - quando selecciona Photo (Fotografia) como Auto Exposure Type (Tipo Auto Exposição) e Image Type (Tipo de Imagem) está definido como 8-bit Grayscale (Cinzento a 8 bits) |
|
Backlight Correction (Correcção da contraluz)
|
Remove sombras das fotografias com demasiada cor de fundo. É possível ajustar o nível de Correcção da contraluz.
Esta definição apenas está disponível nas seguintes condições: - quando selecciona Photo (Fotografia) como Auto Exposure Type (Tipo Auto Exposição) e Image Type (Tipo de Imagem) está definido como 48-bit Color (Cor a 48 bits) - quando selecciona Photo (Fotografia) como Auto Exposure Type (Tipo Auto Exposição) e Image Type (Tipo de Imagem) está definido como 24-bit Color (Cor a 24 bits) - quando selecciona Photo (Fotografia) como Auto Exposure Type (Tipo Auto Exposição) e Image Type (Tipo de Imagem) está definido como 16-bit Grayscale (Cinzento a 16 bits) - quando selecciona Photo (Fotografia) como Auto Exposure Type (Tipo Auto Exposição) e Image Type (Tipo de Imagem) está definido como 8-bit Grayscale (Cinzento a 8 bits) |
|
Dust Removal (Remover Pó)
|
Remove automaticamente o pó dos originais. Os resultados de Dust Removal (Remover Pó) não aparecem na pré-visualização, só na imagem digitalizada. É possível ajustar o nível da função Remover Pó.
Esta definição apenas está disponível nas seguintes condições: - quando selecciona Photo (Fotografia) como Auto Exposure Type (Tipo Auto Exposição) e Image Type (Tipo de Imagem) está definido como 48-bit Color (Cor a 48 bits) - quando selecciona Photo (Fotografia) como Auto Exposure Type (Tipo Auto Exposição) e Image Type (Tipo de Imagem) está definido como 24-bit Color (Cor a 24 bits) - quando selecciona Photo (Fotografia) como Auto Exposure Type (Tipo Auto Exposição) e Image Type (Tipo de Imagem) está definido como 16-bit Grayscale (Cinzento a 16 bits) - quando selecciona Photo (Fotografia) como Auto Exposure Type (Tipo Auto Exposição) e Image Type (Tipo de Imagem) está definido como 8-bit Grayscale (Cinzento a 8 bits) |
|
Digital ICE Technology (DIGITAL ICE Technology) e DIGITAL ICE Lite Technology
|
Para remover partículas de pó que a função Remover Pó não consegue. O processo de digitalização com a função DIGITAL ICE Technology é mais demorado e utiliza mais recursos de sistema.
Esta definição apenas está disponível nas seguintes condições:
- quando selecciona Reflective (Reflectivo) como o Document Type (Tipo de Documento) e o Auto Exposure Type (Tipo Auto Exposição) é definido para Photo (Fotografia) - quando selecciona Film (Película) como Document Type (Tipo de Documento) |
|
Threshold (Limiar)
|
Ajusta o nível dos contornos das áreas escuras de texto e desenhos, melhorando o reconhecimento do texto em programas OCR. Esta definição só está disponível quando seleccionar Black & White como definição de Image Type (Tipo de Imagem).
|
 Nota:
Nota:|
Para ver os níveis de vermelho, verde e azul em determinados pontos da imagem pré-visualizada enquanto efectua os ajustes, clique no ícone do densitómetro
 na janela Preview (Antever) e mova o cursor sobre uma área de imagem. Para obter mais informações, consulte a Ajuda do Epson Scan. na janela Preview (Antever) e mova o cursor sobre uma área de imagem. Para obter mais informações, consulte a Ajuda do Epson Scan.Consoante o tipo de imagem que estiver a pré-visualizar e as definições que efectuar, existem determinadas definições que poderão não estar disponíveis ou que poderão ficar seleccionadas automaticamente.
Pode personalizar algumas definições do Epson Scan clicando em Configuration (Configuração) e alterando as definições na janela apresentada. Para obter mais informações, consulte a Ajuda do Epson Scan.
Para anular todos os ajustes de qualidade de imagem efectuados na imagem pré-visualizada, clique em Reset (Reiniciar), se estiver disponível, desactive a definição ou volte a pré-visualizar a imagem.
|
Seleccionar o tamanho de digitalização
Pode digitalizar as imagens com o tamanho original ou reduzi-las e ampliá-las enquanto as digitaliza. Para o fazer, utilize a definição Target Size (Tamanho do Alvo).
Se pretender digitalizar a imagem com um determinado tamanho, deve seleccionar a definição Target Size (Tamanho do Alvo) depois de efectuar a pré-visualização e criar uma demarcação antes de ajustar a área de digitalização indicada. Assim, define a área de digitalização para as proporções adequadas de forma a que a imagem não fique cortada.
Para seleccionar o tamanho da digitalização, consulte uma das secções indicadas.
Home Mode (Modo Casa): Seleccionar o Tamanho da Digitalização no Home Mode (Modo Casa)
Professional Mode (Modo Profissional): Seleccionar o Tamanho da Digitalização no Professional Mode (Modo Profissional)
Seleccionar o Tamanho da Digitalização no Home Mode (Modo Casa)
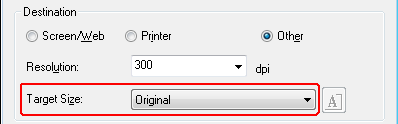
 |
Pode seleccionar um tamanho de digitalização predefinido na lista Target Size (Tamanho do Alvo). Clique na seta para abrir a lista e seleccione o tamanho pretendido. Aparece uma demarcação (linha tracejada) proporcional a esse tamanho na imagem pré-visualizada.
|
|
Documentos ou fotografias
|
Película ou diapositivos
|
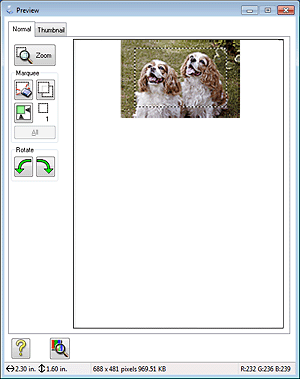 |
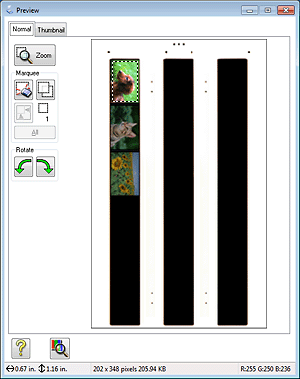 |
 |
Se necessitar de criar um tamanho de digitalização que não apareça na lista Target Size (Tamanho do Alvo), pode criar um tamanho personalizado. Faça clique na seta para abrir a lista e seleccione Customize (Personalizar). Aparece a janela Target Size (Tamanho do Alvo).
|
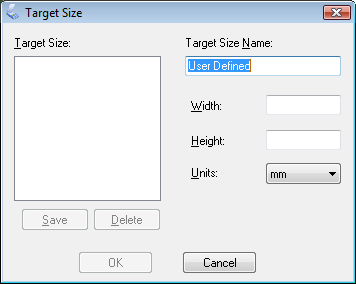
 |
Escreva o nome do tamanho personalizado, introduza o tamanho, clique em Save (Gravar) e, em seguida, clique em OK. O novo tamanho aparece na lista Target Size (Tamanho do Alvo).
|
 |
Depois de seleccionar o tamanho da digitalização, pode clicar e arrastar a demarcação para a área da imagem que pretende digitalizar. Para mais informações, consulte Criar uma demarcação numa imagem pré-visualizada. As proporções da demarcação mantêm-se quando efectua o ajuste.
|
Se necessitar de rodar a demarcação para uma imagem na horizontal ou na vertical, clique no ícone de orientação  .
.
 .
.  Nota:
Nota:|
O ícone de orientação
 não está disponível se tiver seleccionado Original como definição de Target Size (Tamanho do Alvo). não está disponível se tiver seleccionado Original como definição de Target Size (Tamanho do Alvo). |
Seleccionar o Tamanho da Digitalização no Professional Mode (Modo Profissional)
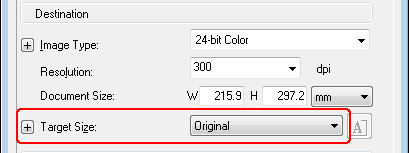
 |
Pode seleccionar um tamanho de digitalização predefinido na lista Target Size (Tamanho do Alvo). Clique na seta para abrir a lista e seleccione o tamanho pretendido. Aparece uma demarcação (linha tracejada) proporcional a esse tamanho na imagem pré-visualizada.
|
|
Documentos ou fotografias
|
Película ou diapositivos
|
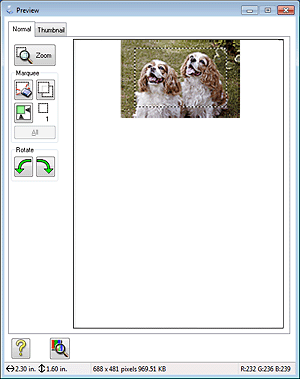 |
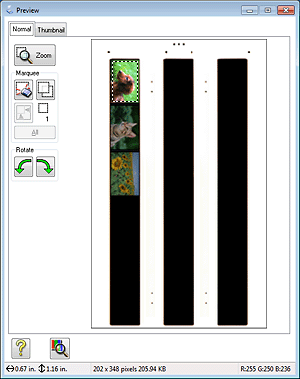 |
 |
Se necessitar de criar um tamanho de digitalização que não apareça na lista Target Size (Tamanho do Alvo), pode criar um tamanho personalizado. Faça clique na seta para abrir a lista e seleccione Customize (Personalizar). Aparece a janela Target Size (Tamanho do Alvo).
|
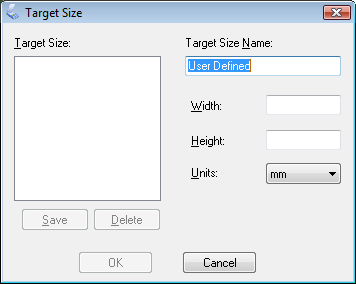
 |
Escreva o nome do tamanho personalizado, introduza o tamanho, clique em Save (Gravar) e, em seguida, clique em OK. O novo tamanho aparece na lista Target Size (Tamanho do Alvo).
|
 |
Pode ajustar pormenorizadamente o tamanho utilizando ferramentas adicionais. Clique no botão + (Windows) ou
 (Mac OS X) ao lado de Target Size (Tamanho do Alvo) para visualizar essas ferramentas. (Mac OS X) ao lado de Target Size (Tamanho do Alvo) para visualizar essas ferramentas. |
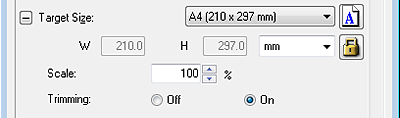
Para dimensionar a imagem com uma determinada percentagem, ajuste o valor de Scale (Escala).
Para alterar a forma como a imagem é cortada, active ou desactive a opção Trimming (Guilhotinamento). Para obter mais informações, consulte a Ajuda do Epson Scan.
Para desbloquear as proporções do tamanho de digitalização, clique no ícone de bloqueio  . Em seguida, ajuste a demarcação ou introduza novos valores de largura/altura.
. Em seguida, ajuste a demarcação ou introduza novos valores de largura/altura.
 . Em seguida, ajuste a demarcação ou introduza novos valores de largura/altura.
. Em seguida, ajuste a demarcação ou introduza novos valores de largura/altura. |
Depois de seleccionar o tamanho da digitalização, pode clicar e arrastar a demarcação para a área da imagem que pretende digitalizar. Para mais informações, consulte Criar uma demarcação numa imagem pré-visualizada. As proporções da demarcação mantêm-se quando efectua o ajuste.
|
Se quiser rodar a demarcação para uma imagem na horizontal ou na vertical sem alterar o formato respectivo, clique no ícone de orientação  .
.
 .
. Nota:
Nota:|
O ícone de orientação
 não está disponível se tiver seleccionado Original como definição de Target Size (Tamanho do Alvo). não está disponível se tiver seleccionado Original como definição de Target Size (Tamanho do Alvo). |
|
|||||||||||||
 | |||||||||||||
 (NPD5061-02 PT) (NPD5061-02 PT) |





