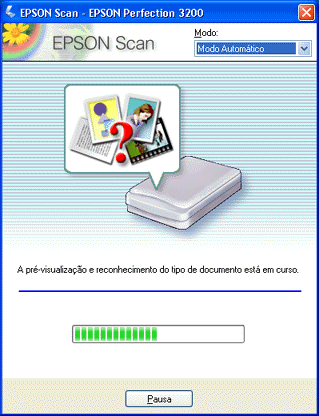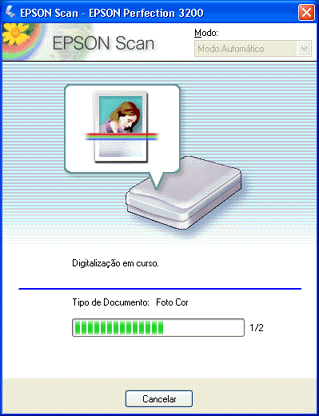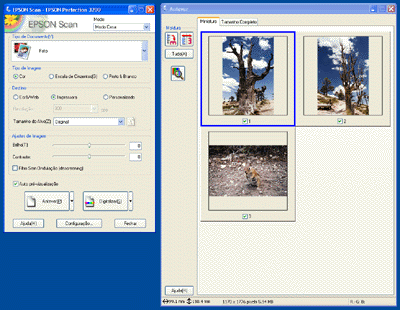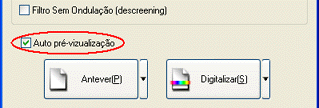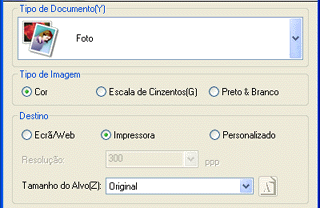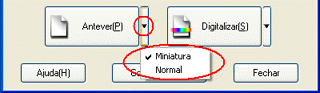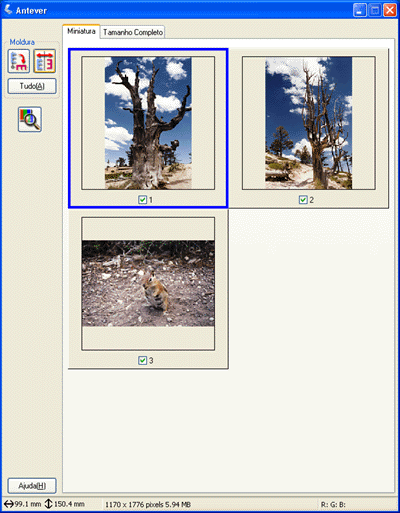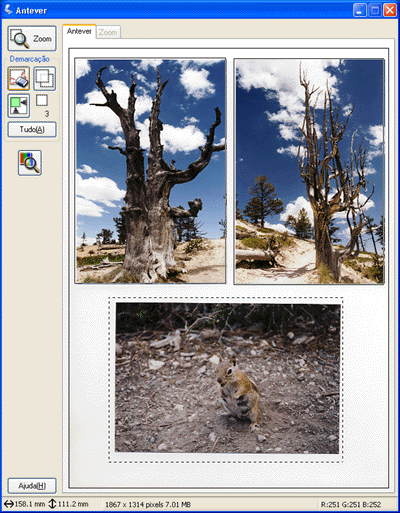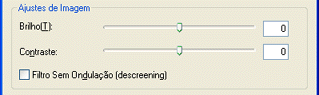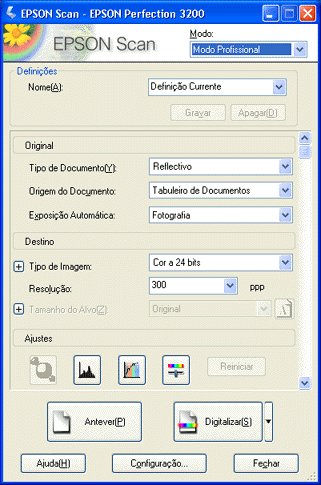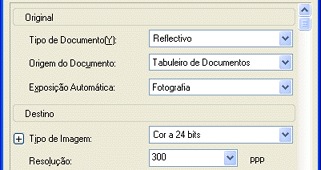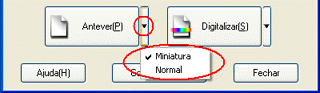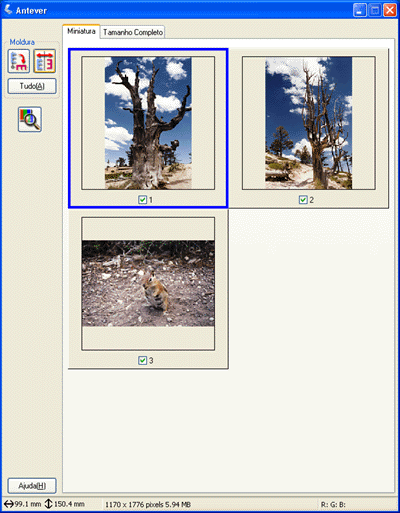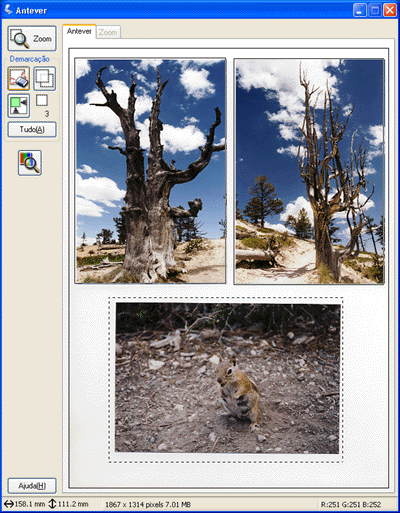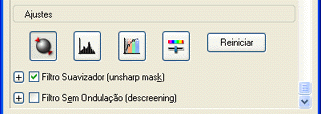Como
Digitalizar Várias Imagens em Simultâneo
 Digitalizar várias imagens no modo automático
Digitalizar várias imagens no modo automático
 Digitalizar várias imagens no modo casa
Digitalizar várias imagens no modo casa
 Digitalizar várias imagens no modo profissional
Digitalizar várias imagens no modo profissional
Pode digitalizar várias fotografias e documentos colocados no vidro de digitalização, ou películas e vários slides como imagens separadas de uma só vez.
 |
Nota:
|
 | |
Consoante a aplicação, pode não ser possível digitalizar várias imagens.
|
|
Digitalizar várias imagens no modo automático
Para digitalizar várias imagens no modo automático, execute as seguintes operações:
 |
Coloque os materiais no digitalizador.
|
 |  |
Nota:
|
 |  | |
Coloque cada fotografia a pelo menos 20 mm de distância das outras.
|
|
 |
Inicie o EPSON Scan.
|
O EPSON Scan pré-visualiza automaticamente as imagens e identifica o tipo de documento e o sistema de digitalização.
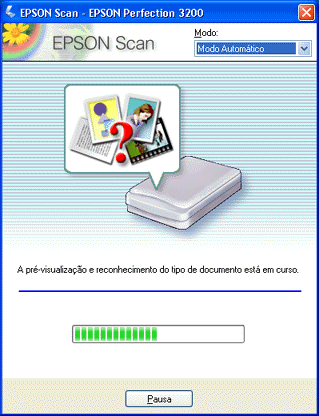
 |
Depois de o EPSON Scan pré-visualizar e identificar o tipo de documento, aparece a janela apresentada em seguida.
|
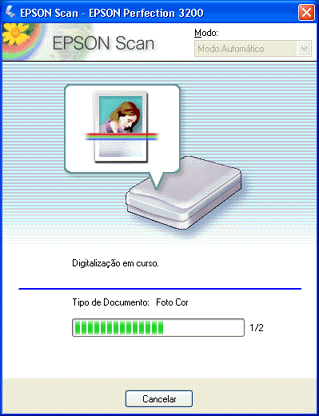
O EPSON Scan localiza automaticamente as imagens-alvo, altera a sua inclinação e, em seguida, inicia o processo de digitalização. É possível visualizar o número de imagens digitalizadas.
As imagens digitalizadas são enviadas para a aplicação ou guardadas na pasta especificada.
 |
Nota:
|
 | -
Se o EPSON Scan não conseguir identificar o sistema de digitalização correcto, pode especificar o tipo de documento na caixa de diálogo de opções. Para mais informações, consulte a ajuda interactiva.
|
|
 | -
Consoante a imagem que pretende digitalizar, pode não obter os resultados pretendidos. Neste caso, digitalize a imagem no modo casa ou no modo profissional.
|
|

[Superior]
Digitalizar várias imagens no modo casa
Para digitalizar várias imagens no modo casa, execute as seguintes operações:
 |
Coloque os materiais no digitalizador.
|
 |  |
Nota:
|
 |  | |
Coloque cada fotografia a pelo menos 20 mm de distância das outras.
|
|
 |
Inicie o EPSON Scan.
|
O EPSON Scan pré-visualiza automaticamente as imagens que aparecem na janela Antever.
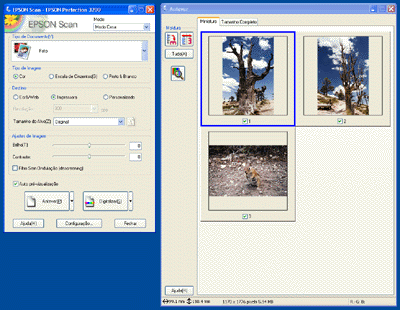
 |  |
Nota:
|
 |  | |
Se a caixa de verificação relativa à pré-visualização automática estiver seleccionada, a digitalização da pré-visualização inicia-se automaticamente quando aceder ao modo casa. Se esta caixa de verificação estiver desactivada, a imagem pré-visualizada não aparecerá automaticamente. Faça clique na tecla Antever.
|
|
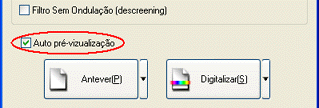
 |
Especifique as definições Tipo de Documento, Tipo de Imagem e Destino em função das imagens. Se necessário, volte a pré-visualizar as imagens fazendo clique na tecla Antever.
|
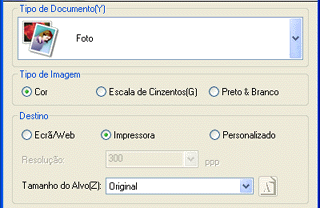
 |  |
Nota:
|
 |  | |
Quando selecciona Fotografia, Película Positiva, Película Negativa a Cores ou Película Negativa a Preto para o tipo de documento, pode seleccionar um método de pré-visualização: a pré-visualização de miniaturas ou a pré-visualização normal. Faça clique na seta situada à direita da tecla Antever e seleccione Miniatura ou Normal.
|
|
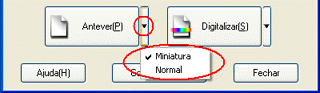
 |
Na janela de pré-visualização de miniaturas:
O EPSON Scan localiza automaticamente os fotogramas da película e as várias fotografias e, em seguida, pré-visualiza as miniaturas das imagens. Seleccione a caixa do número da imagem que pretende digitalizar.
|
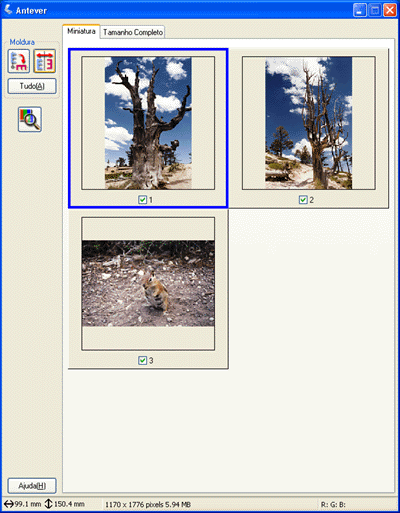
Na janela de pré-visualização normal:
Crie demarcações na imagem pré-visualizada para seleccionar a área que pretende digitalizar. Pode criar até 50 demarcações. Para mais informações, consulte Utilizar Demarcações.
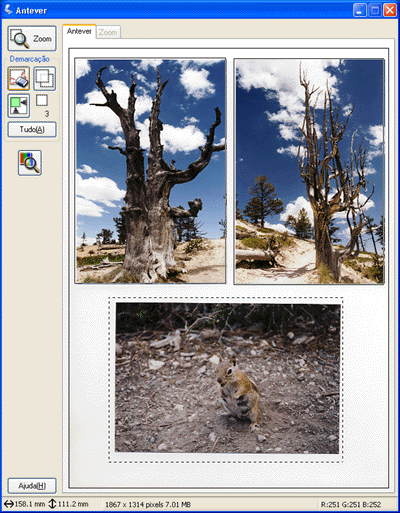
 |  |
Nota:
|
 |  | |
Quando já tiver definido o tamanho de impressão da imagem digitalizada, seleccione uma definição adequada na lista relativa ao tamanho do alvo. Aparecerá uma demarcação proporcional às medidas estabelecidas na definição do tamanho do alvo da janela Antever. Pode mover esta demarcação para a área da imagem que pretende digitalizar. Para mais informações, consulte a ajuda interactiva.
|
|
 |
Efectue ajustes utilizando as ferramentas de ajuste da qualidade de imagem, se necessário.
|
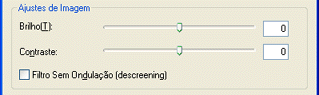
 |
Faça clique em Digitalizar. O EPSON Scan inicia o processo de digitalização.
|
As imagens digitalizadas são enviadas para a aplicação ou guardadas na pasta especificada.

[Superior]
Digitalizar várias imagens no modo profissional
Para digitalizar várias imagens no modo profissional, execute as seguintes operações:
 |
Coloque os materiais no digitalizador.
|
 |  |
Nota:
|
 |  | |
Coloque cada fotografia a pelo menos 20 mm de distância das outras.
|
|
 |
Inicie o EPSON Scan.
|
Aparecerá a seguinte janela:
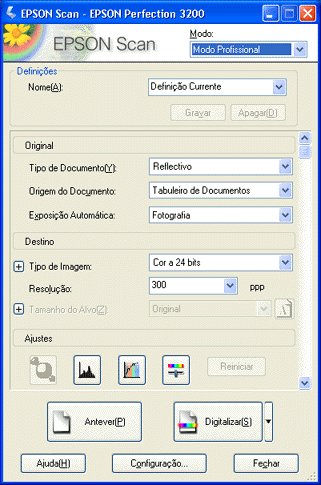
 |
Especifique as definições relativas ao original, tipo de imagem e resolução em função das imagens.
|
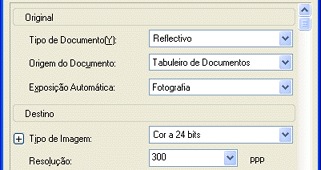
 |
Faça clique na tecla Antever para pré-visualizar as imagens.
|
 |  |
Nota:
|
 |  | |
Quando selecciona Transparências para o tipo de documento, pode seleccionar um método de pré-visualização: a pré-visualização de miniaturas ou a pré-visualização normal. Faça clique na seta situada à direita da tecla Antever e seleccione Miniatura ou Normal.
|
|
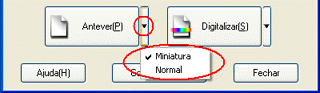
 |
Na janela de pré-visualização de miniaturas:
O EPSON Scan localiza automaticamente os fotogramas da película e as várias fotografias e, em seguida, pré-visualiza as miniaturas das imagens. Seleccione a caixa do número da imagem que pretende digitalizar.
|
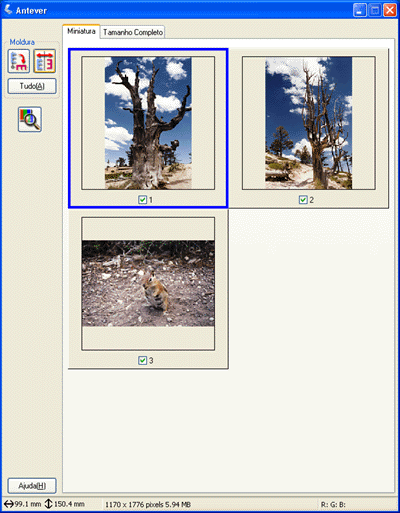
Na janela de pré-visualização normal:
Crie demarcações na imagem pré-visualizada para seleccionar a área que pretende digitalizar. Pode criar até 50 demarcações. Para mais informações, consulte Utilizar Demarcações.
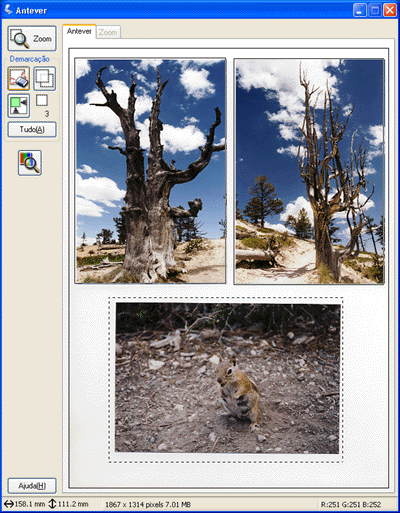
 |  |
Nota:
|
 |  | |
Quando já tiver definido o tamanho de impressão da imagem digitalizada, seleccione uma definição adequada na lista relativa ao tamanho do alvo. Aparecerá uma demarcação proporcional às medidas estabelecidas na definição do tamanho do alvo da janela Antever. Pode mover esta demarcação para a área da imagem que pretende digitalizar. Para mais informações, consulte a ajuda interactiva.
|
|
 |
Efectue ajustes utilizando as ferramentas de ajuste da qualidade de imagem, se necessário.
|
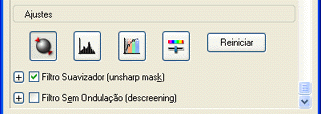
 |
Faça clique em Digitalizar. O EPSON Scan inicia o processo de digitalização.
|
As imagens digitalizadas são enviadas para a aplicação ou guardadas na pasta especificada.

[Superior]
 Digitalizar várias imagens no modo automático
Digitalizar várias imagens no modo automático Digitalizar várias imagens no modo casa
Digitalizar várias imagens no modo casa Digitalizar várias imagens no modo profissional
Digitalizar várias imagens no modo profissionalDigitalizar várias imagens no modo automático
Digitalizar várias imagens no modo casa
Digitalizar várias imagens no modo profissional