|
Fechar
Iniciar o EPSON Scan
 Quando utilizar uma aplicação compatível com TWAIN Quando utilizar uma aplicação compatível com TWAIN
 Quando utilizar o EPSON Scan como uma aplicação autónoma Quando utilizar o EPSON Scan como uma aplicação autónoma
 Quando utilizar o software EPSON Smart Panel Quando utilizar o software EPSON Smart Panel
Pode iniciar o EPSON Scan de três formas diferentes.
Quando utilizar uma aplicação compatível com TWAIN
 |
Nota para utilizadores de Mac OS X:
|
 | -
Não é possível digitalizar imagens utilizando uma aplicação compatível com TWAIN, conforme é descrito nesta secção.
|
|
 | -
Se o Adobe Photoshop estiver instalado no computador antes de instalar o EPSON Scan, pode aceder ao EPSON Scan através do Photoshop. No Photoshop, seleccione Importar (Import) a partir do menu Ficheiro (File) e, em seguida, feche o digitalizador EPSON Perfection 3200.
|
|
Este secção descreve como iniciar o EPSON Scan a partir do Photoshop Elements.
 |
Nota:
|
 | |
Pode digitalizar imagens através de uma aplicação compatível com TWAIN, como por exemplo, o Adobe Photoshop. Se existir um digitalizador ou um menu de seleccção de dispositivos compatíveis com TWAIN na aplicação, seleccione EPSON Perfection 3200 e, em seguida, seleccione o menu que pretende importar a partir do dispositivo compatível com TWAIN. O EPSON Scan inicia-se. Consoante a aplicação, se seleccionar apenas um menu de dispositivo compatível com TWAIN, poderá iniciar o EPSON Scan.
|
|
 |
Inicie o Adobe Photoshop Elements.
|
Utilizadores de Windows:
Faça clique em Iniciar, seleccione a opção relativa a todos os programas (Windows XP ) ou Programas (Windows Me, 98 ou 2000) e, em seguida, seleccione Adobe, Photoshop Elements. Faça clique em Photoshop Elements.
Utilizadores de Mac OS 8.6 a 9.x:
Faça clique duas vezes na pasta Adobe Photoshop Elements em Macintosh HD e, em seguida, faça clique duas vezes no íconeAdobe Photoshop Elements.
 |
Faça clique em Importar (Import) a partir do menu Ficheiro (File) e, em seguida, seleccione EPSON Perfection 3200. O EPSON Scan inicia-se.
|
 |  |
Nota para utilizadores de Windows:
|
 |  | |
Não seleccione WIA-EPSON Perfection 3200 a partir do menu para seleccionar o digitalizador. Se o fizer, não poderá utilizar todas as funcionalidades do digitalizador EPSON.
|
|

[Superior]
Quando utilizar o EPSON Scan como uma aplicação autónoma
Consulte a secção adequada.
Utilizadores de Windows
 |
Faça clique em Iniciar, seleccione a opção relativa a todos os programas (Windows XP) ou Programas (Windows Me, 98 e 2000) e EPSON Scan e, em seguida, seleccione EPSON Scan. A caixa de diálogo Definições Gravar Ficheiro aparece.
|

 |  |
Nota:
|
 |  | |
Se tiver terminado a digitalização no modo casa ou no modo profissional, a caixa de diálogo Definições Gravar Ficheiro não aparecerá automaticamente. Para abrir a caixa de diálogo, faça clique na pequena seta situada à direita da tecla Digitalizar e, em seguida, seleccione Definições Gravar Ficheiro.
|
|
 |
Faça clique em OK. O EPSON Scan inicia-se.
|
Utilizadores de Mac OS 8.6 a 9.x
 |
Seleccione EPSON Scan a partir do menu da maçã. . A caixa de diálogo Definições Gravar Ficheiro aparece.
|
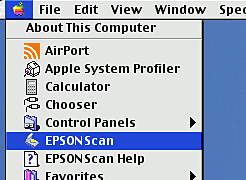
 |  |
Nota:
|
 |  | |
Se tiver terminado a digitalização no modo casa ou no modo profissional, a caixa de diálogo Definições Gravar Ficheiro não aparecerá automaticamente. Para abrir a caixa de diálogo, faça clique na pequena seta situada à direita da tecla Digitalizar e, em seguida, seleccione Definições Gravar Ficheiro.
|
|
 |
Faça clique em OK. O EPSON Scan inicia-se.
|
Utilizadores de Mac OS X
 |
Faça clique no ícone EPSON Scan situado na pasta de aplicações . A caixa de diálogo Definições Gravar Ficheiro aparece.
|

 |  |
Nota:
|
 |  | |
Se tiver terminado a digitalização no modo casa ou no modo profissional, a caixa de diálogo Definições Gravar Ficheiro não aparecerá automaticamente. Para abrir a caixa de diálogo, faça clique na pequena seta situada à direita da tecla Digitalizar e, em seguida, seleccione Definições Gravar Ficheiro.
|
|
 |
Faça clique em OK. O EPSON Scan inicia-se.
|

[Superior]
Quando utilizar o software EPSON Smart Panel
 |
Pressione o botão Iniciar  do digitalizador. Aparece a janela do EPSON Smart Panel. do digitalizador. Aparece a janela do EPSON Smart Panel.
|
 |
Faça clique no ícone de uma aplicação. A aplicação seleccionada abre-se e o EPSON Scan inicia o processo de digitalização.
|

[Superior]
Fechar
|
Quando utilizar uma aplicação compatível com TWAIN
Quando utilizar o EPSON Scan como uma aplicação autónoma
Quando utilizar o software EPSON Smart Panel






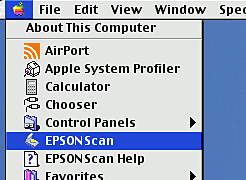





 do digitalizador. Aparece a janela do EPSON Smart Panel.
do digitalizador. Aparece a janela do EPSON Smart Panel.
