 |
 |
|
||
 |
||||
Przywracanie kolorów
Korzystając z funkcji Color Restoration (Przywracanie kolorów) programu Epson Scan, można zamienić stare, wyblakłe lub źle naświetlone fotografie w fotografie o doskonałej ostrości i żywych kolorach. Kolory na wydrukowanych fotografiach, filmach i slajdach można przywracać automatycznie podczas skanowania.
|
Obraz oryginalny
|
Z zastosowaniem funkcji Color Restoration (Przywracanie kolorów)
|
 |
 |
Instrukcje przywracania kolorów można znaleźć w następujących rozdziałach.
Full Auto Mode (Tryb automatyczny): Przywracanie kolorów w trybie Tryb automatyczny
Office Mode (Tryb biurowy): Ta funkcja nie jest dostępna w trybie Office Mode (Tryb biurowy). Zmień tryb skanowania na Home Mode (Tryb domowy) lub Professional Mode (Tryb profesjonalny). Instrukcje zawiera rozdział Zmienianie trybu skanowania.
Home Mode (Tryb domowy): Przywracanie kolorów w trybie Tryb domowy
Professional Mode (Tryb profesjonalny): Przywracanie kolorów w trybie Tryb profesjonalny
Przywracanie kolorów w trybie Tryb automatyczny
 |
Umieść oryginały na tacy dokumentów. Odpowiednie instrukcje można znaleźć w poniższych rozdziałach.
|
Dokumenty lub fotografie: Umieszczanie dokumentów lub fotografii
Filmy lub slajdy (tylko Perfection V300 Photo): Umieszczanie filmów lub slajdów (tylko Perfection V300 Photo)
 Uwagi odnośnie filmów lub slajdów (tylko Perfection V300 Photo):
Uwagi odnośnie filmów lub slajdów (tylko Perfection V300 Photo):|
W trybie Full Auto Mode (Tryb automatyczny) można skanować tylko kolorowe filmy 35 mm lub kolorowe slajdy pozytywowe. Filmy innych typów można skanować w trybie Home Mode (Tryb domowy) lub Professional Mode (Tryb profesjonalny). Instrukcje dotyczące zmiany trybów skanowania zawiera rozdział Zmienianie trybu skanowania.
|
 |
Uruchom program Epson Scan. Instrukcje zawiera rozdział Uruchamianie programu Epson Scan.
|
 |
W oknie Full Auto Mode (Tryb automatyczny) kliknij przycisk Customize (Dostosuj). Zostaje wyświetlone okno Customize (Dostosuj).
|
 |
Kliknij pole wyboru Color Restoration (Przywracanie kolorów).
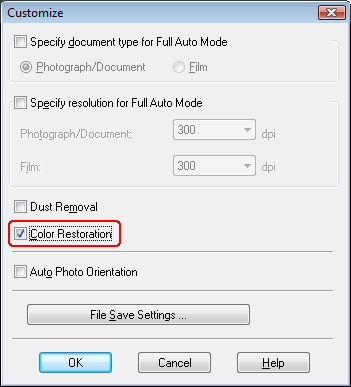 |
 |
Aby wybrać ustawienia zapisywania pliku, kliknij opcję File Save Settings (Ustawienia zapisywania plików). Instrukcje zawiera rozdział Wybieranie ustawień Ustawienia zapisywania plików.
|
 Uwaga:
Uwaga:|
W przypadku uruchomienia programu Epson Scan z innego programu zgodnego ze standardem TWAIN, jak np. Adobe Photoshop Elements, przycisk File Save Settings (Ustawienia zapisywania plików) nie jest wyświetlany.
|
 |
Po zakończeniu dokonywania ustawień kliknij przycisk OK, aby powrócić do okna Full Auto Mode (Tryb automatyczny).
|
 |
Kliknij przycisk Scan (Skanuj).
|
W zależności od tego, w jaki sposób uruchomiono program Epson Scan, będzie można zaobserwować różne działanie. Instrukcje zawiera rozdział Kończenie skanowania.
Przywracanie kolorów w trybie Tryb domowy
 |
Umieść oryginały na tacy dokumentów. Odpowiednie instrukcje można znaleźć w poniższych rozdziałach.
|
Dokumenty lub fotografie: Umieszczanie dokumentów lub fotografii
Filmy lub slajdy (tylko Perfection V300 Photo): Umieszczanie filmów lub slajdów (tylko Perfection V300 Photo)
 |
Uruchom program Epson Scan. Instrukcje zawiera rozdział Uruchamianie programu Epson Scan.
|
 |
W oknie Home Mode (Tryb domowy) wybierz ustawienia Document Type (Typ dokumentu), Image Type (Typ obrazu) i Destination (Miejsce docelowe). Szczegółowe informacje na ten temat zawiera rozdział Skanowanie w trybie Tryb domowy.
|
 |
Kliknij przycisk Preview (Podgląd), aby wyświetlić podgląd obrazów, a następnie wybierz obszar skanowania. Szczegółowe informacje zawiera rozdział Wyświetlanie podglądu i dostosowywanie obszaru skanowania.
|
 |
Kliknij pole wyboru Color Restoration (Przywracanie kolorów).
|
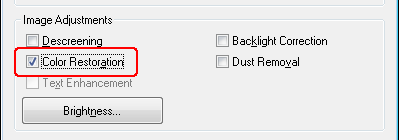
 Uwaga:
Uwaga:|
W przypadku skanowania wielu obrazów jednocześnie, aby zastosować funkcję Color Restoration (Przywracanie kolorów) do wszystkich obrazów lub obszarów skanowania, kliknij opcję All (Wszystko) w oknie Preview (Podgląd) przed kliknięciem tego pola wyboru.
|
 |
Skorzystaj z innych potrzebnych opcji dopasowywania obrazu. Szczegółowe informacje zawiera rozdział Dostosowywanie kolorów i innych ustawień obrazu.
|
 |
Odpowiednio dostosuj rozmiar obrazów. Szczegółowe informacje zawiera rozdział Wybieranie rozmiaru skanowania.
|
 |
Kliknij przycisk Scan (Skanuj).
|
W zależności od tego, w jaki sposób uruchomiono program Epson Scan, będzie można zaobserwować różne działanie. Instrukcje zawiera rozdział Kończenie skanowania.
Przywracanie kolorów w trybie Tryb profesjonalny
 |
Umieść oryginały na tacy dokumentów. Odpowiednie instrukcje można znaleźć w poniższych rozdziałach.
|
Dokumenty lub fotografie: Umieszczanie dokumentów lub fotografii
Filmy lub slajdy (tylko Perfection V300 Photo): Umieszczanie filmów lub slajdów (tylko Perfection V300 Photo)
 |
Uruchom program Epson Scan. Instrukcje zawiera rozdział Uruchamianie programu Epson Scan.
|
 |
W trybie Professional Mode (Tryb profesjonalny) wybierz ustawienia Document Type (Typ dokumentu), Document Source (Źródło dokumentu), Auto Exposure Type (Typ automatycznej ekspozycji) (w przypadku skanowania dokumentów lub zdjęć) lub Film Type (Typ filmu) (w przypadku skanowania filmu lub slajdów), Image Type (Typ obrazu) i Resolution (Rozdzielczość). Szczegółowe informacje na ten temat zawiera rozdział Skanowanie w trybie Tryb profesjonalny.
|
 |
Kliknij przycisk Preview (Podgląd), aby wyświetlić podgląd obrazów, a następnie wybierz obszar skanowania. Szczegółowe informacje zawiera rozdział Wyświetlanie podglądu i dostosowywanie obszaru skanowania.
|
 |
Przewiń do obszaru Adjustments (Dopasowywanie) i kliknij pole wyboru Color Restoration (Przywracanie kolorów).
|
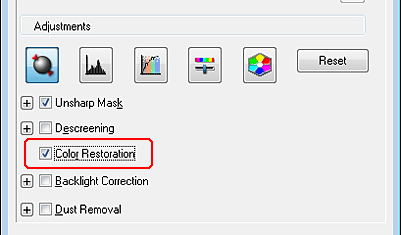
 Uwaga:
Uwaga:|
W przypadku skanowania wielu obrazów jednocześnie, aby zastosować funkcję Color Restoration (Przywracanie kolorów) do wszystkich obrazów lub obszarów skanowania, kliknij opcję All (Wszystko) w oknie Preview (Podgląd) przed kliknięciem tego pola wyboru.
|
 |
Skorzystaj z innych potrzebnych opcji dopasowywania obrazu. Szczegółowe informacje zawiera rozdział Dostosowywanie kolorów i innych ustawień obrazu.
|
 |
Aby wprowadzić bardziej dokładne korekty koloru, kliknij ikonę
 Color Palette (Paleta kolorów). Instrukcje zawiera rozdział Korzystanie z funkcji Paleta kolorów (tylko w trybie Tryb profesjonalny). Color Palette (Paleta kolorów). Instrukcje zawiera rozdział Korzystanie z funkcji Paleta kolorów (tylko w trybie Tryb profesjonalny). |
 |
Odpowiednio dostosuj rozmiar obrazów. Szczegółowe informacje zawiera rozdział Wybieranie rozmiaru skanowania.
|
 |
Kliknij przycisk Scan (Skanuj).
|
W zależności od tego, w jaki sposób uruchomiono program Epson Scan, będzie można zaobserwować różne działanie. Instrukcje zawiera rozdział Kończenie skanowania.
Korzystanie z funkcji Paleta kolorów (tylko w trybie Tryb profesjonalny)
Wykonując czynności opisane w tych częściach instrukcji, można precyzyjnie dostroić kolory na obrazie przy użyciu funkcji Color Palette (Paleta kolorów) w trybie Professional Mode (Tryb profesjonalny).
Ta funkcja jest dostępna tylko po wyświetleniu podglądu obrazu, więc upewnij się, że kliknięto przycisk Preview (Podgląd), aby ją uaktywnić.
Próbkowanie koloru z obrazu
 |
Kliknij ikonę
 Color Palette (Paleta kolorów). Color Palette (Paleta kolorów). |
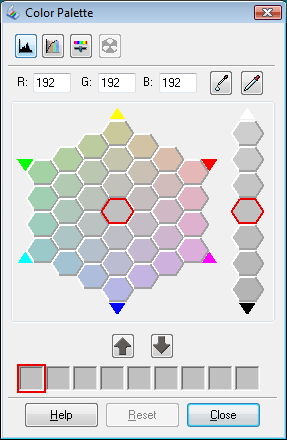
 |
Kliknij ikonę próbnika kolorów
 . Kursor przybiera kształt zakraplacza. . Kursor przybiera kształt zakraplacza. |
 |
W oknie Preview (Podgląd) kliknij na obrazie kolor, który wymaga dostosowania.
|
Wybrany kolor zostaje przeniesiony do środkowej komórki w oknie Color Palette (Paleta kolorów), a sąsiednie komórki zawierają jego odcienie.
 |
Wybierz komórkę zawierającą odcień, którego chcesz użyć do dostosowania koloru na obrazie. Kolor ten stanie się teraz kolorem środkowej komórki, a zmiana koloru zostaje odzwierciedlona na obrazie.
|
 Uwaga:
Uwaga:|
W razie potrzeby można także użyć komórek położonych na prawo od obszaru dostosowywania, aby zmienić jasność.
|
 |
Aby kontynuować dostosowywanie koloru, powtórz krok 4.
|
Aby zapisać kolor i używać go podczas skanowania później, kliknij ikonę zapisywania  . Kolor pojawi się w obszarze zapisywania.
. Kolor pojawi się w obszarze zapisywania.
 . Kolor pojawi się w obszarze zapisywania.
. Kolor pojawi się w obszarze zapisywania. Uwaga:
Uwaga:|
Aby załadować zapisany uprzednio kolor, wybierz go i kliknij ikonę zastosowania
 na palecie. na palecie. |
 |
Jeżeli dostosowywanie koloru zostało zakończone, kliknij przycisk Close (Zamknij), aby powrócić do okna Professional Mode (Tryb profesjonalny).
|
Aby uzyskać więcej szczegółowych informacji na temat funkcji Color Palette (Paleta kolorów), patrz pomoc programu Epson Scan.
Stosowanie koloru na obrazie
 |
Kliknij ikonę
 Color Palette (Paleta kolorów). Color Palette (Paleta kolorów). |
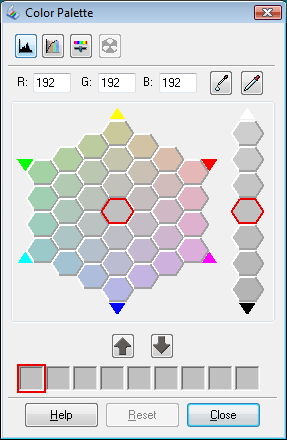
 |
Wybierz komórkę zawierającą odcień, którego chcesz użyć do dostosowania koloru na obrazie. Kolor ten stanie się teraz kolorem środkowej komórki.
|
 Uwaga:
Uwaga:|
W razie potrzeby można także użyć komórek położonych na prawo od obszaru dostosowywania, aby zmienić jasność.
|
 |
Kliknij ikonę aplikatora kolorów
 . Kursor przybierze kształt kropelki. . Kursor przybierze kształt kropelki. |
 |
W oknie Preview (Podgląd) kliknij na obrazie kolor, który wymaga dostosowania. Zmiana koloru zostaje odzwierciedlona na obrazie.
|
 |
Aby kontynuować dostosowywanie koloru, powtórz kroki 2-4.
|
Aby zapisać kolor i używać go podczas skanowania później, kliknij ikonę zapisywania  . Kolor pojawi się w obszarze zapisywania.
. Kolor pojawi się w obszarze zapisywania.
 . Kolor pojawi się w obszarze zapisywania.
. Kolor pojawi się w obszarze zapisywania. Uwaga:
Uwaga:|
Aby załadować zapisany uprzednio kolor, wybierz go i kliknij ikonę zastosowania
 na palecie. na palecie. |
 |
Jeżeli dostosowywanie koloru zostało zakończone, kliknij przycisk Close (Zamknij), aby powrócić do okna Professional Mode (Tryb profesjonalny).
|
Aby uzyskać więcej szczegółowych informacji na temat funkcji Color Palette (Paleta kolorów), patrz pomoc programu Epson Scan.
