 |
 |
|
||
 |
||||
Szczegółowe instrukcje dotyczące ustawień
Wybieranie ustawienia skanowania Rozdzielczość
Można wybrać określone ustawienie Resolution (Rozdzielczość) dla obrazów. Należy pamiętać, że ustawienie wyższej rozdzielczości zwiększa czas skanowania, więc nie należy wybierać wyższej rozdzielczości niż jest to konieczne. Poniższa tabela zawiera informacje na temat doboru rozdzielczości, aby skanowanie nie trwało dłużej niż jest to niezbędne.
|
Przeznaczenie zeskanowanego obrazu
|
Zalecana rozdzielczość skanowania
|
|
Przesyłanie pocztą e-mail, przesyłanie do sieci Web lub wyświetlanie tylko na ekranie.
|
od 96 do 150 dpi
|
|
Drukowanie
|
300 dpi
|
|
Drukowanie lub konwertowanie na tekst do edycji (OCR) (tylko dla dokumentów).
|
300 dpi
|
|
Wysyłanie faksem
|
200 dpi
|
|
Powiększenie po zeskanowaniu w skali 100%.
|
Należy zwiększyć ustawienie Resolution (Rozdzielczość) o tę samą wartość, o którą powiększony zostanie rozmiar obrazu po skanowaniu.
Na przykład, jeśli rozdzielczość wynosi 300 dpi, a rozmiar obrazu zostanie powiększony do 200%, należy zmienić ustawienie rozdzielczości na 600 dpi.
|
Informacje o ustawianiu rozdzielczości można znaleźć w kolejnych częściach instrukcji.
Full Auto Mode (Tryb automatyczny): Wybieranie ustawienia Resolution (Rozdzielczość) w trybie Full Auto Mode (Tryb automatyczny)
Home Mode (Tryb domowy): Wybieranie ustawienia Resolution (Rozdzielczość) w trybie Home Mode (Tryb domowy)
Office Mode (Tryb biurowy) lub Professional Mode (Tryb profesjonalny): Wybieranie ustawienia Resolution (Rozdzielczość) w trybie Office Mode (Tryb biurowy) lub Professional Mode (Tryb profesjonalny)
Wybieranie ustawienia Resolution (Rozdzielczość) w trybie Full Auto Mode (Tryb automatyczny)
Rozdzielczość można zmienić w dowolnej chwili. Aby wybrać ustawienie rozdzielczości, należy wykonać następujące czynności.
 |
W oknie Full Auto Mode (Tryb automatyczny) kliknij przycisk Customize (Dostosuj). Zostaje wyświetlone okno Customize (Dostosuj).
|
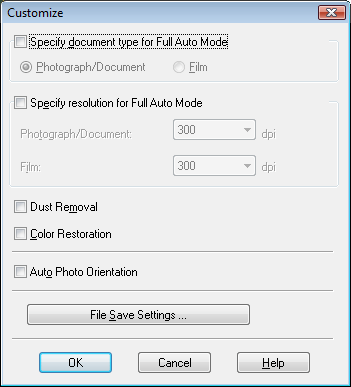
 |
Kliknij pole wyboru Specify resolution for Full Auto Mode (Określ rozdzielczość dla trybu automatycznego) i wybierz rozdzielczość skanowania (w punktach na cal — dpi).
|
Wybieranie ustawienia Resolution (Rozdzielczość) w trybie Home Mode (Tryb domowy)
Aby zmienić rozdzielczość, najpierw wybierz ustawienie Other (Inne) w opcji Destination (Miejsce docelowe).
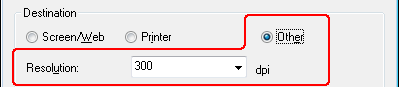
Kliknij strzałkę obok listy Resolution (Rozdzielczość) i wybierz rozdzielczość skanowania (w punktach na cal — dpi).
Wybieranie ustawienia Resolution (Rozdzielczość) w trybie Office Mode (Tryb biurowy) lub Professional Mode (Tryb profesjonalny)
Rozdzielczość można zmienić w dowolnej chwili.
Office Mode (Tryb biurowy)
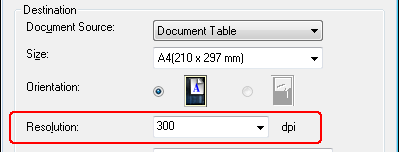
Professional Mode (Tryb profesjonalny)
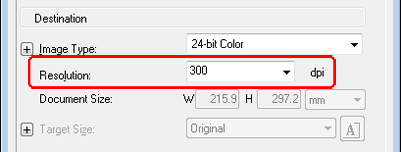
Kliknij strzałkę obok listy Resolution (Rozdzielczość) i wybierz rozdzielczość skanowania (w punktach na cal — dpi).
Wyświetlanie podglądu i dostosowywanie obszaru skanowania
Po wybraniu ustawień podstawowych i rozdzielczości można wyświetlić podgląd obrazu i wybrać lub dostosować obszar obrazu w oddzielnym oknie Preview (Podgląd). Dostępne są dwa typy podglądu.
Normalny podgląd służy do wyświetlania podglądu całego obrazu. Należy wybrać obszar skanowania i ręcznie dostosować ustawienia jakości obrazu.
Podgląd Thumbnail (Miniatura) to obraz lub obrazy wyświetlone w postaci miniatur. Program Epson Scan automatycznie lokalizuje krawędzie obszaru skanowania, stosuje ustawienia automatycznej ekspozycji na obrazach i obraca obrazy, jeśli jest to konieczne.
Aby wyświetlić podgląd obrazu, patrz jeden z poniższych rozdziałów.
Dokumenty lub fotografie: Dokumenty lub fotografie
Filmy lub slajdy (tylko Perfection V300 Photo): Filmy lub slajdy (tylko Perfection V300 Photo)
 Uwaga:
Uwaga:|
W przypadku używania trybu Full Auto Mode (Tryb automatyczny) lub Office Mode (Tryb biurowy) podgląd Thumbnail (Miniatura) nie jest dostępny. Należy użyć normalnego podglądu.
|
Dokumenty lub fotografie
 |
Kliknij przycisk Preview (Podgląd). Aby zmienić typ podglądu, kliknij pole wyboru Thumbnail (Miniatura) pod przyciskiem Preview (Podgląd), o ile takie jest dostępne.
|
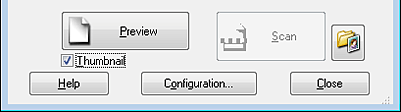
 Uwaga:
Uwaga:|
W zależności od typu dokumentu i innych ustawień zmiana typu podglądu może nie być możliwa.
|
Program Epson Scan wykona skanowanie wstępne obrazów i wyświetli je w jednym z następujących okien Preview (Podgląd).
Normalny podgląd
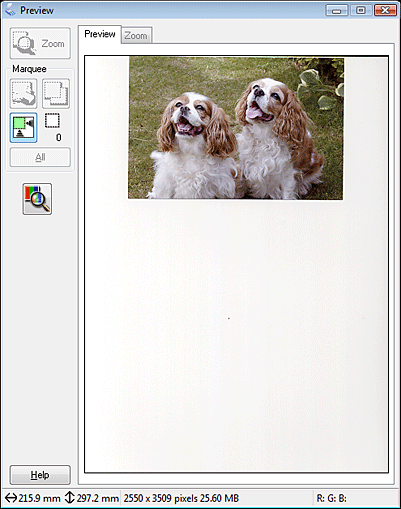
Podgląd Thumbnail (Miniatura)
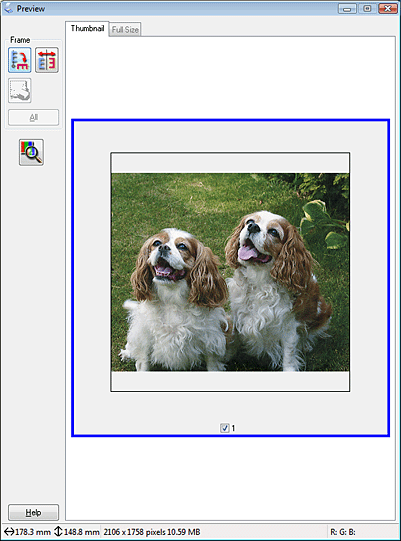
 |
Jeśli używany jest normalny podgląd, obrazy można dostosować w następujący sposób.
|
Aby zaznaczyć obszar skanowania, kliknij przycisk automatycznej lokalizacji  i utwórz markizę otaczającą krawędzie obszaru obrazu. Markizę można przemieszczać w celu zmiany obszaru skanowania. Instrukcje zawiera rozdział Tworzenie markizy na podglądzie obrazu.
i utwórz markizę otaczającą krawędzie obszaru obrazu. Markizę można przemieszczać w celu zmiany obszaru skanowania. Instrukcje zawiera rozdział Tworzenie markizy na podglądzie obrazu.
 i utwórz markizę otaczającą krawędzie obszaru obrazu. Markizę można przemieszczać w celu zmiany obszaru skanowania. Instrukcje zawiera rozdział Tworzenie markizy na podglądzie obrazu.
i utwórz markizę otaczającą krawędzie obszaru obrazu. Markizę można przemieszczać w celu zmiany obszaru skanowania. Instrukcje zawiera rozdział Tworzenie markizy na podglądzie obrazu. Uwaga:
Uwaga:|
Jeśli skan ma mieć rozmiar inny niż oryginał, należy najpierw wybrać ustawienie opcji Target Size (Rozmiar docelowy) i automatycznie utworzyć markizę proporcjonalną do rozmiaru. Instrukcje zawiera rozdział Wybieranie rozmiaru skanowania. Następnie można skopiować markizę i umieścić ją na każdym obrazie, który ma być skanowany w tym rozmiarze.
|
Aby powiększyć obraz, kliknij wewnątrz obszaru skanowania i kliknij przycisk Zoom (Powiększ). Program Epson Scan ponownie przeprowadzi skanowanie wstępne i wyświetli większy podgląd na karcie Zoom (Powiększ).
Aby dostosować jakość obrazu, kliknij obszary skanowania do zmodyfikowania i wprowadź odpowiednie zmiany. Instrukcje zawiera rozdział Dostosowywanie kolorów i innych ustawień obrazu.
Jeśli używany jest podgląd miniatur, obrazy można dostosować w następujący sposób.
Aby powiększyć obraz, kliknij dwukrotnie jego miniaturę lub kliknij miniaturę, a następnie kliknij kartę Full Size (Pełny rozmiar) u góry okna Preview (Podgląd). (Funkcja ta jest dostępna tylko w przypadku skanowania wielu obrazów jednocześnie.)
Aby obrócić obraz lub odwrócić go w poziomie (jak odbicie lustrzane), kliknij miniaturę, a następnie kliknij przycisk obrotu  lub przycisk odbicia lustrzanego
lub przycisk odbicia lustrzanego  .
.
 lub przycisk odbicia lustrzanego
lub przycisk odbicia lustrzanego  .
. Uwaga:
Uwaga:|
Jeśli obraz nie jest obrócony prawidłowo, patrz rozdział Obrazy są obrócone nieprawidłowo.
|
Aby dostosować obszar skanowania w celu przycięcia obrazu w inny sposób, można utworzyć i przenieść markizę oznaczającą krawędzie skanowania. Instrukcje zawiera rozdział Tworzenie markizy na podglądzie obrazu.
Aby dostosować jakość obrazu, kliknij obrazy lub obszary skanowania do zmodyfikowania i wprowadź odpowiednie zmiany. Instrukcje zawiera rozdział Dostosowywanie kolorów i innych ustawień obrazu. Jeśli chcesz zastosować wprowadzone zmiany do wszystkich obrazów, kliknij przycisk All (Wszystko).
Filmy lub slajdy (tylko Perfection V300 Photo)
 |
Kliknij przycisk Preview (Podgląd). Aby zmienić typ podglądu, kliknij pole wyboru Thumbnail (Miniatura) pod przyciskiem Preview (Podgląd), o ile takie jest dostępne.
|
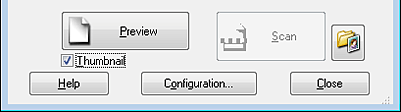
 Uwaga:
Uwaga:|
W zależności od typu dokumentu i innych ustawień zmiana typu podglądu może nie być możliwa.
|
Program Epson Scan wykona skanowanie wstępne obrazów i wyświetli je w jednym z następujących okien Preview (Podgląd).
Normalny podgląd
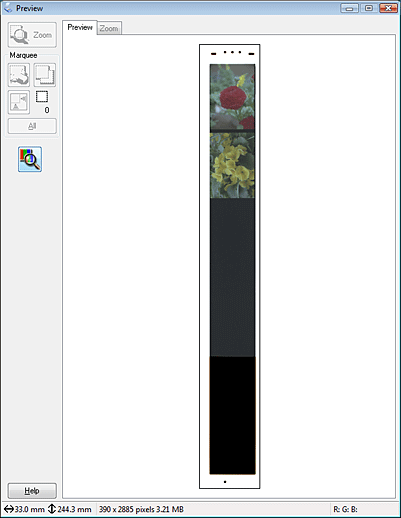
Podgląd Thumbnail (Miniatura)
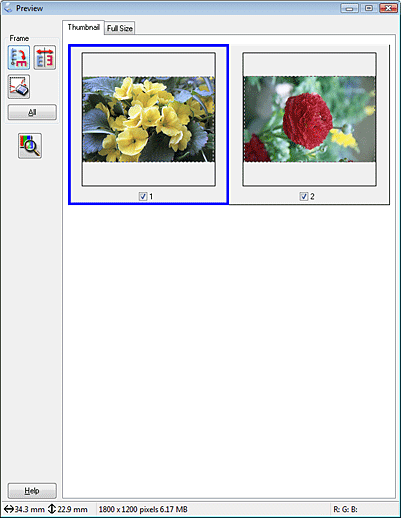
 |
Jeśli używany jest normalny podgląd, obrazy można dostosować w następujący sposób.
|
Aby wybrać obszar skanowania, narysuj markizę oznaczającą krawędzie obszaru skanowania poszczególnych obrazów. Markizę można przemieszczać i zmieniać jej rozmiar w celu zmiany w odpowiedni sposób obszaru skanowania. Instrukcje zawiera rozdział Tworzenie markizy na podglądzie obrazu.
 Uwaga:
Uwaga:|
Jeśli skan ma mieć rozmiar inny niż oryginał, należy najpierw wybrać ustawienie opcji Target Size (Rozmiar docelowy) i automatycznie utworzyć markizę proporcjonalną do rozmiaru. Instrukcje zawiera rozdział Wybieranie rozmiaru skanowania. Następnie można skopiować markizę i umieścić ją na każdym obrazie, który ma być skanowany w tym rozmiarze.
|
Aby powiększyć obraz, kliknij wewnątrz obszaru skanowania i kliknij przycisk Zoom (Powiększ). Program Epson Scan ponownie przeprowadzi skanowanie wstępne i wyświetli większy podgląd na karcie Zoom (Powiększ).
Aby dostosować jakość obrazu, kliknij obrazy do zmodyfikowania i wprowadź odpowiednie zmiany. Instrukcje zawiera rozdział Dostosowywanie kolorów i innych ustawień obrazu.
Jeśli używany jest podgląd miniatur, obrazy można dostosować w następujący sposób.
Aby powiększyć obraz, kliknij dwukrotnie jego miniaturę lub kliknij miniaturę, a następnie kliknij kartę Full Size (Pełny rozmiar) u góry okna Preview (Podgląd). (Funkcja ta jest dostępna tylko w przypadku skanowania wielu obrazów jednocześnie.)
Aby obrócić obraz lub odwrócić go w poziomie (jak odbicie lustrzane), kliknij miniaturę, a następnie kliknij przycisk obrotu  lub przycisk odbicia lustrzanego
lub przycisk odbicia lustrzanego  .
.
 lub przycisk odbicia lustrzanego
lub przycisk odbicia lustrzanego  .
.Aby dostosować obszar skanowania w celu przycięcia obrazu w inny sposób, można utworzyć i przenieść markizę oznaczającą krawędzie skanowania. Instrukcje zawiera rozdział Tworzenie markizy na podglądzie obrazu.
Aby dostosować jakość obrazu, kliknij obrazy do zmodyfikowania i wprowadź odpowiednie zmiany. Instrukcje zawiera rozdział Dostosowywanie kolorów i innych ustawień obrazu. Aby zastosować wprowadzone zmiany do wszystkich obrazów, kliknij przycisk All (Wszystko).
Tworzenie markizy na podglądzie obrazu
Markiza to ruchoma linia przerywana wyświetlana na krawędziach podglądu obrazu w celu oznaczenia obszaru skanowania.
Dokumenty lub fotografie:
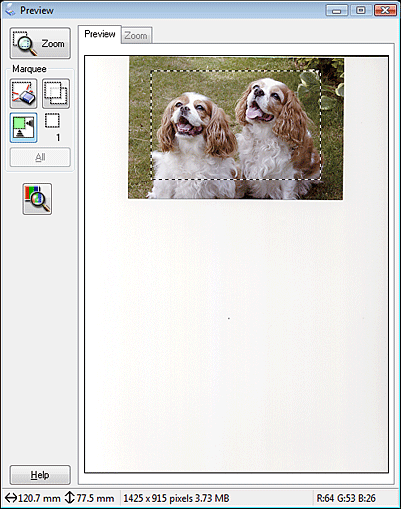
Filmy lub slajdy (tylko Perfection V300 Photo):
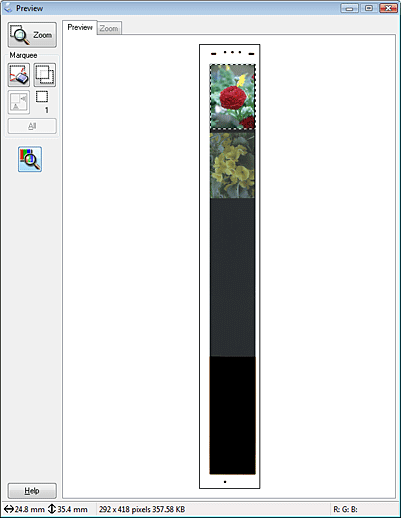
Markizę można przesuwać i zmieniać jej rozmiar. Podczas wyświetlania normalnego podglądu można utworzyć wiele markiz (do 50) na każdym obrazie; każdy zaznaczony obszar jest skanowany do oddzielnego pliku.
 Uwagi odnośnie filmów lub slajdów (tylko Perfection V300 Photo)
Uwagi odnośnie filmów lub slajdów (tylko Perfection V300 Photo)|
W przypadku używania podglądu Thumbnail (Miniatura) program Epson Scan automatycznie tworzy markizy wokół obrazów. Jeśli wymagane jest dostosowanie markizy, kliknij wewnątrz niej, a następnie kliknij ikonę usuwania markizy
 przed wykonaniem czynności opisanych w tej sekcji. Jeśli dostosowywanie markiz nie jest wymagane, przejdź do Dostosowywanie kolorów i innych ustawień obrazu. przed wykonaniem czynności opisanych w tej sekcji. Jeśli dostosowywanie markiz nie jest wymagane, przejdź do Dostosowywanie kolorów i innych ustawień obrazu. |
 |
Aby narysować markizę, przemieść kursor nad podglądem obrazu. Wskaźnik przybiera kształt krzyżyka.
|
 Uwaga:
Uwaga:|
Jeśli wyświetlany jest normalny podgląd i na tacy dokumentów znajduje się jedno zdjęcie, można kliknąć ikonę
 automatycznej lokalizacji, aby automatycznie rysować markizę, a następnie przejść do kroku 3. automatycznej lokalizacji, aby automatycznie rysować markizę, a następnie przejść do kroku 3. |
 |
Umieść wskaźnik w obszarze, w którym chcesz umieścić róg markizy i kliknij. Przytrzymaj przycisk myszy i przeciągnij wskaźnik krzyżowy nad obrazem do przeciwległego rogu wybranego obszaru skanowania. Następnie zwolnij przycisk myszy. Zostaje wyświetlona ruchoma linia przerywana markizy.
|
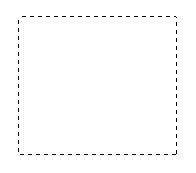
 |
Aby dostosować markizę, należy wykonać jedną z poniższych czynności.
|
Aby przemieścić markizę, umieść kursor wewnątrz markizy. Wskaźnik przybiera kształt dłoni. Kliknij i przeciągnij markizę do wybranej lokalizacji.
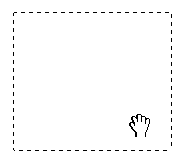
Aby zmienić rozmiar markizy, umieść kursor nad krawędzią lub narożnikiem markizy. Wskaźnik przybiera kształt prostej lub ukośnej podwójnej strzałki. Kliknij i przeciągnij krawędź lub narożnik do odpowiedniego rozmiaru.
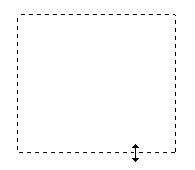
 Uwaga:
Uwaga:|
Aby ograniczyć ruch markizy tylko do pionu lub poziomu, należy przytrzymać klawisz Shift podczas przemieszczania markizy.
Aby zachować aktualne proporcje boków zaznaczenia, należy przytrzymać klawisz Shift podczas zmiany rozmiaru markizy.
Aby uzyskać najlepsze wyniki i ekspozycję obrazu, należy upewnić się, że wszystkie strony markizy znajdują się wewnątrz podglądu obrazu. Nie należy umieszczać obszaru wokół obrazu podglądu w markizie.
|
 |
Jeśli używany jest normalny podgląd, można utworzyć wiele markiz (do 50). Należy je po prostu narysować w sposób opisany w krokach od 1 do 3 lub kliknąć ikonę kopiowania markizy
 , aby utworzyć dodatkowe markizy o tym samym rozmiarze. Metodę przenoszenia i zmiany rozmiaru markiz opisano w kroku 3. Aby usunąć markizę, kliknij wewnątrz niej, a następnie kliknij ikonę usuwania markizy , aby utworzyć dodatkowe markizy o tym samym rozmiarze. Metodę przenoszenia i zmiany rozmiaru markiz opisano w kroku 3. Aby usunąć markizę, kliknij wewnątrz niej, a następnie kliknij ikonę usuwania markizy  . . |
 Uwaga:
Uwaga:|
Jeśli narysowano więcej markiz, przed skanowaniem należy w oknie Preview (Podgląd) kliknąć przycisk All (Wszystko). W przeciwnym razie skanowany jest tylko obszar wewnątrz ostatniej narysowanej markizy.
|
Dostosowywanie kolorów i innych ustawień obrazu
Po wyświetleniu podglądu obrazów i dostosowaniu obszaru skanowania można zmodyfikować jakość obrazu, jeśli jest to wymagane. Program Epson Scan zawiera różne ustawienia umożliwiające poprawę kolorów, ostrości, kontrastu i innych aspektów mających wpływ na jakość obrazu. Przed zmianą jakichkolwiek ustawień należy kliknąć obraz lub markizę dostosowywanego obszaru.
Aby dostosować kolor i inne ustawienia obrazu, patrz jeden z podanych rozdziałów.
Office Mode (Tryb biurowy): Wprowadzenie korekt koloru i innych ustawień obrazu w trybie Office Mode (Tryb biurowy)
Home Mode (Tryb domowy): Wprowadzenie korekt koloru i innych ustawień obrazu w trybie Home Mode (Tryb domowy)
Professional Mode (Tryb profesjonalny): Wprowadzenie korekt koloru i innych ustawień obrazu w trybie Professional Mode (Tryb profesjonalny)
Wprowadzenie korekt koloru i innych ustawień obrazu w trybie Office Mode (Tryb biurowy)
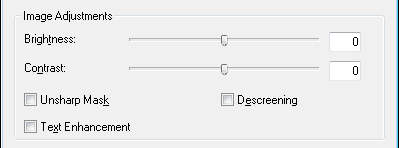
Poniższa tabela zawiera opis ustawień dostępnych w trybie Office Mode (Tryb biurowy). Szczegółowe informacje dotyczące dostosowywania tych ustawień można znaleźć w pomocy programu Epson Scan.
 Uwaga:
Uwaga:
 Uwaga:
Uwaga:|
W przypadku skanowania wielu obrazów jednocześnie, aby zastosować korektę obrazu do wszystkich obrazów lub obszarów skanowania, kliknij opcję All (Wszystko) w oknie Preview (Podgląd) przed rozpoczęciem wprowadzania korekt.
|
|
Ustawienie
|
Opis
|
|
Brightness (Jasność)
|
Umożliwia dostosowanie stopnia jasności/ciemności obrazu. Ustawienie to jest dostępne tylko wtedy, gdy parametr Image Type (Typ obrazu) ma wartość Color (Kolor) lub Grayscale (Skala szarości).
|
|
Contrast (Kontrast)
|
Umożliwia dostosowanie różnicy między jasnymi i ciemnymi obszarami obrazu. Ustawienie to jest dostępne tylko wtedy, gdy parametr Image Type (Typ obrazu) ma wartość Color (Kolor) lub Grayscale (Skala szarości).
|
|
Unsharp Mask (Maska wyostrzająca)
|
Włączenie tej opcji powoduje rozjaśnienie krawędzi obszarów obrazu, a w rezultacie jego wyostrzenie. Jeśli ta opcja jest wyłączona, krawędzie są mniej ostre. Ustawienie to jest dostępne tylko wtedy, gdy parametr Image Type (Typ obrazu) ma wartość Color (Kolor) lub Grayscale (Skala szarości).
|
|
Descreening (Usuwanie mory)
|
Umożliwia usunięcie falistego wzoru, który może pojawić się na delikatnie cieniowanych obszarach obrazu, takich jak odcienie kolorów skóry. Umożliwia także uzyskanie lepszych rezultatów skanowania obrazów z czasopism lub gazet, wobec których w pierwotnym procesie drukowania zastosowano druk sitowy. Ustawienie to jest dostępne tylko wtedy, gdy parametr Image Type (Typ obrazu) ma wartość Color (Kolor) lub Grayscale (Skala szarości). Efekty zastosowania opcji usuwania mory nie są widoczne na podglądzie obrazu, a tylko na zeskanowanym obrazie.
|
|
Text Enhancement (Wzmocnienie tekstu)
|
Poprawia stopień rozpoznawania tekstu w przypadku skanowania dokumentów tekstowych.
|
|
Threshold (Próg)
|
Umożliwia dostosowanie poziomu wykreślania czarnych obszarów w tekście lub grafiki liniowej. W ten sposób można uzyskać lepsze rezultaty rozpoznawania tekstu w programach OCR. Ustawienie to jest dostępne tylko wtedy, gdy parametr Image Type (Typ obrazu) ma wartość Black&White (Czarno-biały).
|
 Uwaga:
Uwaga:|
Aby wyświetlić poziomy koloru czerwonego, zielonego i niebieskiego w określonych punktach obrazu podglądu podczas dostosowywania, kliknij ikonę densytometru
 w oknie Preview (Podgląd), a następnie przesuń kursor nad obszar obrazu. Szczegółowe informacje zawiera Pomoc programu Epson Scan. w oknie Preview (Podgląd), a następnie przesuń kursor nad obszar obrazu. Szczegółowe informacje zawiera Pomoc programu Epson Scan.Niektóre ustawienia mogą być niedostępne lub mogą być automatycznie wybrane w zależności od typu obrazu, którego podgląd jest wyświetlany i innych wybranych ustawień.
Aby zmienić działanie niektórych ustawień programu Epson Scan, można kliknąć Configuration (Konfiguracja) i w wyświetlonym oknie odpowiednio zmodyfikować ustawienia. Szczegółowe informacje zawiera Pomoc programu Epson Scan.
Aby cofnąć zmiany wprowadzone w podglądzie obrazu, należy kliknąć przycisk Reset (Resetuj), jeśli jest dostępny, wyłączyć ustawienia lub ponownie wyświetlić podgląd obrazu.
|
Wprowadzenie korekt koloru i innych ustawień obrazu w trybie Home Mode (Tryb domowy)
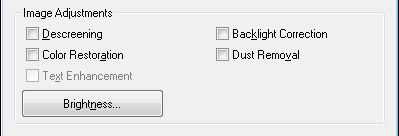
Poniższa tabela zawiera opis ustawień dostępnych w trybie Home Mode (Tryb domowy). Aby uzyskać szczegółowe informacje dotyczące dostosowywania tych ustawień, patrz pomoc programu Epson Scan.
 Uwaga:
Uwaga:
 Uwaga:
Uwaga:|
W przypadku skanowania wielu obrazów jednocześnie, aby zastosować korektę obrazu do wszystkich obrazów lub obszarów skanowania, kliknij opcję All (Wszystko) w oknie Preview (Podgląd) przed rozpoczęciem wprowadzania korekt.
|
|
Ustawienie
|
Opis
|
|
Descreening (Usuwanie mory) (tylko dla dokumentów lub zdjęć)
|
Umożliwia usunięcie falistego wzoru, który może pojawić się na delikatnie cieniowanych obszarach obrazu, takich jak odcienie kolorów skóry. Umożliwia także uzyskanie lepszych rezultatów skanowania obrazów z czasopism lub gazet, wobec których w pierwotnym procesie drukowania zastosowano druk sitowy. Ustawienie to jest dostępne tylko wtedy, gdy parametr Image Type (Typ obrazu) ma wartość Color (Kolor) lub Grayscale (Skala szarości). Wyniki zastosowania opcji usuwania mory nie są widoczne na podglądzie obrazu, a tylko na zeskanowanym obrazie.
|
|
Color Restoration (Przywracanie kolorów)
|
Automatycznie przywraca wyblakłe kolory na fotografiach.
|
|
Text Enhancement (Wzmocnienie tekstu)
|
Poprawia stopień rozpoznawania tekstu w przypadku skanowania dokumentów tekstowych.
Dostępne tylko po wybraniu opcji Magazine (Czasopismo), Newspaper (Gazeta) lub Text/Line Art (Tekst/Grafika liniowa) w ustawieniu Document Type (Typ dokumentu).
|
|
Backlight Correction (Korekcja cieni)
|
Usuwanie cieni ze zdjęć, na których jest zbyt dużo światła w tle.
|
|
Dust Removal (Usuwanie pyłków)
|
Automatyczne usuwanie pyłków z oryginału. Wyniki zastosowania opcji Dust Removal (Usuwanie pyłków) nie są widoczne na podglądzie obrazu, a tylko na zeskanowanym obrazie.
|
|
Brightness (Jasność)
|
Umożliwia dostosowanie stopnia jasności/ciemności obrazu.
Kliknij przycisk Brightness (Jasność), aby uzyskać dostęp do ustawienia Brightness (Jasność).
|
|
Contrast (Kontrast)
|
Umożliwia dostosowanie różnicy między jasnymi i ciemnymi obszarami obrazu.
Kliknij przycisk Brightness (Jasność), aby uzyskać dostęp do ustawienia Contrast (Kontrast).
|
|
Threshold (Próg) (tylko dla dokumentów lub zdjęć)
|
Umożliwia dostosowanie poziomu wykreślania czarnych obszarów w tekście lub grafiki liniowej. W ten sposób można uzyskać lepsze rezultaty rozpoznawania tekstu w programach OCR.
Dostępne tylko po wybraniu opcji Black&White (Czarno-biały) w ustawieniu Image Type (Typ obrazu).
Kliknij przycisk Brightness (Jasność), aby uzyskać dostęp do ustawienia Threshold (Próg).
|
 Uwaga:
Uwaga:|
Aby wyświetlić poziomy koloru czerwonego, zielonego i niebieskiego w określonych punktach obrazu podglądu podczas dostosowywania, kliknij ikonę densytometru
 w oknie Preview (Podgląd), a następnie przesuń kursor nad obszar obrazu. Szczegółowe informacje zawiera Pomoc programu Epson Scan. w oknie Preview (Podgląd), a następnie przesuń kursor nad obszar obrazu. Szczegółowe informacje zawiera Pomoc programu Epson Scan.Niektóre ustawienia mogą być niedostępne lub mogą być automatycznie wybrane w zależności od typu obrazu, którego podgląd jest wyświetlany i innych wybranych ustawień.
Aby zmienić działanie niektórych ustawień programu Epson Scan, można kliknąć Configuration (Konfiguracja) i w wyświetlonym oknie odpowiednio zmodyfikować ustawienia. Szczegółowe informacje zawiera Pomoc programu Epson Scan.
Aby cofnąć zmiany wprowadzone w podglądzie obrazu, należy kliknąć przycisk Reset (Resetuj), jeśli jest dostępny, wyłączyć ustawienia lub ponownie wyświetlić podgląd obrazu.
|
Wprowadzenie korekt koloru i innych ustawień obrazu w trybie Professional Mode (Tryb profesjonalny)
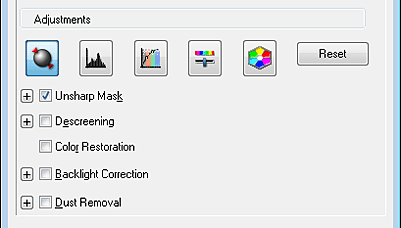
Poniższa tabela zawiera opis ustawień dostępnych w trybie Professional Mode (Tryb profesjonalny). Aby uzyskać szczegółowe informacje dotyczące dostosowywania tych ustawień, patrz pomoc programu Epson Scan.
 Uwaga:
Uwaga:|
Konieczne może być przewinięcie okna trybu Professional Mode (Tryb profesjonalny) w dół w celu wyświetlenia obszaru Adjustments (Dopasowywanie).
W przypadku skanowania wielu obrazów jednocześnie, aby zastosować korektę obrazu do wszystkich obrazów lub obszarów skanowania, kliknij opcję All (Wszystko) w oknie Preview (Podgląd) przed rozpoczęciem wprowadzania korekt.
|
|
Ustawienie
|
Opis
|
|
Auto Exposure (Automatyczna ekspozycja)
|
Kliknij ikonę
 Auto Exposure (Automatyczna ekspozycja). Aby włączyć to ustawienie na stałe, kliknij przycisk Configuration (Konfiguracja), kliknij kartę Color (Kolor) i wybierz opcję Continuous auto exposure (Ciągła automatyczna ekspozycja). Za pomocą suwaka można dostosować poziom automatycznej ekspozycji. Auto Exposure (Automatyczna ekspozycja). Aby włączyć to ustawienie na stałe, kliknij przycisk Configuration (Konfiguracja), kliknij kartę Color (Kolor) i wybierz opcję Continuous auto exposure (Ciągła automatyczna ekspozycja). Za pomocą suwaka można dostosować poziom automatycznej ekspozycji. |
|
Histogram
|
Udostępnia interfejs graficzny umożliwiający osobne dostosowanie poziomu świateł, cieni i współczynnika gamma. Tylko dla zaawansowanych użytkowników.
Kliknij ikonę
 Histogram Adjustment (Dopasowywanie histogramu), aby uzyskać dostęp do ustawień Histogram. Histogram Adjustment (Dopasowywanie histogramu), aby uzyskać dostęp do ustawień Histogram. |
|
Tone Correction (Korekcja tonalna)
|
Udostępnia interfejs graficzny umożliwiający osobne dostosowanie tonów. Tylko dla zaawansowanych użytkowników.
Kliknij ikonę
 Tone Correction (Korekcja tonalna), aby uzyskać dostęp do ustawień Tone Correction (Korekcja tonalna). Tone Correction (Korekcja tonalna), aby uzyskać dostęp do ustawień Tone Correction (Korekcja tonalna). |
|
Color Balance (Balans kolorów)
|
Dostosowuje balans koloru czerwonego, zielonego i niebieskiego całego obrazu.
Kliknij ikonę
 Image Adjustment (Dopasowywanie obrazu), aby uzyskać dostęp do ustawień Color Balance (Balans kolorów). Image Adjustment (Dopasowywanie obrazu), aby uzyskać dostęp do ustawień Color Balance (Balans kolorów). |
|
Color Palette (Paleta kolorów)
|
Udostępnia interfejs graficzny umożliwiający dostosowywanie średnich tonów, takich jak odcienie kolorów skóry, bez wpływu na światła i cienie obrazu. Tylko dla zaawansowanych użytkowników. Więcej informacji zawiera rozdział Korzystanie z funkcji Paleta kolorów (tylko w trybie Tryb profesjonalny).
Kliknij ikonę
 Color Palette (Paleta kolorów), aby użyć ustawień Color Palette (Paleta kolorów). Color Palette (Paleta kolorów), aby użyć ustawień Color Palette (Paleta kolorów). |
|
Brightness (Jasność)
|
Umożliwia dostosowanie stopnia jasności/ciemności obrazu.
Kliknij ikonę
 Image Adjustment (Dopasowywanie obrazu), aby uzyskać dostęp do ustawień Brightness (Jasność). Image Adjustment (Dopasowywanie obrazu), aby uzyskać dostęp do ustawień Brightness (Jasność). |
|
Contrast (Kontrast)
|
Umożliwia dostosowanie różnicy między jasnymi i ciemnymi obszarami obrazu.
Kliknij ikonę
 Image Adjustment (Dopasowywanie obrazu), aby uzyskać dostęp do ustawień Contrast (Kontrast). Image Adjustment (Dopasowywanie obrazu), aby uzyskać dostęp do ustawień Contrast (Kontrast). |
|
Saturation (Nasycenie)
|
Umożliwia dostosowanie gęstości kolorów całego obrazu.
Kliknij ikonę
 Image Adjustment (Dopasowywanie obrazu), aby uzyskać dostęp do ustawień Saturation (Nasycenie). Image Adjustment (Dopasowywanie obrazu), aby uzyskać dostęp do ustawień Saturation (Nasycenie). |
|
Grain Reduction (Usuwanie ziarna) (tylko film lub slajdy)
|
Zmniejsza wrażenie chropowatości obrazów na filmach i slajdach. Stopień usuwania ziarna można regulować.
|
|
Unsharp Mask (Maska wyostrzająca)
|
Włączenie tej opcji powoduje rozjaśnienie krawędzi obszarów obrazu, a w rezultacie jego wyostrzenie. Można dostosować poziom wyostrzenia. Jeśli ta opcja jest wyłączona, krawędzie są mniej ostre.
|
|
Descreening (Usuwanie mory) (tylko dla dokumentów lub zdjęć)
|
Umożliwia usunięcie falistego wzoru, który może pojawić się na delikatnie cieniowanych obszarach obrazu, takich jak odcienie kolorów skóry. Umożliwia także uzyskanie lepszych rezultatów skanowania obrazów z magazynów lub gazet, wobec których w pierwotnym procesie drukowania zastosowano druk sitowy. Wyniki zastosowania opcji Descreening (Usuwanie mory) nie są widoczne na podglądzie obrazu, a tylko na zeskanowanym obrazie. Można dostosować poziom usuwania mory.
|
|
Color Restoration (Przywracanie kolorów)
|
Automatycznie przywraca wyblakłe kolory na fotografiach.
|
|
Backlight Correction (Korekcja cieni)
|
Usuwanie cieni ze zdjęć, na których jest zbyt dużo światła w tle. Parametr korekcji cieni można regulować.
|
|
Dust Removal (Usuwanie pyłków)
|
Automatyczne usuwanie pyłków z oryginału. Wyniki zastosowania opcji Dust Removal (Usuwanie pyłków) nie są widoczne na podglądzie obrazu, a tylko na zeskanowanym obrazie. Parametr usuwania pyłków można regulować.
|
|
Threshold (Próg) (tylko dla dokumentów lub zdjęć)
|
Umożliwia dostosowanie poziomu wykreślania czarnych obszarów w tekście lub grafiki liniowej. W ten sposób można uzyskać lepsze rezultaty rozpoznawania tekstu w programach OCR. (Dostępne tylko po wybraniu wartości Black & White (Czarno-biały) w ustawieniu Image Type (Typ obrazu).)
|
 Uwaga:
Uwaga:|
Aby wyświetlić poziomy koloru czerwonego, zielonego i niebieskiego w określonych punktach obrazu podglądu podczas dostosowywania, kliknij ikonę densytometru
 w oknie Preview (Podgląd), a następnie przesuń kursor nad obszar obrazu. Szczegółowe informacje zawiera Pomoc programu Epson Scan. w oknie Preview (Podgląd), a następnie przesuń kursor nad obszar obrazu. Szczegółowe informacje zawiera Pomoc programu Epson Scan.Niektóre ustawienia mogą być niedostępne lub mogą być automatycznie wybrane w zależności od typu obrazu, którego podgląd jest wyświetlany i innych wybranych ustawień.
Aby zmienić działanie niektórych ustawień programu Epson Scan, można kliknąć Configuration (Konfiguracja) i w wyświetlonym oknie odpowiednio zmodyfikować ustawienia. Szczegółowe informacje zawiera Pomoc programu Epson Scan.
Aby cofnąć zmiany wprowadzone w podglądzie obrazu, należy kliknąć przycisk Reset (Resetuj), jeśli jest dostępny, wyłączyć ustawienie lub ponownie wyświetlić podgląd obrazu.
|
Wybieranie rozmiaru skanowania
Obrazy można skanować w ich oryginalnym rozmiarze lub zmniejszyć albo powiększyć ich rozmiar podczas skanowania. Można to zrobić za pomocą ustawienia Target Size (Rozmiar docelowy).
Jeśli obraz ma zostać zeskanowany w określonym rozmiarze, po wyświetleniu podglądu przed wybraniem obszaru skanowania (oznaczonego markizą) wybierz ustawienie Target Size (Rozmiar docelowy). Umożliwi to ustawienie właściwych proporcji obszaru skanowania, dzięki czemu obraz nie zostanie przycięty w nieoczekiwany sposób.
Aby wybrać rozmiar skanowania, patrz jeden z poniższych rozdziałów.
Home Mode (Tryb domowy): Wybieranie rozmiaru skanowania w trybie Home Mode (Tryb domowy)
Professional Mode (Tryb profesjonalny): Wybieranie rozmiaru skanowania w trybie Professional Mode (Tryb profesjonalny)
Wybieranie rozmiaru skanowania w trybie Home Mode (Tryb domowy)
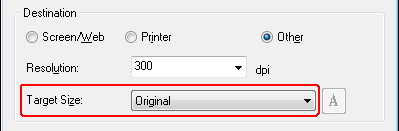
 |
Z listy Target Size (Rozmiar docelowy) można wybrać wstępnie zdefiniowany rozmiar skanowania. Kliknij strzałkę, aby rozwinąć listę, i wybierz odpowiedni rozmiar. Na podglądzie obrazu zostaje wyświetlona markiza (linia przerywana) proporcjonalna do określonego rozmiaru.
|
Dokumenty lub fotografie:
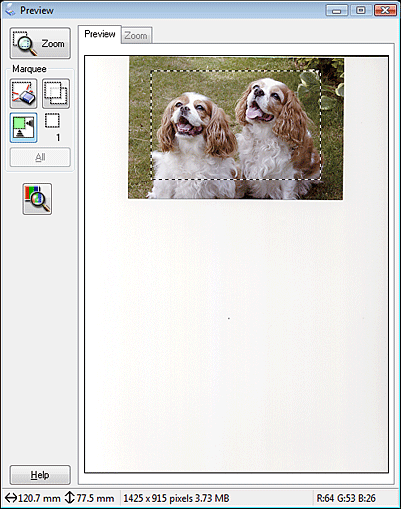
Filmy lub slajdy (tylko Perfection V300 Photo):
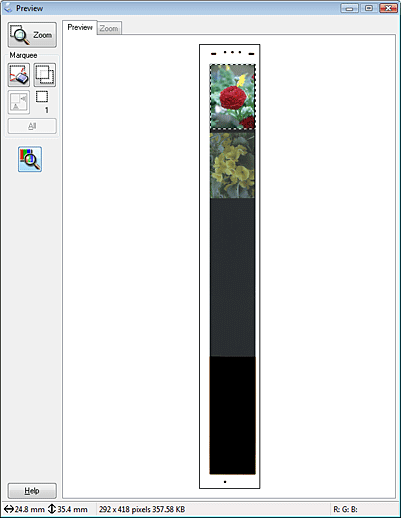
 |
Jeśli skan ma mieć inny rozmiar niż te dostępne na liście Target Size (Rozmiar docelowy), można utworzyć rozmiar niestandardowy. Kliknij strzałkę, aby rozwinąć listę, i wybierz pozycję Customize (Dostosuj). Zostaje wyświetlone okno Target Size (Rozmiar docelowy).
|
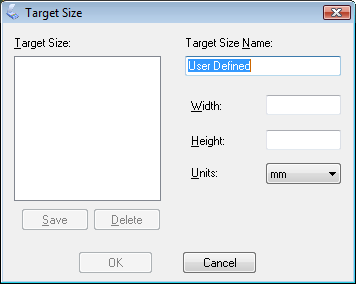
 |
Wpisz nazwę rozmiaru niestandardowego, wprowadź rozmiar, kliknij przycisk Save (Zapisz), a następnie przycisk OK. Utworzony rozmiar zostaje wyświetlony na liście Target Size (Rozmiar docelowy).
|
 |
Po wybraniu odpowiedniego rozmiaru skanowania kliknij i przeciągnij markizę do obszaru obrazu, który ma zostać zeskanowany. Szczegółowe informacje na ten temat zawiera Tworzenie markizy na podglądzie obrazu. Proporcje markizy zostaną zachowane po dostosowaniu.
|
Aby obrócić markizę w poziomie lub pionie bez zmiany proporcji obrazu, kliknij ikonę orientacji  .
.
 .
.  Uwaga:
Uwaga:|
Ikona orientacji
 nie jest dostępna, jeśli wybrano opcję Original (Oryginał) w ustawieniu Target Size (Rozmiar docelowy). nie jest dostępna, jeśli wybrano opcję Original (Oryginał) w ustawieniu Target Size (Rozmiar docelowy). |
Wybieranie rozmiaru skanowania w trybie Professional Mode (Tryb profesjonalny)
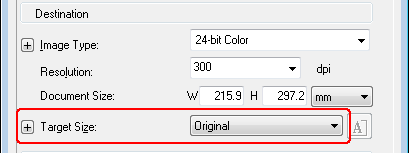
 |
Z listy Target Size (Rozmiar docelowy) można wybrać wstępnie zdefiniowany rozmiar skanowania. Kliknij strzałkę, aby rozwinąć listę, i wybierz odpowiedni rozmiar. Na podglądzie obrazu zostaje wyświetlona markiza (linia przerywana) proporcjonalna do określonego rozmiaru.
|
Dokumenty lub fotografie:
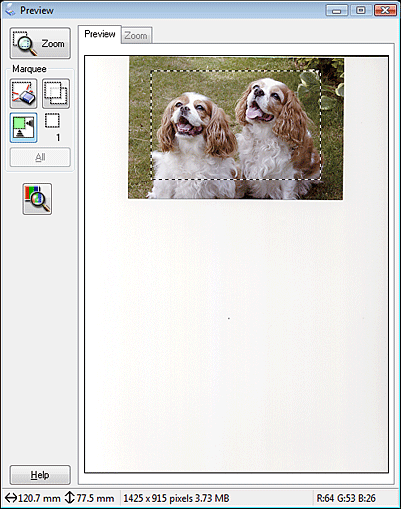
Filmy lub slajdy (tylko Perfection V300 Photo):
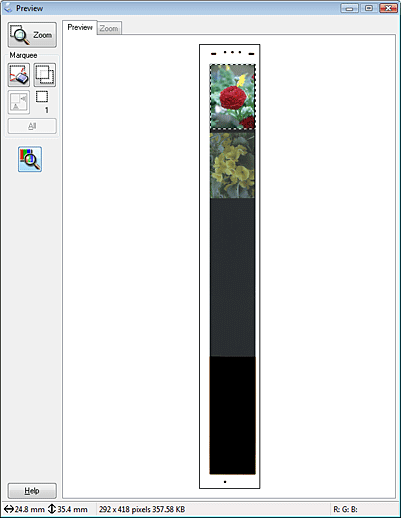
 |
Jeśli skan ma mieć inny rozmiar niż te dostępne na liście Target Size (Rozmiar docelowy), można utworzyć rozmiar niestandardowy. Kliknij strzałkę, aby rozwinąć listę, i wybierz pozycję Customize (Dostosuj). Zostaje wyświetlone okno Target Size (Rozmiar docelowy).
|
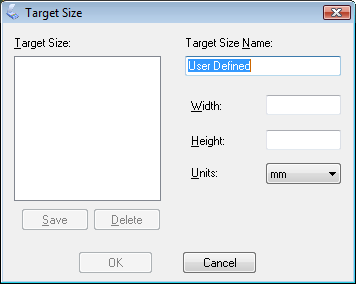
 |
Wpisz nazwę rozmiaru niestandardowego, wprowadź rozmiar, kliknij przycisk Save (Zapisz), a następnie przycisk OK. Utworzony rozmiar zostaje wyświetlony na liście Target Size (Rozmiar docelowy).
|
 |
Rozmiar można dostosować precyzyjnie za pomocą dodatkowych narzędzi. Aby wyświetlić te narzędzia, kliknij pozycję + (Windows) lub
 (Mac OS X) obok opcji Target Size (Rozmiar docelowy). (Mac OS X) obok opcji Target Size (Rozmiar docelowy). |
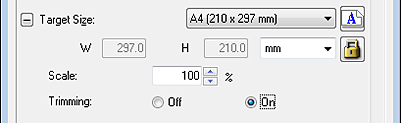
Aby zmienić rozmiar obrazu o określoną wartość procentową, dostosuj ustawienie opcji Scale (Skala).
Aby zmienić sposób przycięcia obrazu, włącz lub wyłącz opcję Trimming (Przycinanie). Szczegółowe informacje zawiera Pomoc programu Epson Scan.
Aby odblokować proporcje rozmiaru skanowania, kliknij ikonę kłódki  . Następnie dostosuj markizę lub wprowadź nowe wartości szerokości i wysokości.
. Następnie dostosuj markizę lub wprowadź nowe wartości szerokości i wysokości.
 . Następnie dostosuj markizę lub wprowadź nowe wartości szerokości i wysokości.
. Następnie dostosuj markizę lub wprowadź nowe wartości szerokości i wysokości. |
Po wybraniu odpowiedniego rozmiaru skanowania kliknij i przeciągnij markizę do obszaru obrazu, który ma zostać zeskanowany. Szczegółowe informacje na ten temat zawiera Tworzenie markizy na podglądzie obrazu. Proporcje markizy zostaną zachowane po dostosowaniu.
|
Aby obrócić markizę w poziomie lub pionie bez zmiany proporcji obrazu, kliknij ikonę orientacji  .
.
 .
. Uwaga:
Uwaga:|
Ikona orientacji
 nie jest dostępna, jeśli wybrano opcję Original (Oryginał) w ustawieniu Target Size (Rozmiar docelowy). nie jest dostępna, jeśli wybrano opcję Original (Oryginał) w ustawieniu Target Size (Rozmiar docelowy). |
