 |
 |
|
||
 |
||||
Wybieranie ustawień Ustawienia zapisywania plików
Po wyświetleniu okna File Save Settings (Ustawienia zapisywania plików) można wybrać lokalizację, nazwę i format zeskanowanego obrazu.
 |
Full Auto Mode (Tryb automatyczny): Kliknij przycisk Customize (Dostosuj), a następnie opcję File Save Settings (Ustawienia zapisywania plików).
|
Office Mode (Tryb biurowy), Home Mode (Tryb domowy) lub Professional Mode (Tryb profesjonalny): Kliknij ikonę  File Save Settings (Ustawienia zapisywania plików) znajdującą się po prawej stronie przycisku Scan (Skanuj).
File Save Settings (Ustawienia zapisywania plików) znajdującą się po prawej stronie przycisku Scan (Skanuj).
 File Save Settings (Ustawienia zapisywania plików) znajdującą się po prawej stronie przycisku Scan (Skanuj).
File Save Settings (Ustawienia zapisywania plików) znajdującą się po prawej stronie przycisku Scan (Skanuj).Zostaje wyświetlone okno File Save Settings (Ustawienia zapisywania plików).
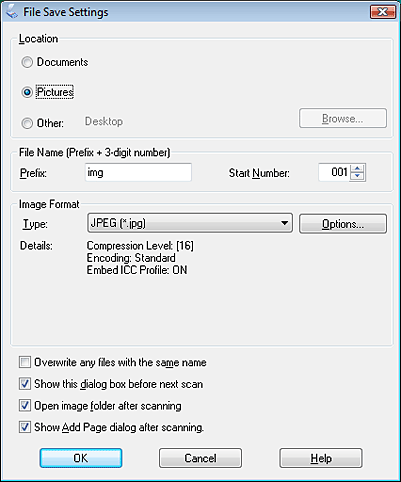
 Uwaga:
Uwaga:|
W przypadku uruchomienia programu Epson Scan z programu zgodnego ze standardem TWAIN, np. Adobe Photoshop Elements, przycisk File Save Settings (Ustawienia zapisywania plików) lub ikona
 File Save Settings (Ustawienia zapisywania plików) nie są wyświetlane. File Save Settings (Ustawienia zapisywania plików) nie są wyświetlane. |
 |
W oknie File Save Settings (Ustawienia zapisywania plików) określ folder plików, w którym ma zostać zapisany zeskanowany obraz.
Kliknij przycisk opcji Documents (Dokumenty) lub Pictures (Obrazy), lub przycisk opcji My Documents (Moje dokumenty) lub My Pictures (Moje obrazy). Aby wybrać inny folder, kliknij przycisk opcji Other (Inne), a następnie kliknij Browse (Przeglądaj) (w przypadku systemu Windows) lub Choose (Zaznacz) (w przypadku systemu Mac OS X) i wybierz folder. Aby zapisać obraz na pulpicie, kliknij opcję Other (Inne). |
 |
Określ przedrostek nazwy pliku, używając ciągu znaków alfanumerycznych. Do nazwy pliku automatycznie dodawana jest 3-cyfrowa liczba, ale można zmienić ustawienie Start Number (Liczba początkowa), jeśli jest to wymagane. Jeśli skanowanych jest jednocześnie wiele obrazów, do każdego z nich zostaje przypisana inna 3-cyfrowa liczba.
|
 Uwaga:
Uwaga:|
W przedrostku nie można stosować poniższych znaków.
Windows: \, /, :, _, *, ?, ", <, >, │ Mac OS X: : |
 |
Kliknij strzałkę, aby otworzyć listę Type (Typ) i wybierz format pliku w sposób opisany w poniższej tabeli. W zależności od formatu może być dostępny przycisk Options (Opcje), umożliwiający określenie ustawień szczegółowych.
|
|
Format (rozszerzenie pliku)
|
Opis
|
|
BITMAP (*.bmp) (tylko Windows)
|
Standardowy format pliku obrazu w systemie Windows. Większość programów w systemie Windows, włącznie z edytorami tekstów, może odczytywać i importować obrazy w tym formacie.
|
|
JPEG (*.jpg)
|
Format skompresowanego pliku, dla którego możliwe jest określenie parametru Compression Level (Stopień kompresji). Format JPEG umożliwia określenie wysokiego stopnia kompresji danych obrazu. Jednak wyższy stopień kompresji powoduje obniżenie jakości obrazu. Utraconych danych dotyczących jakości obrazu nie można przywrócić; jakość ulega pogorszeniu po każdym zapisaniu danych. Gdy wymagane jest modyfikowanie i retuszowanie, zaleca się użycie formatu TIFF.
|
|
Multi-TIFF (*.tif)
|
Format TIFF, w którym wiele stron jest zapisywanych w jednym pliku. Można także edytować zeskanowane obrazy przed ich zapisaniem. Szczegółowe informacje zawiera Pomoc programu Epson Scan. Do otwarcia plików w formacie Multi-TIFF wymagany jest program obsługujący ten format.
|
|
PDF (*.pdf)
|
Format dokumentu, który można odczytać zarówno w systemie Windows, jak i na komputerach Macintosh (niezależny od platformy). Do korzystania z dokumentów PDF w systemie Windows wymagany jest program Adobe Acrobat Reader lub Acrobat. Jako plik PDF można zapisywać dokumenty wielostronicowe. W przypadku zapisywania w formacie PDF obrazów kolorowych lub w skali odcieni szarości można wybrać parametr Compression Level (Stopień kompresji).
|
|
PICT (*.pct) (tylko Macintosh)
|
Standardowy format pliku obrazu na komputerach Macintosh. Większość programów w systemie Macintosh, włącznie z edytorami tekstów, może odczytywać i importować obrazy w tym formacie.
|
|
PRINT Image Matching II JPEG (*.jpg) lub TIFF (*.tif)
|
Format pliku, który zawiera dane PRINT Image Matching II, umożliwiające zwiększenie jakości i zachowanie szerokiego zakresu informacji o kolorach. Drukarki zgodne z technologią Print Image Matching II mogą następnie wykorzystywać te dane podczas drukowania, co pozwala uzyskać doskonałe, realistyczne wydruki. ((Dane PRINT Image Matching nie mają wpływu na sposób wyświetlania obrazu na ekranie.) Dostępne dla formatu JPEG lub TIFF.
|
|
TIFF (*.tif)
|
Format plików utworzony na potrzeby wymiany danych między wieloma programami, takimi jak oprogramowanie graficzne i DTP. W przypadku skanowania obrazów czarno-białych można określić rodzaj Compression (Kompresji).
|
 |
Pola wyboru znajdujące się w dolnej części okna umożliwiają określenie tych opcji.
|
Overwrite any files with the same name (Zastąp wszystkie pliki o tej samej nazwie)
Zaznacz to pole wyboru, aby użyć ponownie wybranej nazwy pliku i miejsca oraz zastąpić poprzednie pliki o takich samych nazwach.
Zaznacz to pole wyboru, aby użyć ponownie wybranej nazwy pliku i miejsca oraz zastąpić poprzednie pliki o takich samych nazwach.
Show this dialog box before next scan (Pokaż to okno dialogowe przed następnym skanowaniem) (wyłącznie w trybach Office Mode (Tryb biurowy), Home Mode (Tryb domowy) lub Professional Mode (Tryb profesjonalny))
Zaznaczenie tego pola wyboru powoduje, że okno File Save Settings (Ustawienia zapisywania plików) jest wyświetlane automatycznie przed skanowaniem. Jeśli to pole nie jest zaznaczone, należy kliknąć ikonę File Save Settings (Ustawienia zapisywania plików), aby otworzyć okno, przed kliknięciem przycisku Scan (Skanuj).
File Save Settings (Ustawienia zapisywania plików), aby otworzyć okno, przed kliknięciem przycisku Scan (Skanuj).
Zaznaczenie tego pola wyboru powoduje, że okno File Save Settings (Ustawienia zapisywania plików) jest wyświetlane automatycznie przed skanowaniem. Jeśli to pole nie jest zaznaczone, należy kliknąć ikonę
 File Save Settings (Ustawienia zapisywania plików), aby otworzyć okno, przed kliknięciem przycisku Scan (Skanuj).
File Save Settings (Ustawienia zapisywania plików), aby otworzyć okno, przed kliknięciem przycisku Scan (Skanuj).
Open image folder after scanning (Otwórz folder obrazów po ukończeniu skanowania)
Zaznacz tą opcję, aby program Windows Explorer (Eksplorator Windows) lub Macintosh Finder automatycznie otwierał folder, w którym plik obrazu został zapisany po zakończeniu skanowania w programie Epson Scan.
Zaznacz tą opcję, aby program Windows Explorer (Eksplorator Windows) lub Macintosh Finder automatycznie otwierał folder, w którym plik obrazu został zapisany po zakończeniu skanowania w programie Epson Scan.
Show Add Page dialog after scanning (Po zakończeniu skanowania wyświetl okno dodawania strony)
Zaznaczenie tego pola wyboru powoduje, że okno Add Page Confirmation (Potwierdzenie dodania strony) jest automatycznie wyświetlane po skanowaniu w formacie PDF lub Multi-Tiff. Okno Add Page Confirmation (Potwierdzenie dodania strony) zawiera przyciski Add page (Dodaj stronę), Edit page (Edytuj stronę) i Save File (Zapisz plik).
Zaznaczenie tego pola wyboru powoduje, że okno Add Page Confirmation (Potwierdzenie dodania strony) jest automatycznie wyświetlane po skanowaniu w formacie PDF lub Multi-Tiff. Okno Add Page Confirmation (Potwierdzenie dodania strony) zawiera przyciski Add page (Dodaj stronę), Edit page (Edytuj stronę) i Save File (Zapisz plik).
 |
Kliknij przycisk OK.
|