 przycisk E-mail
przycisk E-mailb.
 przycisk PDF
przycisk PDFc.
 przycisk kopiowania
przycisk kopiowaniad. przycisk
 zasilania/
zasilania/ Start
Start
|
||||||||||||
Uruchamianie programu Epson ScanUżywanie przycisków skanera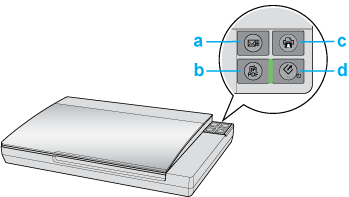 a.
 przycisk E-mail przycisk E-mailb.  przycisk PDF przycisk PDFc.  przycisk kopiowania przycisk kopiowaniad. przycisk  zasilania/ zasilania/ Start StartPracę z programem Epson Scan można rozpocząć naciskając przycisk Start
 na skanerze. Następuje automatyczne otwarcie okna programu Epson Scan. Instrukcje dotyczące wybierania trybu pracy programu Epson Scan zawiera rozdział Wybieranie trybu programu Epson Scan. na skanerze. Następuje automatyczne otwarcie okna programu Epson Scan. Instrukcje dotyczące wybierania trybu pracy programu Epson Scan zawiera rozdział Wybieranie trybu programu Epson Scan.Skanowanie można rozpocząć naciskając następujące przyciski na skanerze.
Za pomocą przycisku E-mail
 można zeskanować obraz i dołączyć go do wiadomości e-mail. Instrukcje zawiera rozdział Skanowanie bezpośrednio do wiadomości e-mail. można zeskanować obraz i dołączyć go do wiadomości e-mail. Instrukcje zawiera rozdział Skanowanie bezpośrednio do wiadomości e-mail.Przycisk PDF
 umożliwia skanowanie wielu oryginałów i zapisywanie ich w postaci jednego pliku PDF na komputerze. Instrukcje zawiera rozdział Skanowanie do pliku PDF. umożliwia skanowanie wielu oryginałów i zapisywanie ich w postaci jednego pliku PDF na komputerze. Instrukcje zawiera rozdział Skanowanie do pliku PDF.Przycisk kopiowania
 umożliwia użycie skanera razem z drukarką podłączoną do komputera; cała instalacja działa wtedy tak, jak kserokopiarka. Instrukcje zawiera rozdział Używanie skanera jako kopiarki. umożliwia użycie skanera razem z drukarką podłączoną do komputera; cała instalacja działa wtedy tak, jak kserokopiarka. Instrukcje zawiera rozdział Używanie skanera jako kopiarki.Korzystanie z ikony EPSON ScanProgram Epson Scan można uruchomić klikając dwukrotnie ikonę EPSON Scan.
Windows:
Kliknij dwukrotnie ikonę EPSON Scan na pulpicie. Możesz też kliknąć przycisk Start lub menu Start > All Programs (Wszystkie programy) lub Programs (Programy) > EPSON > EPSON Scan > EPSON Scan.
Mac OS X:
Otwórz folder Applications (Aplikacje) na dysku twardym i kliknij dwukrotnie ikonę EPSON Scan. Następuje automatyczne otwarcie okna programu Epson Scan. Instrukcje dotyczące wybierania trybu pracy programu Epson Scan zawiera rozdział Wybieranie trybu programu Epson Scan.
Skanowanie za pomocą innych programówDo skanowania z wykorzystaniem tego skanera można użyć dowolnego programu skanującego zgodnego ze standardem TWAIN, na przykład programu Adobe Photoshop Elements. Należy otworzyć program, wybrać funkcję EPSON Scan, a następnie Scan (Skanuj). Po zakończeniu skanowania zeskanowany obraz zostaje otwarty w programie, z którego wywołaliśmy funkcję skanowania. Tam można dokonać jego obróbki, wydrukować lub zapisać.
Windows:
Wybierz przycisk Start lub menu Start > All Programs (Wszystkie programy) lub Programs (Programy) > folder programu > ikona programu.
Mac OS X:
Otwórz folder Applications (Aplikacje) na dysku twardym, wybierz folder programu i kliknij dwukrotnie ikonę programu.
Adobe Photoshop Elements:
Windows: Kliknij opcję Edit and Enhance Photos (Edytuj i retuszuj zdjęcia), otwórz menu File (Plik), wybierz polecenie Import (Importuj) i wybierz skaner. Mac OS X: Kliknij opcję Close (Zamknij) w oknie powitalnym (o ile jest wyświetlane), a następnie otwórz menu File (Plik), wybierz polecenie Import (Importuj) i wybierz skaner.
ArcSoft MediaImpression:
Kliknij opcję Pictures (Obrazy), wybierz polecenie Acquire (Pobierz) i wybierz skaner.
ArcSoft PhotoImpression:
Windows: Kliknij polecenie Get Photos (Pobierz fotografie), a następnie Acquire from Scanner (Pobierz ze skanera) i wybierz skaner. Mac OS X: Otwórz menu File (Plik), wybierz polecenie Get Photo (Pobierz fotografię), a następnie Camera/Scanner (Aparat fotograficzny/skaner) i wybierz skaner.
Presto! PageManager:
Otwórz menu File (Plik), wybierz polecenie Select Source (Wybierz źródło), a następnie wybierz skaner. W niektórych programach należy najpierw wybrać skaner jako „źródło”. Jeśli wyświetlana jest opcja Select Source (Wybierz źródło), wybierz ją i wybierz najpierw używany skaner.
 Uwaga dla użytkowników systemu Windows Vista i XP: Uwaga dla użytkowników systemu Windows Vista i XP:
Następuje automatyczne otwarcie okna programu Epson Scan. Instrukcje dotyczące wybierania trybu pracy programu Epson Scan zawiera rozdział Wybieranie trybu programu Epson Scan.
| ||||||||||||