 |
 |
|
||
 |
||||
Problemer med skannekvaliteten
Kantene på dokumentet skannes ikke
Hvis du skanner i Full Auto Mode (Helautomatisk modus) eller bruker forhåndsvisning av miniatyrbilde i Home Mode (Hjemmemodus) eller Professional Mode (Profesjonell modus), flytt dokumentet eller bildet omtrent 6 mm (0,23 tommer) bort fra hver av kantene for å unngå beskjæring.
Hvis du skanner i vanlig forhåndsvisning i Office Mode (Kontormodus), Home Mode (Hjemmemodus) eller Professional Mode (Profesjonell modus), flytt dokumentet eller bildet omtrent 3 mm (0,12 tommer) bort fra hver av kantene på glassplaten for å unngå beskjæring.
Du ser bare noen få prikker i det skannede bildet
Kontroller at dokumentet eller fotoet er plassert på skannerens glassplate slik at siden som skal skannes, vender ned. Se brosjyren for instruksjoner.
Når du skanner med innstillingen Black&White (Svart-hvitt) i Office Mode (Kontormodus) eller Home Mode (Hjemmemodus), eller innstillingen Black & White (Svart-hvitt) i Professional Mode (Profesjonell modus), prøv å endre innstillingene for Threshold (Grenseverdi). Se Justere fargen og andre bildeinnstillinger for instruksjoner.
En prikket linje vises alltid på det skannede bildet
Det kan være nødvendig å rengjøre glassplaten. Rengjør glassplaten. For ytterligere opplysninger, klikk på kategorien Tillegg øverst til høyre i vinduet Brukerhåndbok. Deretter klikker du på Maintenance (Vedlikehold) og Cleaning the Printer (Rengjøre skriveren).
Hvis problemet vedvarer kan glassplaten være ripet. Kontakt forhandleren eller Epson.
Rette linjer i bildet blir skjeve
Sørg for at dokumentet ligger helt rett på glassplaten.
Bildet er fordreid eller uklart

Pass på at dokumentet eller fotoet ligger flatt på glassplaten. Pass også på at dokumentet eller fotoet ikke er krøllet eller forvridd.
Pass på at du ikke flytter dokumentet eller fotografiet eller skanneren under skanningen.
Sørg for at skanneren er plassert på et flatt og stødig underlag.
Klikk i avkrysningsboksen Unsharp Mask (Korriger uskarphet) i vinduet Office Mode (Kontormodus) eller Professional Mode (Profesjonell modus). Se Justere fargen og andre bildeinnstillinger for instruksjoner.
Juster innstillingene for Auto Exposure (Automatisk eksponering) i vinduet Professional Mode (Profesjonell modus). Se Justere fargen og andre bildeinnstillinger for instruksjoner.
Klikk Configuration (Konfigurasjon), velg kategorien Color (Farge) og velg Color Control (Fargekontroll) og Continuous auto exposure (Kontinuerlig automatisk eksponering) i menyen Color (Farge). Se Hjelp for Epson Scan hvis du vil vite mer.
Klikk Configuration (Konfigurasjon), velg kategorien Color (Farge) og klikk Recommended Value (Anbefalt verdi) for å sette innstillingene for Auto Exposure (Automatisk eksponering) tilbake til standardverdien. Se Epson Scan Help hvis du vil vite mer.
Øk innstillingen for oppløsning. Se Velge Oppløsning for skanning for instruksjoner.
Fargene er ujevne eller fordreid i kantene av bildet

Hvis dokumentet er veldig tykt eller krøllete i kantene, må du dekke kantene med papir for å blokkere lys fra utsiden når du skanner.
Det skannede bildet er for mørkt

Hvis originalen din er for mørk, prøv å bruke funksjonen Backlight Correction (Motlyskorrigering) i Home Mode (Hjemmemodus) eller Professional Mode (Profesjonell modus). Se Korrigere fotografier med bakgrunnslys for instruksjoner.
Sjekk innstillingene for Brightness (Lysstyrke) i Office Mode (Kontormodus), Home Mode (Hjemmemodus), eller Professional Mode (Profesjonell modus). Se Justere fargen og andre bildeinnstillinger for instruksjoner.
Klikk Configuration (Konfigurasjon), velg kategorien Color (Farge) og endre innstillingene for Display Gamma (Gamma på skjerm) slik at de stemmer overens med fremvisningsenheten, som f.eks. skjermen eller skriveren, i menyen Color (Farge). Se Hjelp for Epson Scan hvis du vil vite mer.
Klikk Configuration (Konfigurasjon), velg kategorien Color (Farge) og velg Color Control (Fargekontroll) og Continuous auto exposure (Kontinuerlig automatisk eksponering) i menyen Color (Farge). Se Hjelp for Epson Scan hvis du vil vite mer.
Klikk Configuration (Konfigurasjon), velg kategorien Color (Farge) og klikk Recommended Value (Anbefalt verdi) for å sette innstillingene for Auto Exposure (Automatisk eksponering) tilbake til standardverdien. Se Hjelp for Epson Scan hvis du vil vite mer.
Klikk ikonet  Histogram Adjustment (Histogramjustering) i Professional Mode (Profesjonell modus) for å justere lysstyrken.
Histogram Adjustment (Histogramjustering) i Professional Mode (Profesjonell modus) for å justere lysstyrken.
 Histogram Adjustment (Histogramjustering) i Professional Mode (Profesjonell modus) for å justere lysstyrken.
Histogram Adjustment (Histogramjustering) i Professional Mode (Profesjonell modus) for å justere lysstyrken.Kontroller innstillingene for lysstyrke og kontrast på datamaskinskjermen.
Et bilde på baksiden av originalen vises på det skannede bildet
Hvis originaldokumentet er skrevet ut på tynt papir, kan det hende at bilder på baksiden er synlig for skanneren og vises på det skannede bildet. Prøv å skanne originalen med svart papir på baksiden. Du må også kontrollere at innstillingene for Document Type (Dokumenttype) og Image Type (Bildetype) er korrekte for originalen. Se Skanning i Hjemmemodus eller Skanning i Profesjonell modus for å få instruksjoner.
Ujevne mønstre vises på det skannede bildet
Et ujevnt eller kryssrastrert mønster (kalles moaré) som kanskje vises på et skannet bilde av et trykt dokument. Det er forårsaket av interferens på grunn av forskjeller i rastertetthet i skannerens skjerm og halvtonerasteret i originalen.
|
Opprinnelig bilde
|
Descreening (Derastrering) er brukt
|
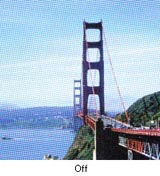 |
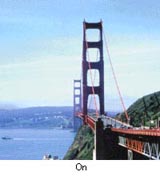 |
Sjekk innstillingene for Descreening (Derastrering) i Office Mode (Kontormodus), Home Mode (Hjemmemodus), eller Professional Mode (Profesjonell modus). I Professional Mode (Profesjonell modus), velger du en passende Screen Ruling (Rastreringsmål) for innstillingene i Descreening (Derastrering) og deaktiverer innstillingene for Unsharp Mask (Korriger uskarphet). Se Justere fargen og andre bildeinnstillinger for instruksjoner.
Velg en lavere innstilling for oppløsning. Se Velge Oppløsning for skanning for instruksjoner.
 Obs!
Obs!|
Du kan ikke fjerne bølgemønster når du skanner med en oppløsning høyere enn 600 dpi.
|
Tegn gjenkjennes ikke slik de skal, når de er konvertert til redigerbar tekst (OCR)
Sørg for at dokumentet ligger helt rett på glassplaten.
I Office Mode (Kontormodus) eller Home Mode (Hjemmemodus), huker du av i avkrysningsboksen Text Enhancement (Tekstforbedring).
Juster innstillingene for Threshold (Grenseverdi).
Office Mode (Kontormodus) eller Home Mode (Hjemmemodus):
Velg Black&White (Svart-hvitt) som innstilling for Image Type (Bildetype). Deretter prøver du å justere innstillingen Threshold (Grenseverdi). Se Konvertere skannede dokumenter til redigerbar tekst for instruksjoner.
Professional Mode (Profesjonell modus):
Klikk på knappen + (Windows) eller (Mac OS X) ved siden av Image Type (Bildetype) og juster innstillingene for Image Option (Bildealternativ). Deretter prøver du å justere innstillingen Threshold (Grenseverdi). Se Konvertere skannede dokumenter til redigerbar tekst for instruksjoner.
(Mac OS X) ved siden av Image Type (Bildetype) og juster innstillingene for Image Option (Bildealternativ). Deretter prøver du å justere innstillingen Threshold (Grenseverdi). Se Konvertere skannede dokumenter til redigerbar tekst for instruksjoner.
Office Mode (Kontormodus) eller Home Mode (Hjemmemodus):
Velg Black&White (Svart-hvitt) som innstilling for Image Type (Bildetype). Deretter prøver du å justere innstillingen Threshold (Grenseverdi). Se Konvertere skannede dokumenter til redigerbar tekst for instruksjoner.
Professional Mode (Profesjonell modus):
Klikk på knappen + (Windows) eller
 (Mac OS X) ved siden av Image Type (Bildetype) og juster innstillingene for Image Option (Bildealternativ). Deretter prøver du å justere innstillingen Threshold (Grenseverdi). Se Konvertere skannede dokumenter til redigerbar tekst for instruksjoner.
(Mac OS X) ved siden av Image Type (Bildetype) og juster innstillingene for Image Option (Bildealternativ). Deretter prøver du å justere innstillingen Threshold (Grenseverdi). Se Konvertere skannede dokumenter til redigerbar tekst for instruksjoner.Se i håndboken for programvare for optisk tegngjenkjenning (OCR - Optical Character Recognition) om det er noen innstillinger du kan justere i OCR-programvaren.
De skannede fargene er ulike originalfargene
Sjekk at innstillingene for Image Type (Bildetype) er korrekt. Se Skanning i Kontormodus, Skanning i Hjemmemodus, eller Skanning i Profesjonell modus for instruksjoner.
Klikk Configuration (Konfigurasjon), velg kategorien Color (Farge) og endre innstillingene for Display Gamma (Gamma på skjerm) slik at de stemmer overens med fremvisningsenheten, som f.eks. skjermen eller skriveren, i menyen Color (Farge). Se Hjelp for Epson Scan hvis du vil vite mer.
Juster innstillingene for Auto Exposure (Automatisk eksponering) i Professional Mode (Profesjonell modus). Prøv også å velge en annen innstilling for Tone Correction (Tonekorrigering). Se Justere fargen og andre bildeinnstillinger for instruksjoner.
Klikk Configuration (Konfigurasjon), velg kategorien Color (Farge) og velg Color Control (Fargekontroll) og Continuous auto exposure (Kontinuerlig automatisk eksponering) i menyen Color (Farge). Se Hjelp for Epson Scan hvis du vil vite mer.
Klikk Configuration (Konfigurasjon), velg kategorien Color (Farge) og klikk Recommended Value (Anbefalt verdi) for å sette innstillingene for Auto Exposure (Automatisk eksponering) tilbake til standardverdien. Se Hjelp for Epson Scan hvis du vil vite mer.
Sjekk at du har aktivert innstillingen Embed ICC Profile (Lagret ICC-profil). I vinduet File Save Settings (Innstillinger for fillagring), velg JPEG eller TIFF som innstilling for Type. Klikk Options (Alternativer) og huk av i avkrysningsboksen Embed ICC Profile (Lagret ICC-profil). For å gå til vinduet File Save Settings (Innstillinger for fillagring), se Velge Innstillinger for fillagring.
Kontroller mulighetene for fargeavstemming og fargebehandling for datamaskinen, skjermadapteren og programvaren. På enkelte datamaskiner kan fargepaletten endres for fargene på skjermen. Se håndbøkene for programvaren og maskinvaren hvis du vil vite mer.
Windows: Bruke fargebehandlingssystemet i din datamaskin, ICM. Legg til en fargeprofil som matcher skjermen din for å forbedre fargetilpasning på skjermen. Nøyaktig fargeavstemming er svært vanskelig. Se dokumentasjonen for programvare og skjerm for informasjon om fargeavstemming og kalibrering.)
Mac OS X: Bruke fargebehandlingssystemet i din datamaskin, ColorSync. Nøyaktig fargeavstemming er svært vanskelig. Se dokumentasjonen for programvare og skjerm for informasjon om fargeavstemming og kalibrering.)
Trykte farger kan aldri stemme helt overens med fargene på skjermen, for skrivere og skjermer bruker forskjellige fargesystemer: Skjermer bruker RGB (rødt, grønt og blått), mens skrivere vanligvis bruker CMYK (cyan, magenta, yellow, and black (cyan, magenta, gult og svart)).
Bildene er ikke korrekt rotert
Kontroller at dokumentene eller bildene er korrekt plassert på skannerens glassplate. Se brosjyren for instruksjoner.
Hvis du skanner med (miniatyrforhåndsvisning) i Home Mode (Hjemmemodus) eller Professional Mode (Profesjonell modus), velg bildet og klikk på roteringsikonet  for å rotere det. Se Forhåndsvise og justere skanneområdet for instruksjoner.
for å rotere det. Se Forhåndsvise og justere skanneområdet for instruksjoner.
 for å rotere det. Se Forhåndsvise og justere skanneområdet for instruksjoner.
for å rotere det. Se Forhåndsvise og justere skanneområdet for instruksjoner.Prøv å slå av eller på innstillingen for Auto Photo Orientation (Automatisk bilderetning).
Full Auto Mode (Helautomatisk modus):
Klikk på Customize (Tilpass), og velg eller velg bort Auto Photo Orientation (Automatisk bilderetning).
Home Mode (Hjemmemodus) eller Professional Mode (Profesjonell modus):
Klikk på Configuration (Konfigurasjon), velg kategorien Preview (Forhåndsvisning), og velg eller velg bort Auto Photo Orientation (Automatisk bilderetning).
Full Auto Mode (Helautomatisk modus):
Klikk på Customize (Tilpass), og velg eller velg bort Auto Photo Orientation (Automatisk bilderetning).
Home Mode (Hjemmemodus) eller Professional Mode (Profesjonell modus):
Klikk på Configuration (Konfigurasjon), velg kategorien Preview (Forhåndsvisning), og velg eller velg bort Auto Photo Orientation (Automatisk bilderetning).
 Obs!
Obs!|
Funksjonen Auto Photo Orientation (Automatisk bilderetning) vil ikke fungere når du skanner avis- eller ukebladsider, dokumenter, illustrasjoner eller strektegninger. Denne funksjonen vil heller ikke fungere når du skanner bilder som er 5,1 cm (2 tommer) eller mindre langs en av sidene.
Funksjonen Auto Photo Orientation (Automatisk bilderetning) virker kanskje ikke hvis ansiktene på bildet er svært små eller ikke ser rett forover, eller hvis det er barneansikter. Funksjonen kan også virke på feil måte hvis du skanner et innendørsbilde som ikke har ansikter, et utendørsbilde der himmelen ikke er øverst, eller alle bilder som har lyse punkter eller gjenstander et annet sted enn øverst i bildet.
|
