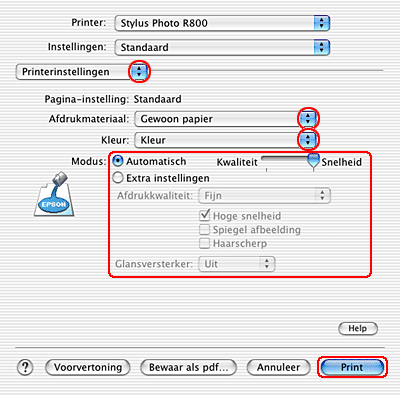Hoe afdrukken
Foto's afdrukken
 Losse vellen gebruiken
Losse vellen gebruiken
 Instellingen van de printerdriver voor Windows
Instellingen van de printerdriver voor Windows
 Instellingen van de printerdriver voor Mac OS 8.6 tot 9.x
Instellingen van de printerdriver voor Mac OS 8.6 tot 9.x
 Instellingen van de printerdriver voor Mac OS X
Instellingen van de printerdriver voor Mac OS X
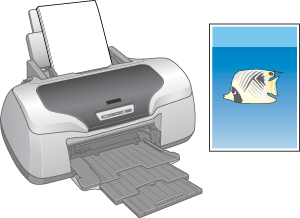
Losse vellen gebruiken
Raadpleeg het hierna genoemde gedeelte voor meer informatie over het laden van losse vellen papier.
Raadpleeg het hierna genoemde gedeelte bij gebruik van speciaal afdrukmateriaal.

[Boven]
Instellingen van de printerdriver voor Windows
 |
Open het bestand dat u wilt afdrukken.
|
 |
Open de printerdriver.
|
 |
Klik op het tabblad Hoofdgroep en geef de gewenste instelling op bij Kwaliteitoptie. Raadpleeg het hierna genoemde gedeelte voor meer informatie over de instellingen voor Kwaliteitoptie.
 Zie Kwaliteitoptie Zie Kwaliteitoptie
|
 |
Selecteer Papiertoevoer bij Bron.
|
 |
Geef de gewenste instelling op bij Type.
|
 |
Geef de gewenste instelling op bij Formaat. U kunt ook een aangepast papierformaat definiëren. Raadpleeg het hierna genoemde gedeelte voor meer informatie.
|
 |
Selecteer Staand (verticaal) of Liggend (horizontaal) om de afdrukrichting te wijzigen.
|
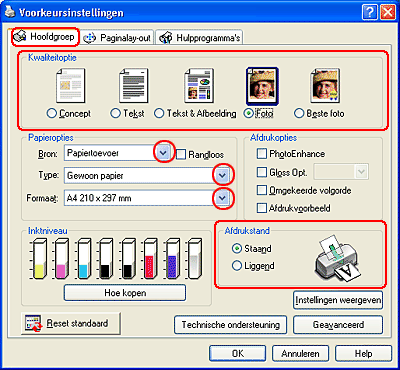
 |
Klik op OK om het dialoogvenster te sluiten.
|
 |
Druk uw gegevens af.
|

[Boven]
Instellingen van de printerdriver voor Mac OS 8.6 tot 9.x
 |
Open het bestand dat u wilt afdrukken.
|
 |
Open het dialoogvenster voor de pagina-instelling.
|
 |
Geef de gewenste instelling op bij Papierformaat. U kunt ook een aangepast papierformaat definiëren. Raadpleeg het hierna genoemde gedeelte voor meer informatie.
|
 |
Selecteer Automatische papiertoevoer bij Papierbron.
|
 |
Selecteer Staand (verticaal) of Liggend (horizontaal) om de afdrukrichting te wijzigen.
|
 |
Klik op OK om de instellingen op te slaan en het dialoogvenster te sluiten.
|
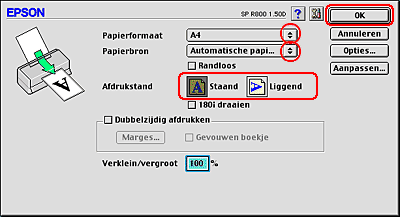
 |
Open het afdrukvenster.
|
 |
Geef de gewenste instelling op bij Afdrukmateriaal.
|
 |
Klik op Print om te beginnen met afdrukken.
|
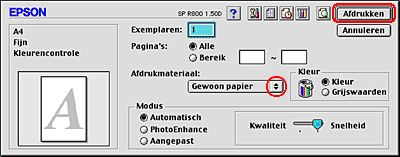

[Boven]
Instellingen van de printerdriver voor Mac OS X
 |
Open het bestand dat u wilt afdrukken.
|
 |
Open het dialoogvenster voor de pagina-instelling.
|
 |
Geef de gewenste instelling op bij Stel in voor. Selecteer Stylus Photo R800 wanneer u wilt afdrukken met standaardmarges.
|
 |
Geef de gewenste instellingen op bij Papierformaat en Richting.
|
 |
Klik op OK om het dialoogvenster te sluiten.
|
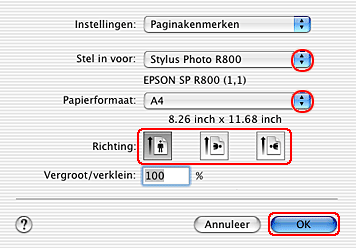
 |
Open het afdrukvenster.
|
 |
Geef bij Printer een instelling op die overeenkomt met de instelling die u (in stap 3) hebt gekozen bij Stel in voor. Geef vervolgens de gewenste instellingen op bij Aantal en pagina's.
|
 |  |
Opmerking:
|
 |  | -
Zorg ervoor dat de instelling bij Stel in voor in het dialoogvenster voor de pagina-instelling en de instelling bij Printer in het afdrukvenster altijd met elkaar overeenkomen. Anders worden de gegevens misschien niet goed afgedrukt.
|
|
 |  | -
De instellingen voor Aantal en pagina's zijn de standaardinstellingen van Mac OS X. Raadpleeg de documentatie bij uw besturingssysteem voor meer informatie.
|
|
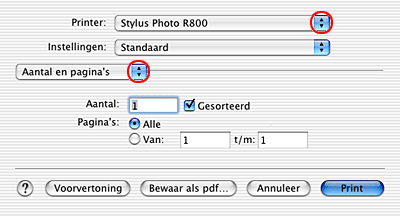
 |
Selecteer Printerinstellingen in het venstermenu.
|
 |
Klik op Print om te beginnen met afdrukken.
|
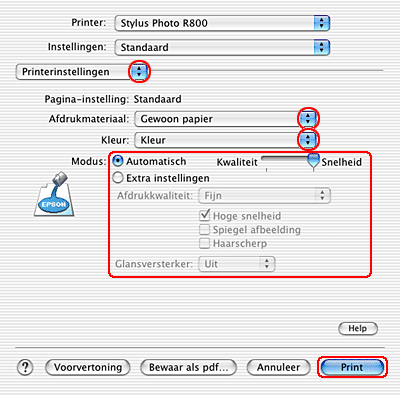

[Boven]
 Losse vellen gebruiken
Losse vellen gebruiken Instellingen van de printerdriver voor Windows
Instellingen van de printerdriver voor Windows Instellingen van de printerdriver voor Mac OS 8.6 tot 9.x
Instellingen van de printerdriver voor Mac OS 8.6 tot 9.x Instellingen van de printerdriver voor Mac OS X
Instellingen van de printerdriver voor Mac OS XLosse vellen gebruiken
Instellingen van de printerdriver voor Windows
Instellingen van de printerdriver voor Mac OS 8.6 tot 9.x
Instellingen van de printerdriver voor Mac OS X
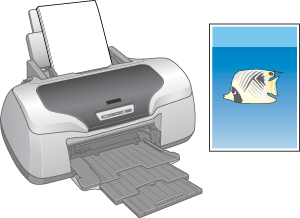






 Zie Kwaliteitoptie
Zie Kwaliteitoptie






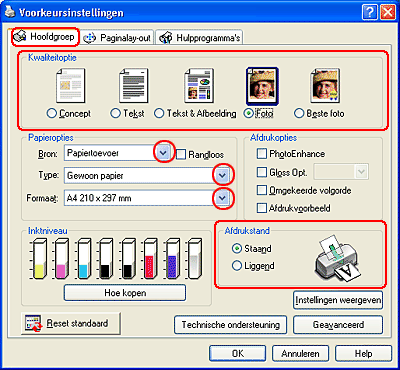










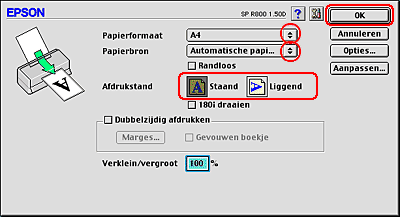





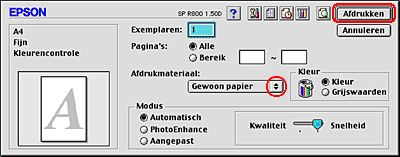






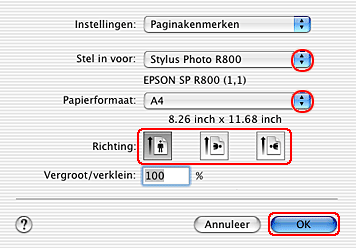



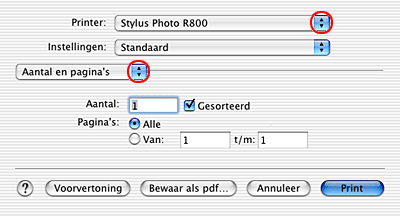


 Zie Printerinstellingen
Zie Printerinstellingen