 EPSON Status Monitor 3
EPSON Status Monitor 3 Spuitkanaaltjescontrole
Spuitkanaaltjescontrole Printkop reinigen
Printkop reinigen Printkop uitlijnen
Printkop uitlijnen Printer- en optie-informatie
Printer- en optie-informatie Snelheid & Voortgang
Snelheid & VoortgangInstellingen van de printersoftware / Voor Windows
EPSON Status Monitor 3
Spuitkanaaltjescontrole
Printkop reinigen
Printkop uitlijnen
Printer- en optie-informatie
Snelheid & Voortgang
Met de Epson-printerhulpprogramma's kunt u de printerstatus controleren en enkele functies voor de printer uitvoeren vanaf uw computer.
Als u de hulpprogramma's wilt gebruiken, klikt u in de printersoftware op het tabblad Hulpprogramma's en klikt u vervolgens op de knop voor het hulpprogramma dat u wilt gebruiken. Raadpleeg het hierna genoemde gedeelte voor informatie over het openen van de printersoftware.
 | De printersoftware voor Windows openen |
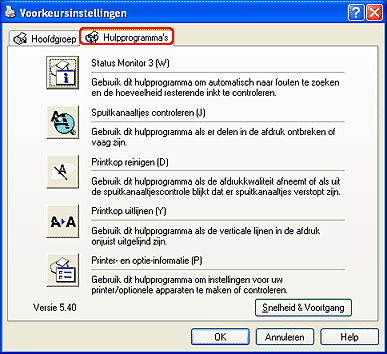
| Opmerking: |
|
|
Raadpleeg het betreffende gedeelte hierna.
EPSON Status Monitor 3 toont informatie over de status van de printer (bijvoorbeeld de hoeveelheid resterende inkt) en waarschuwt u in geval van een printerfout.
Dit hulpprogramma is alleen beschikbaar als aan de volgende voorwaarden wordt voldaan:
Met het hulpprogramma Spuitkanaaltjescontrole kunt u controleren of de spuitkanaaltjes van de printkop verstopt zijn. Controleer de spuitkanaaltjes als de afdrukkwaliteit slechter wordt en ter controle nadat u de spuitkanaaltjes hebt gereinigd. Als uit de controle blijkt dat de printkop moet worden gereinigd, kunt u het hulpprogramma Printkop reinigen rechtstreeks openen vanuit het hulpprogramma Spuitkanaaltjescontrole. Zie De spuitkanaaltjes van de printkop controleren
Zie De spuitkanaaltjes van de printkop controleren
Met het hulpprogramma Printkop reinigen wordt de printkop schoongemaakt. Dit kan nodig zijn als u merkt dat de afdrukkwaliteit achteruitgaat. Gebruik eerst het hulpprogramma Spuitkanaaltjescontrole om te controleren of de printkop inderdaad moet worden schoongemaakt. U kunt het hulpprogramma Spuitkanaaltjescontrole rechtstreeks openen vanuit het hulpprogramma Printkop reinigen. Zie De printkop reinigen
Zie De printkop reinigen
Met het hulpprogramma Printkop uitlijnen kan de afdrukkwaliteit worden verbeterd. De printkop moet mogelijk opnieuw worden uitgelijnd als verticale strepen niet goed worden uitgelijnd of als er zwarte en witte strepen of donkere en lichte strepen in uw afbeeldingen komen. Met dit hulpprogramma kunt u de printkop opnieuw uitlijnen. Zie De printkop uitlijnen
Zie De printkop uitlijnen
Met dit hulpprogramma kan de printerdriver de configuratie van de printer controleren. Tevens kunt u hiermee specifieke informatie over de printer opvragen.
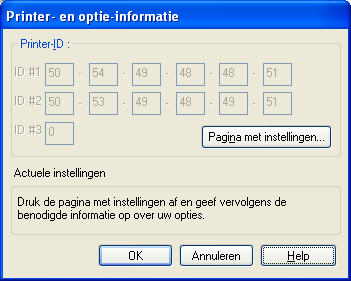
Afhankelijk van de configuratie van uw systeem kan de informatie in het dialoogvenster Printer- en optie-informatie automatisch worden bijgewerkt. Het is echter ook mogelijk dat u de gegevens met de hand moet invoeren.
Als in het dialoogvenster Actuele instellingen een bericht wordt weergegeven met de vraag uw instellingen in te voeren of als u de printerconfiguratie wijzigt, gaat u als volgt te werk om de betreffende instellingen met de hand vast te leggen.
 | Klik op Pagina met instellingen in het dialoogvenster Printer- en optie-informatie om informatie over uw printer en opties af te drukken. Voor het gebruik van dit hulpprogramma moet papier in de printer zijn geladen. De afdruk ziet er ongeveer als volgt uit. |
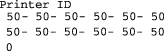
 | Controleer of de instellingen in dit hulpprogramma overeenstemmen met de gegevens op de afgedrukte pagina met instellingen. Zo niet, voer dan in het hulpprogramma dezelfde gegevens in als op papier. |
 | Klik op OK om dit dialoogvenster te sluiten en uw instellingen op te slaan. |
In dit dialoogvenster kunt u opties instellen die betrekking hebben op de afdruksnelheid en de voortgang van het afdrukken.
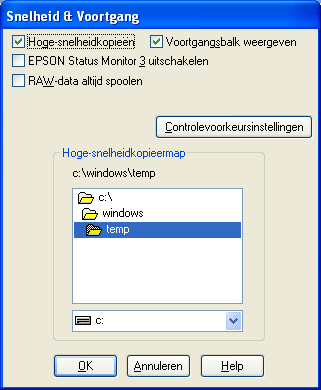
U kunt de volgende opties instellen:
| Opmerking: |
|
Selecteer Hoge-snelheidkopieën als u meerdere exemplaren van uw afbeelding sneller wilt afdrukken. De afdruksnelheid wordt verhoogd doordat bij het afdrukken van meerdere exemplaren van een afbeelding de ruimte op de vaste schijf als cache wordt gebruikt.
Selecteer Voortgangsbalk weergeven als tijdens het afdrukken altijd de voortgangsbalk zichtbaar moet zijn.
Schakel dit selectievakje in om het controleren van de printerstatus met EPSON Status Monitor 3 uit te schakelen.
Schakel dit selectievakje in als u wilt dat afbeeldingen van Windows NT-clients worden gespoold met het RAW-formaat in plaats van met het EMF-formaat (metafile). (In Windows NT-toepassingen wordt standaard het EMF-formaat gebruikt.)
Gebruik deze optie als afbeeldingen die met het EMF-formaat worden gespoold, niet goed worden afgedrukt.
Bij spoolen met het gegevenstype RAW zijn er minder bronnen vereist dan met EMF. Daarom kunnen bepaalde problemen, zoals onvoldoende geheugen of schijfruimte of een lage afdruksnelheid, worden opgelost door het selectievakje RAW-data altijd spoolen in te schakelen.
| Opmerking: |
|
Klik op deze knop om het dialoogvenster Controlevoorkeursinstellingen te openen, waarin u instellingen kunt vastleggen voor EPSON Status Monitor 3.

U kunt de volgende opties instellen.
|
Waarschuwing selecteren |
Hier worden de huidige instellingen voor foutmeldingen weergegeven. Schakel het selectievakje in voor de typen fouten waarvoor u een melding wilt ontvangen.
Opmerking: |
|
Snelkoppelingspictogram selecteren |
Schakel het selectievakje Snelkoppelingspictogram in en kies een pictogramtype als u een pictogram wilt weergeven op de taakbalk van Windows als snelkoppeling. U kunt op het snelkoppelingspictogram op de taakbalk klikken om EPSON Status Monitor 3 te openen. Als u met de rechtermuisknop op het pictogram klikt, wordt een snelmenu weergegeven waarmee u bepaalde printerhulpprogramma's kunt openen. |
|
Controle van gedeelde printers toestaan |
Schakel dit selectievakje in als u controle van een gedeelde printer door andere computers wilt toestaan. |
 Vorige |
 Volgende |