 Afdrukinstellingen gebruiken
Afdrukinstellingen gebruikenInstellingen van de printersoftware / Voor Windows
Afdrukinstellingen gebruiken
Via het tabblad Hoofdgroep kunt u de instellingen vastleggen voor de Lay-out, Kwaliteit, Opties, Kleuroptie en Afdrukstand. Raadpleeg het betreffende gedeelte hierna.
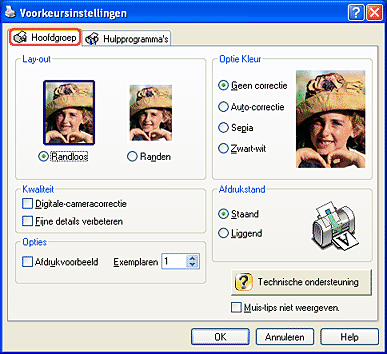
Selecteer het keuzerondje Randloos om af te drukken zonder enige marge tot aan alle vier de randen van het papier. Volg de onderstaande instructies om randloos af te drukken.
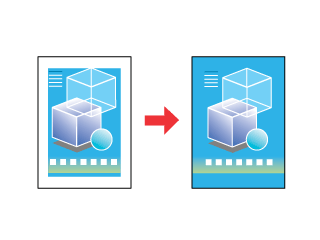
| Opmerking: |
|
U kunt kiezen uit de volgende kwaliteitstypen.
|
Digitale-cameracorrectie |
In deze modus worden instellingen voor beeldcorrectie toegepast die speciaal zijn ontwikkeld voor gescande en digitaal genomen foto's. |
|
Fijne details verbeteren |
Voor het afdrukken van foto's met de hoogste kwaliteit. |
| Opmerking: |
|
Hiermee kunt u een afdrukvoorbeeld van uw afbeelding bekijken vóór het afdrukken.
Als u een afdruktaak naar de printer stuurt, wordt het afdrukvoorbeeld weergegeven, zodat u wijzigingen kunt aanbrengen voordat de taak wordt afgedrukt.
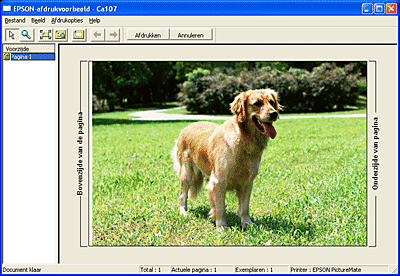
De werkbalk van het afdrukvoorbeeld bevat een aantal pictogramknoppen die u de volgende mogelijkheden bieden.
|
Pictogram |
Naam knop |
Functie |
|
|
Zoomen |
Klik op deze knop om het formaat van het afdrukvoorbeeld te vergroten of verkleinen. |
|
|
Volledig scherm |
Klik op deze knop om de grootte van het afdrukvoorbeeld aan te passen aan de grootte van het venster. Dit is handig wanneer u de volledige pagina wilt bekijken. |
|
|
Maximale zoom |
Klik op deze knop om het afdrukvoorbeeld met de grootst mogelijke zoomwaarde weer te geven. |
|
|
Afdrukgebied aan/uit |
Klik op deze knop om de lijnen die het afdrukgebied markeren te tonen of verbergen. De printer kan hetgeen zich buiten dit gebied bevindt niet afdrukken. |
U kunt het afdrukvoorbeeld ook op de volgende manieren aanpassen:
Nadat u het afdrukvoorbeeld van de afbeelding hebt bekeken, kunt u op Afdrukken (Print) klikken om het document af te drukken, of op Annuleren (Cancel) om het afdrukken te annuleren.
Selecteer het aantal exemplaren dat u wilt afdrukken.
U kunt kiezen uit de volgende instellingen.
|
Geen correctie |
Er wordt geen filter toegepast op de afdrukken. |
|
Auto-correctie |
Hiermee worden op uw afbeelding de standaard door Epson gekozen tinten toegepast. |
|
Sepia |
Hiermee krijgen uw foto's een sepiatint. Deze functie is alleen van toepassing op foto's. Tekst en lijntekeningen worden in de oorspronkelijke kleuren afgedrukt. |
|
Zwart&wit |
Hiermee wordt de afbeelding alleen in zwart-wit afgedrukt. |
| Opmerking: |
|
|
Selecteer Staand (verticaal) of Liggend (horizontaal) om de afdrukstand van de afbeelding op het papier op te geven.
Klik op deze knop voor meer informatie. Wanneer u op deze knop klikt, wordt meer gedetailleerde informatie weergegeven of wordt de website voor technische ondersteuning geopend.
 Vorige |
 Volgende |