Afdrukkwaliteit verbeteren
De printkop reinigen
 Het hulpprogramma Printkop reinigen gebruiken
Het hulpprogramma Printkop reinigen gebruiken
 De knoppen op het bedieningspaneel gebruiken
De knoppen op het bedieningspaneel gebruiken
Als uw afdrukken opeens vager worden of als er puntjes ontbreken, kunt u proberen het probleem op te lossen door de printkop te reinigen, zodat de inkt weer op de juiste wijze door de spuitkanaaltjes wordt toegevoerd.
U kunt de printkop reinigen vanaf uw computer met het hulpprogramma Printkop reinigen of rechtstreeks vanaf de printer met de knoppen op het bedieningspaneel.
 |
Opmerking:
|
 | -
Bij het reinigen van de printkop wordt inkt gebruikt. Om geen inkt te verspillen dient u de printkop alleen te reinigen als de afdrukkwaliteit afneemt, bijvoorbeeld als de afdrukken wazig worden of als de kleuren niet kloppen of ontbreken.
|
|
 | -
Gebruik eerst de functie Spuitkanaaltjescontrole om te controleren of de printkop inderdaad moet worden schoongemaakt. Hierdoor bespaart u inkt.
|
|
 | -
U kunt de printkop niet reinigen als op het LCD-scherm wordt aangegeven dat de inkt op is of als het inktpictogram knippert om aan te geven dat de inkt (bijna) op is.
|
|
Het hulpprogramma Printkop reinigen gebruiken
Raadpleeg voor het gebruik van het hulpprogramma Printkop reinigen het gedeelte dat van toepassing is op uw systeem.
Voor Windows
Om de printkop te reinigen met het hulpprogramma Printkop reinigen gaat u als volgt te werk.
 |
Controleer of de printer aanstaat en of er geen waarschuwingen of foutberichten op het LCD-scherm staan.
|
 |
Zorg ervoor dat de papiertoevoer papier bevat.
|
 |
Open de printersoftware.
|
 |
Klik op het tabblad Hulpprogramma's en klik vervolgens op de knop Printkop reinigen.
|
 |
Volg de instructies op het scherm.
|
Dit duurt ongeveer dertig seconden.
 |  |
Let op:
|
 |  | |
Schakel de stroom naar de printer nooit uit wanneer op het LCD-scherm een voortgangsbalk zichtbaar is. Dit kan de printer beschadigen.
|
|
 |
Wanneer de reinigingscyclus is afgelopen, plaatst u een paar vellen papier in de printer en klikt u in het dialoogvenster Printkop reinigen op Spuitkanaaltjespatroon afdrukken om te controleren of de printkop schoon is.
|
Hieronder ziet u enkele controlepatronen:
 |
De printer werkt normaal
|
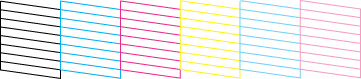
 |
De printkop moet worden schoongemaakt
|
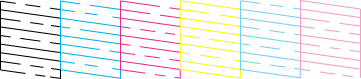
Als de controlepagina niet goed wordt afgedrukt, maak de printkop dan nogmaals schoon en druk het controlepatroon opnieuw af.
 Zie De printkop reinigen
Zie De printkop reinigen
 |
Opmerking:
|
 | -
Als de afdrukkwaliteit niet is verbeterd nadat u deze procedure vier of vijf keer hebt herhaald, zet u de printer uit en laat u hem een nacht rusten. Daarna controleert u opnieuw de spuitkanaaltjes en herhaalt u zonodig het reinigen van de printkop.
|
|
 | -
Als de afdrukkwaliteit dan nog te wensen overlaat, is de fotocartridge verouderd of beschadigd en aan vervanging toe.
 Raadpleeg Fotocartridge vervangen voor informatie over het vervangen van de fotocartridge. Raadpleeg Fotocartridge vervangen voor informatie over het vervangen van de fotocartridge.
|
|
 | -
Neem contact op met uw leverancier als de afdrukkwaliteit nog steeds niet goed is nadat u de fotocartridge hebt vervangen.
|
|
 | -
Om een goede afdrukkwaliteit te behouden raden we u aan om ten minste eenmaal per maand een paar pagina's af te drukken.
|
|
Voor Mac OS 9
Om de printkop te reinigen met het hulpprogramma Printkop reinigen gaat u als volgt te werk.
 |
Controleer of de printer aanstaat en of er geen waarschuwingen of foutberichten op het LCD-scherm staan.
|
 |
Zorg ervoor dat de papiertoevoer papier bevat.
|
 |
Open het afdrukvenster of het dialoogvenster voor de pagina-instelling.
|
 |
Klik op de pictogramknop Hulpprogramma's  en vervolgens op de knop Printkop reinigen. en vervolgens op de knop Printkop reinigen.
|
 |
Volg de instructies op het scherm.
|
Dit duurt ongeveer dertig seconden.
 |  |
Let op:
|
 |  | |
Schakel de stroom naar de printer nooit uit wanneer op het LCD-scherm een voortgangsbalk zichtbaar is. Dit kan de printer beschadigen.
|
|
 |
Wanneer de reinigingscyclus is afgelopen, klikt u in het dialoogvenster Printkop reinigen op Bevestigen om een spuitkanaaltjespatroon af te drukken. Controleer aan de hand van het spuitkanaaltjespatroon of de printkop schoon is.
|
Hieronder ziet u enkele controlepatronen.
 |
De printer werkt normaal
|
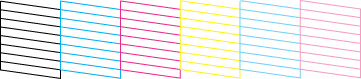
 |
De printkop moet worden schoongemaakt
|
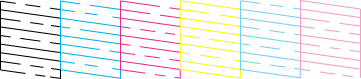
Als de controlepagina niet goed wordt afgedrukt, maak de printkop dan nogmaals schoon en druk het controlepatroon opnieuw af.
 Zie De printkop reinigen
Zie De printkop reinigen
 |
Opmerking:
|
 | -
Als de afdrukkwaliteit niet is verbeterd nadat u deze procedure vier of vijf keer hebt herhaald, zet u de printer uit en laat u hem een nacht rusten. Daarna controleert u opnieuw de spuitkanaaltjes en herhaalt u zonodig het reinigen van de printkop.
|
|
 | -
Als de afdrukkwaliteit dan nog te wensen overlaat, is de fotocartridge verouderd of beschadigd en aan vervanging toe.
 Raadpleeg Fotocartridge vervangen voor informatie over het vervangen van de fotocartridge. Raadpleeg Fotocartridge vervangen voor informatie over het vervangen van de fotocartridge.
|
|
 | -
Neem contact op met uw leverancier als de afdrukkwaliteit nog steeds niet goed is nadat u de fotocartridge hebt vervangen.
|
|
 | -
Om een goede afdrukkwaliteit te behouden raden we u aan om ten minste eenmaal per maand een paar pagina's af te drukken.
|
|
Voor Mac OS X
Om de printkop te reinigen met het hulpprogramma Printkop reinigen gaat u als volgt te werk.
 |
Controleer of de printer aanstaat en of er geen waarschuwingen of foutberichten op het LCD-scherm staan.
|
 |
Zorg ervoor dat de papiertoevoer papier bevat.
|
 |
Open het dialoogvenster EPSON Printer Utility.
|
 |
Selecteer de printer en klik op OK in het venster Printers (Printer List).
|
 |
Klik op de knop Printkop reinigen in het dialoogvenster dat verschijnt.
|
 |
Volg de instructies op het scherm.
|
Dit duurt ongeveer dertig seconden.
 |  |
Let op:
|
 |  | |
Schakel de stroom naar de printer nooit uit wanneer op het LCD-scherm een voortgangsbalk zichtbaar is. Dit kan de printer beschadigen.
|
|
 |
Wanneer de reinigingscyclus is afgelopen, klikt u in het dialoogvenster Printkop reinigen op Bevestigen om een spuitkanaaltjespatroon af te drukken. Controleer aan de hand van het spuitkanaaltjespatroon of de printkop schoon is.
|
Hieronder ziet u enkele controlepatronen.
 |
De printer werkt normaal
|
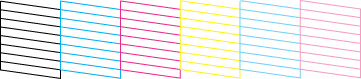
 |
De printkop moet worden schoongemaakt
|
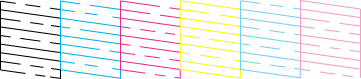
Als de controlepagina niet goed wordt afgedrukt, maak de printkop dan nogmaals schoon en druk het controlepatroon opnieuw af.
 Zie De printkop reinigen
Zie De printkop reinigen
 |
Opmerking:
|
 | -
Als de afdrukkwaliteit niet is verbeterd nadat u deze procedure vier of vijf keer hebt herhaald, zet u de printer uit en laat u hem een nacht rusten. Daarna controleert u opnieuw de spuitkanaaltjes en herhaalt u zonodig het reinigen van de printkop.
|
|
 | -
Als de afdrukkwaliteit dan nog te wensen overlaat, is de fotocartridge verouderd of beschadigd en aan vervanging toe.
 Raadpleeg Fotocartridge vervangen voor informatie over het vervangen van de fotocartridge. Raadpleeg Fotocartridge vervangen voor informatie over het vervangen van de fotocartridge.
|
|
 | -
Neem contact op met uw leverancier als de afdrukkwaliteit nog steeds niet goed is nadat u de fotocartridge hebt vervangen.
|
|
 | -
Om een goede afdrukkwaliteit te behouden raden we u aan om ten minste eenmaal per maand een paar pagina's af te drukken.
|
|

[Boven]
De knoppen op het bedieningspaneel gebruiken
Om de printkop te reinigen met de knoppen op het bedieningspaneel gaat u als volgt te werk.
 |
Controleer of de printer aanstaat en of er geen waarschuwingen of foutberichten op het LCD-scherm staan.
|
 |
Zorg ervoor dat de papiertoevoer papier bevat.
|
 |
Selecteer Meer opties met de knop  of of  en druk op de knop OK. en druk op de knop OK.
|
 |
Selecteer Onderhoud met de knop  of of  en druk op de knop OK. en druk op de knop OK.
|
 |
Plaats de cursor met behulp van de knop  op Printkop reinigen en druk op de knop OK. op Printkop reinigen en druk op de knop OK.
|
 |  |
Let op:
|
 |  | |
Schakel de stroom naar de printer nooit uit wanneer op het LCD-scherm een voortgangsbalk zichtbaar is. Dit kan de printer beschadigen.
|
|
 |
Volg de instructies op het LCD-scherm en druk op de knop OK.
|
 |
Het reinigen van de printkop begint.
|
 |
Opmerking:
|
 | -
Als de afdrukkwaliteit niet is verbeterd nadat u deze procedure vier of vijf keer hebt herhaald, zet u de printer uit en laat u hem een nacht rusten. Daarna controleert u opnieuw de spuitkanaaltjes en herhaalt u zonodig het reinigen van de printkop.
|
|
 | -
Als de afdrukkwaliteit dan nog te wensen overlaat, is de fotocartridge verouderd of beschadigd en aan vervanging toe.
 Raadpleeg Fotocartridge vervangen voor informatie over het vervangen van de fotocartridge. Raadpleeg Fotocartridge vervangen voor informatie over het vervangen van de fotocartridge.
|
|
 | -
Neem contact op met uw leverancier als de afdrukkwaliteit nog steeds niet goed is nadat u de fotocartridge hebt vervangen.
|
|
 | -
Om een goede afdrukkwaliteit te behouden raden we u aan om ten minste eenmaal per maand een paar pagina's af te drukken.
|
|

[Boven]
 Het hulpprogramma Printkop reinigen gebruiken
Het hulpprogramma Printkop reinigen gebruiken De knoppen op het bedieningspaneel gebruiken
De knoppen op het bedieningspaneel gebruikenHet hulpprogramma Printkop reinigen gebruiken
De knoppen op het bedieningspaneel gebruiken







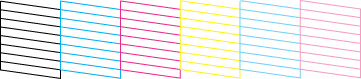
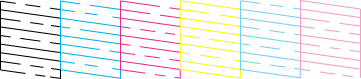
 Zie De printkop reinigen
Zie De printkop reinigen





 en vervolgens op de knop Printkop reinigen.
en vervolgens op de knop Printkop reinigen.


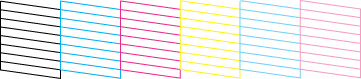
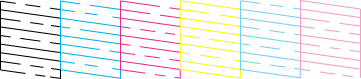
 Zie De printkop reinigen
Zie De printkop reinigen








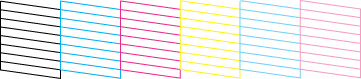
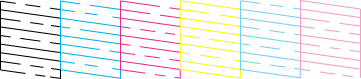
 Zie De printkop reinigen
Zie De printkop reinigen



 of
of  en druk op de knop OK.
en druk op de knop OK.

 of
of  en druk op de knop OK.
en druk op de knop OK.

 op Printkop reinigen en druk op de knop OK.
op Printkop reinigen en druk op de knop OK.



