 EPSON TWAIN starten
EPSON TWAIN starten De gescande afbeelding opslaan
De gescande afbeelding opslaanScannen vanuit automatische modus
EPSON TWAIN starten
De gescande afbeelding opslaan
In de automatische modus wordt een afbeelding automatisch geoptimaliseerd. Zo kunt u snel en eenvoudig scannen zonder ingewikkelde instellingen te wijzigen.
 | Opmerking voor Macintosh-gebruikers: |
| De meeste illustraties in dit gedeelte zijn voor Windows. Ze kunnen verschillen van wat u op uw scherm te zien krijgt. De instructies zijn echter dezelfde, tenzij anders vermeld. |
 | Start de TWAIN-toepassing. (Hier is Adobe Photoshop Elements als voorbeeld genomen.) |
 | Selecteer Importeren in het menu Bestand en selecteer EPSON TWAIN 5. |
 | Opmerking: |
| Raadpleeg de documentatie bij het programma voor meer informatie over alle gedetailleerde instellingen. |
 | Het volgende dialoogvenster verschijnt. |

EPSON TWAIN maakt automatisch een voorbeeldscan en herkent de bron en het type van het document. Zie Herkenning van documenttype.
Als u meer instellingen wilt opgeven, klikt u op Annuleren en vervolgens op de knop(voor Windows-gebruikers) of de pijl in de linkerbenedenhoek van het dialoogvenster (voor Macintosh-gebruikers) om het aanpassingsmenu voor de automatische modus te openen. Zie De instellingen van de automatische modus aanpassen voor meer informatie.
Als u wilt overschakelen naar de manuele modus, klikt u op Annuleren en vervolgens op de knop Manuele modus om het venster van de manuele modus te openen. Zie De gewenste modus selecteren voor meer informatie.
 | Opmerking: |
|
|
 | Nadat EPSON TWAIN een voorbeeldscan heeft gemaakt en het type document heeft herkend, verschijnt het volgende dialoogvenster. In het venster ziet u het documenttype met bijbehorend pictogram. |
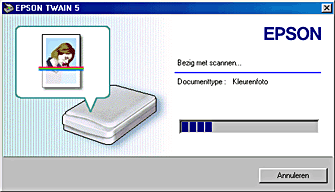
EPSON TWAIN stelt automatisch de waarden in van Positiebepaling afbeelding en Belichting, en start vervolgens het scanproces. Als u meerdere foto's scant, wordt het aantal gescande afbeeldingen weergegeven.
 | De gescande afbeelding wordt naar de toepassing verzonden. |
 | Opmerking: |
|
|
|
|
|
|
De afbeelding wordt automatisch als een van de volgende typen documenten herkend:
|
Documentbron |
Documenttype |
Pictogram |
|
Reflecterend |
Kleurenfoto |
 |
|
Zwart-witfoto |
||
|
Illustratie |
 |
|
|
Tekst/lijntekeningen |
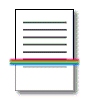 |
|
|
Kleurendocument |
 |
|
|
Zwart-witdocument |
||
|
Film |
Kleurennegatief |
 |
|
Kleurenpositief |
 | Opmerking: |
| In de automatische modus kunt u transparante materialen in kleur scannen (kleurenfilms). Als u zwart-witnegatieven wilt scannen, moet u de manuele modus gebruiken. |
|
Automatisch lokaliseren: |
De scanner lokaliseert en selecteert automatisch de doelafbeelding. De afbeelding wordt weergegeven zonder witte randen. (Als het documenttype een document of Tekst/lijntekeningen betreft, wordt aan alle randen van de lokatie een marge van 2 mm toegevoegd.) Als het type document een foto of film betreft, is deze functie van toepassing op elke afzonderlijke foto, anders is deze functie van toepassing op het gehele afbeeldingsgebied. |
|
Scheve hoek signaleren: |
De scanner signaleert automatisch of de doelafbeelding scheef ligt. Als het type document een foto of film betreft, is deze functie van toepassing op elke afzonderlijke foto. Als het type document Tekst/lijntekeningen betreft, is deze functie van toepassing op het gehele afbeeldingsgebied. |
De scanner optimaliseert automatisch de belichting van een afbeelding die door de automatische lokalisatiefunctie is gedefinieerd. De waarden voor het gamma en voor de lichte en donkere partijen (Lichten en Schaduwen) worden automatisch ingesteld.
Na het scannen moet u de afbeelding opslaan aan de hand van de volgende stappen. (Hier is Adobe Photoshop Elements als voorbeeld genomen.)
 | Kies Opslaan als (Save As) in het menu Bestand (File). |
 | Selecteer de map waar de afbeelding moet worden opgeslagen. |
 | Typ een bestandsnaam voor de afbeelding in het veld Bestandsnaam (File name). |
 | Selecteer het gewenste bestandstype voor de afbeelding in de keuzelijst Formaat (Format). Zie Bestandstypen voor de diverse bestandstypen. |
 | Als u meer opties wilt, schakelt u het veld Opties voor opslaan (Save Options) in. |
 | Klik op Opslaan (Save). |
In deze tabel vindt u enkele veelgebruikte bestandstypen. Selecteer bij het opslaan van afbeeldingsbestanden de bestandsindeling die door uw beeldbewerkingsprogramma wordt ondersteund.
|
Bestandstype (extensie) |
Uitleg |
|
BMP (*.BMP) |
Standaardindeling van Windows voor afbeeldingsbestanden. De meeste Windows-toepassingen, zoals tekstverwerkers, kunnen afbeeldingen in deze indeling lezen en verwerken. |
|
TIFF (*.TIF) |
TIFF is een bestandsindeling die is gemaakt voor de uitwisseling van gegevens tussen toepassingen als grafische software en DTP-programma's. |
|
JPEG (*.JPG) |
JPEG is een gecomprimeerd bestand, waarbij u zelf kunt bepalen in welke mate moet worden gecomprimeerd. Een erg hoge compressie tast de kwaliteit van de afbeelding aan. Bovendien neemt de kwaliteit af, telkens wanneer het afbeeldingsbestand wordt opgeslagen als JPEG-bestand. Als u een afbeeldingsbestand bewerkt nadat het is opgeslagen, sla de originele afbeelding dan op in een andere bestandsindeling dan JPEG. |
|
EPS (*.EPS) |
EPS duidt op de bestandsindeling PostScript. De meeste teken- en DTP-software is compatibel met EPS. |
|
PICT |
PICT is de standaardindeling van Macintosh voor afbeeldingsbestanden. De meeste Macintosh-toepassingen, zoals tekstverwerkers, kunnen afbeeldingen in deze indeling lezen en verwerken. |
 Vorige |
 Volgende |