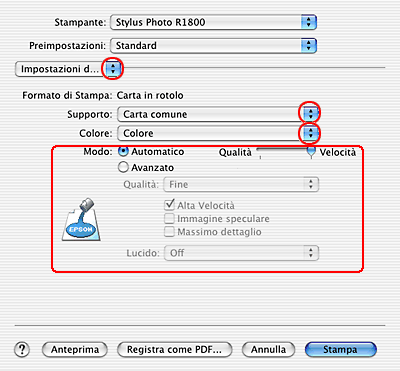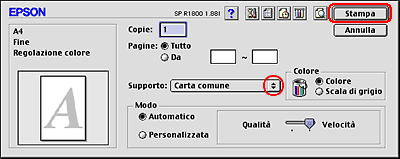Modalità di stampa
Stampa su carta in rotolo
 Gestione della carta in rotolo
Gestione della carta in rotolo
 Impostazioni del driver per Windows
Impostazioni del driver per Windows
 Impostazioni del driver per Mac OS X
Impostazioni del driver per Mac OS X
 Impostazioni del driver per Mac OS 9
Impostazioni del driver per Mac OS 9
Quando si utilizza la carta in rotolo, è possibile stampare foto in formato panoramico o stampare documenti in continuo.
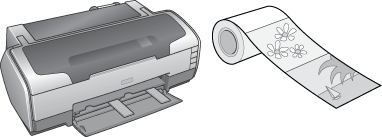
Gestione della carta in rotolo
Per il caricamento della carta in rotolo, fare riferimento alla sezione sotto riportata.

[Inizio]
Impostazioni del driver per Windows
 |
Nota:
|
 | -
È possibile cambiare i margini della carta in rotolo tramite le impostazioni del driver della stampante. Per stampare senza margini su entrambi i lati della stampa, fare riferimento alla sezione sotto riportata.
 Vedere Stampa senza margini Vedere Stampa senza margini
|
|
 | -
In questa sezione viene descritta la procedura per stampare senza margini su entrambi i lati della stampa.
|
|
 |
Aprire il file da stampare.
|
 |
Accedere al driver della stampante.
|
 |
Fare clic sulla scheda Principale, quindi effettuare l'impostazione di Opzioni di qualità. Per informazioni dettagliate sulle impostazioni di Opzioni di qualità, vedere la sezione che segue.
 Vedere Opzioni di qualità Vedere Opzioni di qualità
|
 |
Selezionare Carta in rotolo come impostazione di Origine carta.
|
 |
Effettuare le impostazioni appropriate di Opzioni nella finestra di dialogo Opzioni carta in rotolo.
|
Selezionare Foglio singolo per stampare i dati in formato standard. Selezionare Modalità carta in rotolo per stampare dati in continuo.
 |
Fare clic su OK per tornare al menu Principale.
|
 |
Selezionare l'impostazione appropriata di Tipo.
|
 |
Selezionare l'impostazione appropriata di Formato.
|
 |
Selezionare Verticale (alto) o Orizzontale (largo) per modificare l'orientamento delle stampe.
|
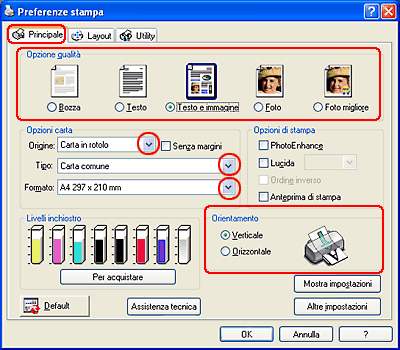

 |  |
Nota:
|
 |  |
Non selezionare Foglio singolo come impostazione di Origine carta quando nella fessura di alimentazione manuale posteriore è caricata della carta in rotolo. In caso contrario, viene inutilmente alimentata della carta dopo ogni documento. Se si è già avviata la stampa, annullarla dal software della stampante.
 Vedere Annullamento della stampa Vedere Annullamento della stampa
|
|
 |
Fare clic su OK per chiudere la finestra di dialogo delle impostazioni del driver.
|
 |
Stampare i dati.
|
 |
Tagliare la carta in rotolo.
|
 |
Nota:
|
 | |
Attendere che la stampante termini di stampare e di alimentare la carta. Tagliare la carta sul retro della stampante, quindi spegnere la stampante. La carta rimanente viene espulsa.
|
|

[Inizio]
Impostazioni del driver per Mac OS X
 |
Nota:
|
 | -
È possibile cambiare i margini della carta in rotolo tramite le impostazioni del driver della stampante. Per stampare senza margini su entrambi i lati della stampa, fare riferimento alla sezione sotto riportata.
 Vedere Stampa senza margini Vedere Stampa senza margini
|
|
 | -
In questa sezione viene descritta la procedura per stampare senza margini su entrambi i lati della stampa.
|
|
 |
Aprire il file da stampare.
|
 |
Accedere alla finestra di dialogo Formato di Stampa.
|
 |
Selezionare Stylus Photo R1800 come impostazione di Formato per.
|
 |
Effettuare l'impostazione appropriata di Formato carta in base al tipo di stampa su carta in rotolo da eseguire.
|
 |
Effettuare l'impostazione appropriata di Orientamento.
|
 |
Fare clic su OK per chiudere la finestra di dialogo Formato di Stampa.
|

 |
Accedere alla finestra di dialogo Stampa.
|
 |
Far coincidere l'impostazione di Stampante con l'impostazione di Formato per effettuata nella finestra di dialogo Formato di Stampa al passaggio 3. Quindi, effettuare le impostazioni di Copie & Pagine.
|
 |  |
Nota:
|
 |  | |
Le impostazioni di Copie & Pagine disponibili sono una funzione standard di Mac OS X. Per informazioni dettagliate, consultare la documentazione di tale sistema operativo.
|
|
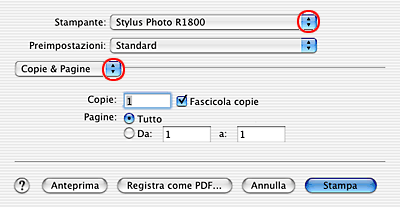
 |
Scegliere Impostazioni di stampa dal menu a comparsa.
|
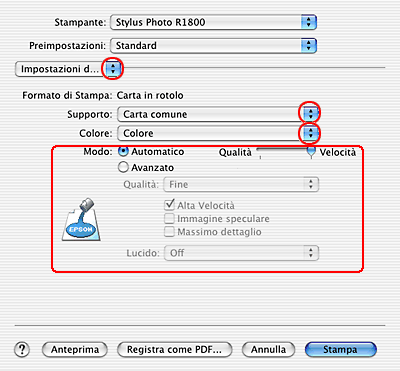
 |
Scegliere Opzione carta in rotoli dal menu a comparsa.
|
 |
Effettuare l'impostazione appropriata di Opzione carta in rotoli.
|
 |
Fare clic su Stampa per avviare la stampa.
|

 |  |
Nota:
|
 |  | |
Questa schermata viene visualizzata quando si seleziona A4 (carta in rotolo) come formato di carta.
|
|
 |
Tagliare la carta in rotolo.
|

[Inizio]
Impostazioni del driver per Mac OS 9
 |
Nota:
|
 | -
È possibile cambiare i margini della carta in rotolo tramite le impostazioni del driver della stampante. Per stampare senza margini su entrambi i lati della stampa, fare riferimento alla sezione sotto riportata.
 Vedere Stampa senza margini Vedere Stampa senza margini
|
|
 | -
In questa sezione viene descritta la procedura per stampare senza margini su entrambi i lati della stampa.
|
|
 |
Aprire il file da stampare.
|
 |
Accedere alla finestra di dialogo Formato di Stampa.
|
 |
Selezionare l'impostazione appropriata di Formato carta.
|
 |
Selezionare Carta in rotolo come impostazione di Origine carta.
|
 |
Selezionare Verticale (alto) o Orizzontale (largo) per modificare l'orientamento delle stampe.
|
 |
Effettuare l'impostazione appropriata di Opzione carta in rotoli.
|
Selezionare Banner per stampare dati in continuo. Selezionare Foglio singolo per stampare i dati in formato standard.
 |  |
Nota:
|
 |  |
Non selezionare Alimentatore automatico come impostazione di Origine carta quando nella fessura di alimentazione manuale posteriore è caricata della carta in rotolo. In caso contrario, viene inutilmente alimentata della carta dopo ogni documento. Se si è già avviata la stampa, annullarla dal software della stampante.
 Vedere Annullamento della stampa Vedere Annullamento della stampa
|
|

 |
Accedere alla finestra di dialogo Stampa.
|
 |
Selezionare l'impostazione appropriata di Supporto.
|
 |  |
Nota:
|
 |  | |
Non selezionare PhotoEnhance come impostazione di Modo, in quanto potrebbero risultarne degli spazi vuoti nella stampa finale.
|
|
 |
Fare clic su Stampa per avviare la stampa.
|
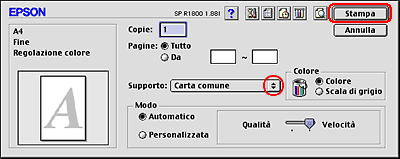
 |
Tagliare la carta in rotolo.
|
 |
Nota:
|
 | |
Attendere che la stampante termini di stampare e di alimentare la carta. Tagliare la carta sul retro della stampante, quindi spegnere la stampante. La carta rimanente viene espulsa.
|
|

[Inizio]
 Gestione della carta in rotolo
Gestione della carta in rotolo Impostazioni del driver per Windows
Impostazioni del driver per Windows Impostazioni del driver per Mac OS X
Impostazioni del driver per Mac OS X Impostazioni del driver per Mac OS 9
Impostazioni del driver per Mac OS 9Gestione della carta in rotolo
Impostazioni del driver per Windows
Impostazioni del driver per Mac OS X
Impostazioni del driver per Mac OS 9
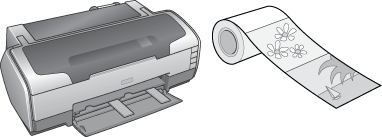





 Vedere Opzioni di qualità
Vedere Opzioni di qualità







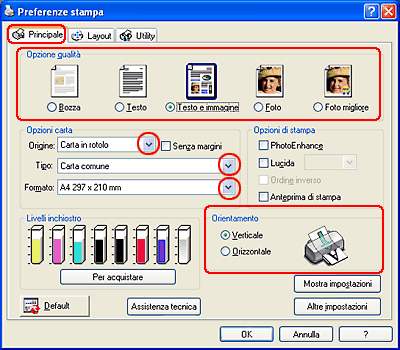
















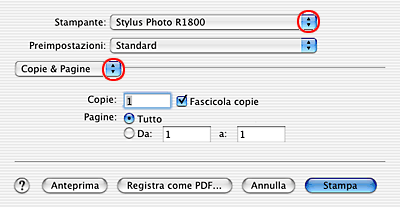


 Vedere Impostazioni di stampa
Vedere Impostazioni di stampa