 |
 |
|
|||||
|
|||||||
 |
|||||||
Problemi di qualità di stampa
Se si riscontrano problemi di qualità della stampa, confrontarlo con le figure sotto riportate. Fare clic sulla didascalia relativa all’illustrazione che più si avvicina al proprio risultato di stampa.
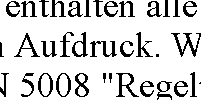 Esempio corretto
|
 Esempio corretto
|
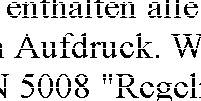 |
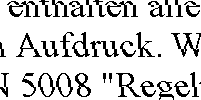 |
 |
 |
 |
 |
Strisce orizzontali
Assicurarsi che, nel cassetto carta, il lato stampabile della carta sia rivolto verso il basso.
Eseguire l'utility Head Cleaning (Pulizia testine) per pulire gli ugelli d'inchiostro ostruiti.
 Vedere Pulizia della testina di stampa
Vedere Pulizia della testina di stampa
 Vedere Pulizia della testina di stampa
Vedere Pulizia della testina di stampa
Per risultati ottimali, consumare la cartuccia d'inchiostro entro sei mesi dall'apertura della confezione.
Utilizzare cartucce d’inchiostro originali Epson.
Controllare lo stato della cartuccia d'inchiostro tramite EPSON Status Monitor 3 (Windows) o EPSON Status Monitor (Mac OS X).
 Vedere Verifica dello stato della cartuccia d'inchiostro
Vedere Verifica dello stato della cartuccia d'inchiostro
Se la grafica indica inchiostro in esaurimento o esaurito, sostituire la cartuccia d'inchiostro appropriata.
 Vedere Sostituzione di una cartuccia di inchiostro
Vedere Sostituzione di una cartuccia di inchiostro
 Vedere Verifica dello stato della cartuccia d'inchiostro
Vedere Verifica dello stato della cartuccia d'inchiostro
Se la grafica indica inchiostro in esaurimento o esaurito, sostituire la cartuccia d'inchiostro appropriata.
 Vedere Sostituzione di una cartuccia di inchiostro
Vedere Sostituzione di una cartuccia di inchiostro
Assicurarsi che il tipo di carta selezionato nel driver della stampante sia adatto al tipo di carta caricato nella stampante.
 Vedere Selezione del tipo di carta corretto
Vedere Selezione del tipo di carta corretto
 Vedere Selezione del tipo di carta corretto
Vedere Selezione del tipo di carta corretto
Allineamento difettoso o strisce verticali
Assicurarsi che, nel cassetto carta, il lato stampabile della carta sia rivolto verso il basso.
Eseguire l'utility Head Cleaning (Pulizia testine) per pulire gli ugelli d'inchiostro ostruiti.
 Vedere Pulizia della testina di stampa
Vedere Pulizia della testina di stampa
 Vedere Pulizia della testina di stampa
Vedere Pulizia della testina di stampa
Eseguire l'utility Print Head Alignment (Allineamento testine).
 Vedere Allineamento della testina di stampa
Vedere Allineamento della testina di stampa
 Vedere Allineamento della testina di stampa
Vedere Allineamento della testina di stampa
Deselezionare la casella di controllo High Speed (Alta velocità) dalla finestra Advanced (Altre impost.) nel vostro driver della stampante (Windows). Per informazioni dettagliate, vedere la guida in linea.
Assicurarsi che il tipo di carta selezionato nel driver della stampante sia adatto al tipo di carta caricato nella stampante.
 Vedere Selezione del tipo di carta corretto
Vedere Selezione del tipo di carta corretto
 Vedere Selezione del tipo di carta corretto
Vedere Selezione del tipo di carta corretto
Colori mancanti o non corretti
In Windows, deselezionare l'impostazione Grayscale (Scala di grigio) nella finestra Advanced (Altre impost.) del driver della stampante.
Per Mac OS X, cambiare le impostazioni Color (Colore) in Color (Colore) in Print Settings (Impostazioni di stampa) nella finestra di dialogo Print (Stampa) nel vostro driver di stampa.
Per informazioni dettagliate, vedere la guida in linea del driver della stampante.
Per Mac OS X, cambiare le impostazioni Color (Colore) in Color (Colore) in Print Settings (Impostazioni di stampa) nella finestra di dialogo Print (Stampa) nel vostro driver di stampa.
Per informazioni dettagliate, vedere la guida in linea del driver della stampante.
Regolare le impostazioni relative ai colori nell’applicazione o nelle impostazioni del driver della stampante.
Per Windows, controllare la finestra Advanced (Altre impost.).
Per Mac OS X, controllare la finestra di dialogo Print Settings (Impostazioni di stampa) dalla finestra di dialogo Print (Stampa).
Per informazioni dettagliate, vedere la guida in linea del driver della stampante.
Per Windows, controllare la finestra Advanced (Altre impost.).
Per Mac OS X, controllare la finestra di dialogo Print Settings (Impostazioni di stampa) dalla finestra di dialogo Print (Stampa).
Per informazioni dettagliate, vedere la guida in linea del driver della stampante.
Controllare lo stato della cartuccia d'inchiostro tramite EPSON Status Monitor 3 (Windows) o EPSON Status Monitor (Mac OS X).
 Vedere Verifica dello stato della cartuccia d'inchiostro
Vedere Verifica dello stato della cartuccia d'inchiostro
Se la grafica indica inchiostro in esaurimento o esaurito, sostituire la cartuccia d'inchiostro appropriata.
 Vedere Sostituzione di una cartuccia di inchiostro
Vedere Sostituzione di una cartuccia di inchiostro
 Vedere Verifica dello stato della cartuccia d'inchiostro
Vedere Verifica dello stato della cartuccia d'inchiostro
Se la grafica indica inchiostro in esaurimento o esaurito, sostituire la cartuccia d'inchiostro appropriata.
 Vedere Sostituzione di una cartuccia di inchiostro
Vedere Sostituzione di una cartuccia di inchiostro
Se è appena stata sostituita una cartuccia di inchiostro, verificare la data di scadenza sulla confezione. Se la stampante non è stata utilizzata per un periodo di tempo prolungato, è consigliabile sostituire le cartucce di inchiostro.
Per informazioni sulla sostituzione di una cartuccia di inchiostro prima che sia esaurita, leggere l'opuscolo.
Per informazioni sulla sostituzione di una cartuccia di inchiostro prima che sia esaurita, leggere l'opuscolo.
Stampa sfocata o macchiata
Usare esclusivamente carta consigliata da Epson.
Per informazioni dettagliate sui supporti speciali Epson, fare clic sulla scheda Appendice nell'angolo superiore destro della finestra della Guida utente. Quindi, fare clic su Informazioni sul prodotto e Inchiostro, Carta e Opzioni.
Per informazioni dettagliate sui supporti speciali Epson, fare clic sulla scheda Appendice nell'angolo superiore destro della finestra della Guida utente. Quindi, fare clic su Informazioni sul prodotto e Inchiostro, Carta e Opzioni.
Utilizzare cartucce d’inchiostro originali Epson.
Assicurarsi che la stampante sia collocata su una superficie piana e stabile che si estenda oltre la base della stampante in tutte le direzioni. La stampante non funzionerà in modo corretto se risulta inclinata.
Assicurarsi che la carta usata non sia danneggiata, sporca o troppo vecchia.
Accertarsi che la carta usata sia asciutta e che il lato stampabile sia rivolto verso il basso nel cassetto carta.
Se la carta è curvata verso il lato stampabile, appiattirla o incurvarla leggermente in senso contrario.
Assicurarsi che il tipo di carta selezionato nel driver della stampante sia adatto al tipo di carta caricato nella stampante.
 Vedere Selezione del tipo di carta corretto
Vedere Selezione del tipo di carta corretto
 Vedere Selezione del tipo di carta corretto
Vedere Selezione del tipo di carta corretto
Rimuovere ciascun foglio dal vassoio di uscita non appena viene stampato.
Se si sta stampando su carta patinata, inserire un foglio di supporto (o un foglio di carta comune) sotto la risma oppure caricare solo un foglio per volta.
Non toccare o evitare che oggetti esterni entrino a contatto con il lato stampato della carta con finitura patinata lucida. Per maneggiare le stampe, seguire le istruzioni della carta.
Se si stanno stampando dati di densità elevata su carta comune tramite la 2-sided printing (Stampa doppio lato), impostare Select Document Type (Seleziona tipo documento) su Text with Photo (Testo con foto) o su Photo (Foto) nella finestra Print Density Adjustment (Regolazione densità stampa). Se il problema non viene ancora risolto, abbassare l'impostazione di Print Density (Densità stampa) e scegliere un'impostazione maggiore per Increased Ink Drying Time (Tempo essiccazione aumentato).
 Vedere Stampa doppio lato automatica standard
Vedere Stampa doppio lato automatica standard
 Vedere Stampa fronte-retro automatica sotto forma di pieghevole (solo per Windows)
Vedere Stampa fronte-retro automatica sotto forma di pieghevole (solo per Windows)
 Vedere Stampa doppio lato automatica standard
Vedere Stampa doppio lato automatica standard
 Vedere Stampa fronte-retro automatica sotto forma di pieghevole (solo per Windows)
Vedere Stampa fronte-retro automatica sotto forma di pieghevole (solo per Windows)
Se la carta presenta macchie di inchiostro dopo la stampa, pulire l'interno della stampante. Per informazioni dettagliate sulla pulizia della stampante, fare clic sulla scheda Appendice nell'angolo superiore destro della finestra della Guida utente. Quindi, fare clic su Manutenzione e Pulizia della stampante.
|
|||||||||||||
 | |||||||||||||
 (NPD4241P-00 IT) (NPD4241P-00 IT) |






