 Elenco Tipo immagine
Elenco Tipo immagine Pulsante Tipo immagine
Pulsante Tipo immagineFunzioni del software dello scanner / Finestra del modo Manuale
Elenco Tipo immagine
Pulsante Tipo immagine
Utilizzare l'elenco Tipo immagine per selezionare tra le impostazioni predefinite e le impostazioni definite dall'utente oppure utilizzare il pulsante Tipo immagine per effettuare delle modifiche dettagliate alle impostazioni e per salvare le impostazioni personalizzate.

Nell'elenco Tipo immagine sono presenti le impostazioni predefinite descritte di seguito. Viene fornita un'impostazione predefinita utile con la maggior parte dei tipi di immagine; si consiglia pertanto di utilizzare innanzitutto le impostazioni predefinite fornite. Fare clic sulla freccia a destra per visualizzare tutte le impostazioni disponibili. Se successivamente si desidera effettuare delle regolazioni di precisione all'impostazione Tipo immagine, utilizzare il pulsante Tipo immagine. Per informazioni dettagliate, vedere Pulsante Tipo immagine.
Colore a 24 bit, qualità ottimale
Questa impostazione è utile per la scansione di foto a colori.
Colore a 24 bit e qualità ottimale con deretinatura per rimuovere i motivi moiré
Questa impostazione è utile per la scansione di riviste o cataloghi a colori. Per informazioni sui motivi moiré, vedere Nell'immagine acquisita sono presenti motivi moiré (tratteggio incrociato)..
Grigi a 8 bit, qualità ottimale
Questa impostazione è utile per la scansione di foto in bianco e nero.
Grigi a 8 bit e qualità ottimale con deretinatura per rimuovere i motivi moiré
Questa impostazione è utile per la scansione di riviste o cataloghi in bianco e nero. Per informazioni sui motivi moiré, vedere Nell'immagine acquisita sono presenti motivi moiré (tratteggio incrociato)..
Colore a 24 bit, qualità ottimale con sfumatura dei colori
Questa impostazione è utile per la scansione di ampie aree contenenti colori a tinta unita (ad esempio, logo, illustrazioni e grafici).
Bianco e nero, qualità bozza
Questa impostazione è utile per la scansione di documenti di solo testo o di disegni al tratto senza colori.
Il pulsante Tipo immagine apre la finestra di dialogo Tipo immagine, nella quale è possibile personalizzare le impostazioni descritte in questa sezione.
Fare clic sul pulsante Tipo immagine. Apparirà la seguente finestra di dialogo.
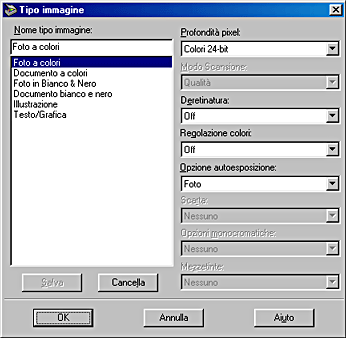
Per salvare le impostazioni effettuate come gruppo di impostazioni personalizzate, digitare un nuovo nome nella casella Nome tipo immagine, quindi fare clic su Salva. Per eliminare un'impostazione di Tipo immagine, selezionare il nome dell'impostazione e quindi fare clic su Cancella.
Per applicare le impostazioni effettuate, fare clic su OK. Per annullare le impostazioni, fare clic su Annulla.
| Nota per gli utenti di Windows: |
|
Nell'elenco Nome tipo immagine vengono visualizzati i nomi delle impostazioni predefinite e delle impostazioni definite dall'utente e salvate.
Selezionare i colori di scansione tra:
Colori 24-bit
Grigi 8-bit
Bianco e Nero
| Nota: |
|
Selezionare On o Off. Quando si seleziona On, i motivi moiré vengono automaticamente rimossi dalle immagini acquisite; tuttavia, la scansione richiede un tempo maggiore. Per informazioni sui motivi moiré, vedere Nell'immagine acquisita sono presenti motivi moiré (tratteggio incrociato)..
| Nota: |
|
Selezionare On o Off. Se è selezionato On, i colori di un'immagine vengono regolati in base al numero di colori definito della tabella dei colori. Questa impostazione è utile per la scansione di ampie aree contenenti colori a tinta unita (ad esempio, logo, illustrazioni e grafici).
| Nota: |
|
|
|
Consente di specificare i tipi di regolazione effettuati dalla funzione Esposizione automatica. Quando si seleziona Foto, l'esposizione automatica si attiva e ottimizza la scansione di immagini provenienti da supporti fotografici. Quando si seleziona Documento, l'esposizione automatica ottimizza la scansione di immagini da materiale stampato, quali opuscoli, riviste o giornali. Quando si esegue la scansione di fotografie o documenti che contengono immagini di qualità elevata, selezionare Foto. Quando si esegue la scansione di testo stampato, selezionare Documento.
È possibile vedere gli effetti dell'impostazione Esposizione automatica nella finestra di Anteprima quando si fa clic sul pulsante  Esposizione automatica.
Esposizione automatica.
| Nota: |
|
Consente di selezionare un colore da sottrarre da una scansione in bianco e nero di un originale a colori. Un uso appropriato della funzione Scarta può migliorare la qualità delle scansioni in bianco e nero. Le opzioni disponibili sono:
Nessuno, Rosso, Verde e Blu.
| Nota: |
|
|
 Precedente |
 Successivo |