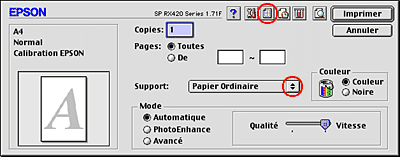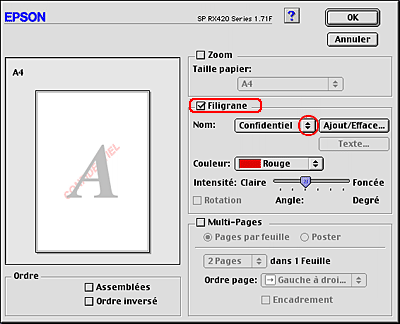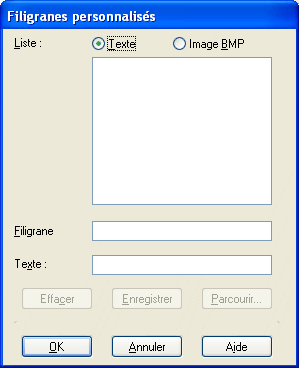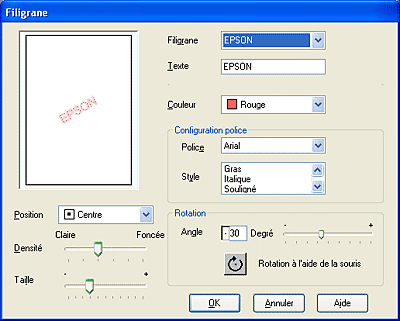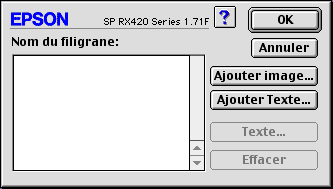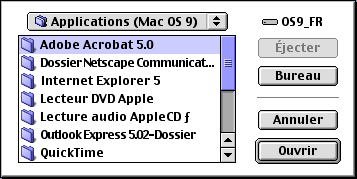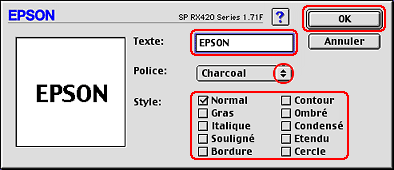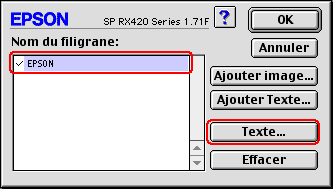Impression / Options d'impression
Impression de filigranes
 Chargement du papier
Chargement du papier
 Impression du filigrane sous Windows
Impression du filigrane sous Windows
 Impression du filigrane pour Macintosh
Impression du filigrane pour Macintosh
 Création d'un filigrane personnalisé sous Windows
Création d'un filigrane personnalisé sous Windows
 Création d'un filigrane personnalisé pour Macintosh
Création d'un filigrane personnalisé pour Macintosh
Avec ce mode d'impression, vous pouvez imprimer un filigrane constitué d'un texte ou d'une image sur votre document.
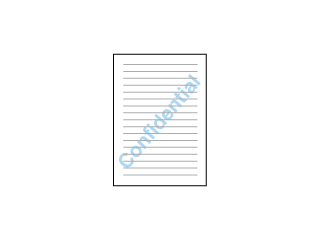
 |
Remarque :
|
 | -
Cette fonction n'est pas disponible sous Mac OS X.
|
|
 | -
Cette fonction n'est pas disponible si vous activez la case à cocher Sans marges dans la zone Options papier de l'onglet Principal (Windows) ou dans la zone de dialogue Format d'impression (Macintosh).
|
|
Chargement du papier
Chargez du papier dans le bac feuille à feuille.

[Haut]
Impression du filigrane sous Windows
 |
Ouvrez le pilote d'impression.
|
 |
Cliquez sur l'onglet Principal et définissez ensuite les paramètres Option qualité. Pour plus de détails, consultez l'aide en ligne.
|
 |
Réglez le paramètre Type.
|
 |
Réglez le paramètre Taille.
|
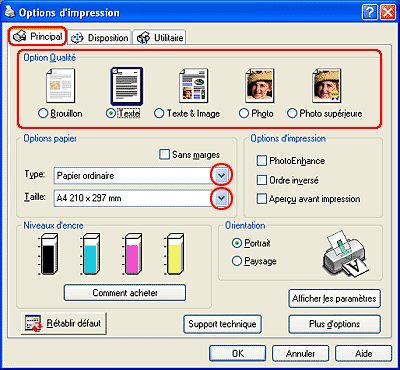
 |
Cliquez sur l'onglet Disposition, choisissez le filigrane souhaité dans la liste Filigrane, puis cliquez sur Configuration filigrane.
|
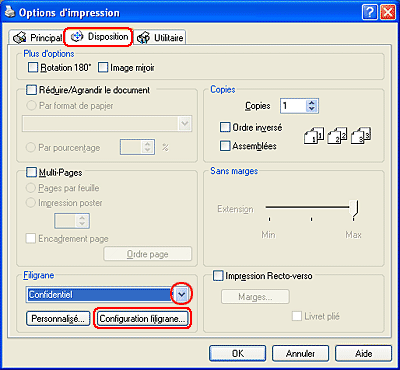
 |
Effectuez les réglages nécessaires pour le filigrane. Vous pouvez modifier la position et la taille du filigrane en faisant glisser l'image avec la souris dans la fenêtre d'aperçu sur la gauche de la zone de dialogue.
|
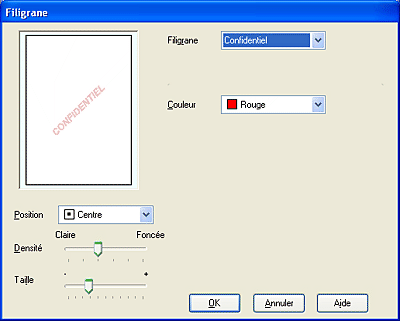
 |
Cliquez sur OK pour revenir à l'onglet Disposition.
|
 |
Cliquez sur OK pour fermer la boîte de dialogue relative aux paramètres du pilote d'impression.
|
 |
Imprimez les données à partir de votre application.
|

[Haut]
Impression du filigrane pour Macintosh
 |
Ouvrez la zone de dialogue Format d'impression.
|
 |
Réglez le paramètre Taille papier.
|
 |
Cliquez sur OK pour enregistrer les réglages et fermer la zone de dialogue.
|
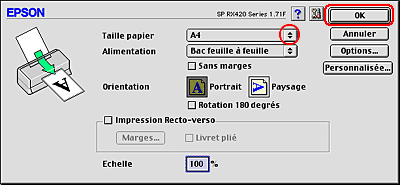
 |
Ouvrez la zone de dialogue Imprimer.
|
 |
Réglez le paramètre Support.
|
 |
Cliquez sur l'icône  Organisation. Organisation.
|
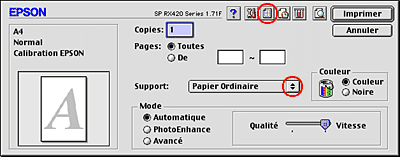
 |
Activez la case à cocher Filigrane dans la zone de dialogue Disposition, puis choisissez le filigrane souhaité dans la liste Nom.
|
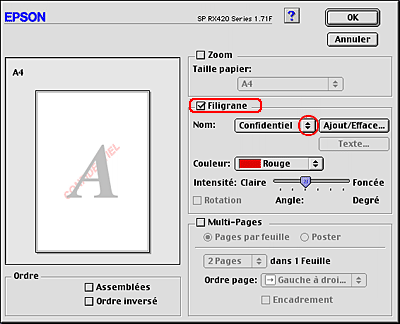
 |
Effectuez les réglages nécessaires pour le filigrane. Vous pouvez modifier la position et la taille du filigrane en faisant glisser l'image avec la souris dans la fenêtre d'aperçu sur la gauche de la zone de dialogue.
|
 |
Cliquez sur OK pour enregistrer le réglage et fermer la zone de dialogue Disposition.
|
 |
Cliquez sur Imprimer pour lancer l'impression.
|

[Haut]
Création d'un filigrane personnalisé sous Windows
Vous pouvez ajouter vos propres filigranes à base de texte ou d'images à la liste Filigrane.
 |
Dans l'onglet Disposition, cliquez sur le bouton Personnalisé sous la liste Filigrane. La boîte de dialogue suivante s'affiche.
|
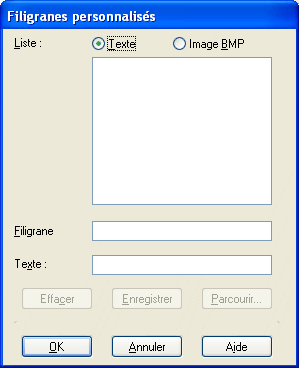
 |
Pour utiliser un fichier d'image comme filigrane, sélectionnez Image BMP. Cliquez sur Parcourir pour indiquer le fichier bitmap que vous voulez utiliser, puis sur OK. Donnez un nom à votre filigrane dans la zone Filigrane, puis cliquez sur Enregistrer.
|
Pour créer un filigrane à base de texte, cliquez sur le bouton Texte. Saisissez votre texte dans la zone Texte. Ce texte donnera son nom au filigrane. Si vous voulez modifier le nom du filigrane, saisissez un nouveau nom dans la zone Filigrane, puis cliquez sur Enregistrer.
 |
Cliquez sur OK pour revenir à l'onglet Disposition.
|
 |
Cliquez sur Configuration filigrane. La boîte de dialogue suivante s'affiche.
|
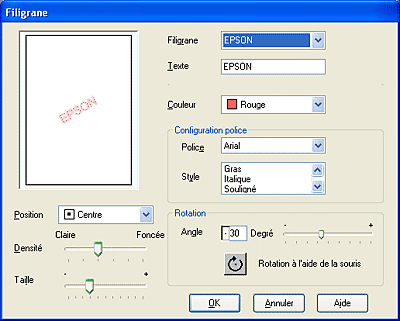
 |
Vérifiez que le filigrane voulu est sélectionné dans la zone de liste Filigrane, puis réglez les paramètres Couleur, Position, Densité, Taille, Police, Style et Angle Pour plus de détails, consultez l'aide en ligne. Le résultat de vos réglages est visible dans l'aperçu du filigrane, sur le côté gauche de la boîte de dialogue.
|
 |
Lorsque vos réglages sont terminés, cliquez sur OK.
|

[Haut]
Création d'un filigrane personnalisé pour Macintosh
Vous pouvez ajouter vos propres filigranes à base de texte ou d'images à la liste Filigrane.
 |
Cliquez sur Ajout/Efface à côté de la liste Nom. La boîte de dialogue suivante s'affiche.
|
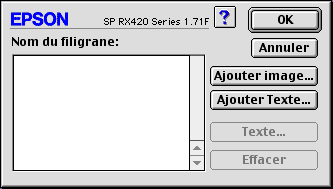
 |
Pour utiliser un fichier image comme filigrane, cliquez sur le bouton Ajouter image. Indiquez le fichier image souhaité, puis cliquez sur Ouvrir.
|
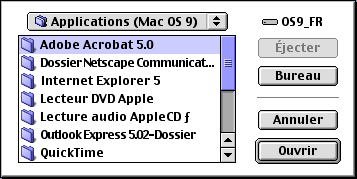
Pour créer un filigrane à base de texte, cliquez sur le bouton Ajouter texte. Tapez le texte dans la zone Texte, sélectionnez une police et un style de texte, puis cliquez sur OK.
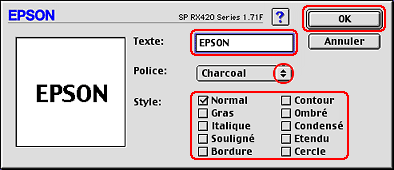
 |
Le nom du fichier image ou le texte du filigrane s'affiche dans la liste Filigrane de la zone de dialogue Filigrane. Pour modifier le nom d'un filigrane image, sélectionnez-le dans la liste, puis tapez un nouveau nom. Lorsqu'un filigrane texte est sélectionné dans la liste Filigrane, vous pouvez modifier le texte ainsi que la police et le style en cliquant sur le bouton Texte.
|
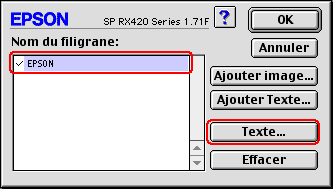
 |
Cliquez sur OK pour ajouter votre filigrane à la liste Filigrane de la zone de dialogue Disposition.
|

[Haut]
 Chargement du papier
Chargement du papier Impression du filigrane sous Windows
Impression du filigrane sous Windows Impression du filigrane pour Macintosh
Impression du filigrane pour Macintosh Création d'un filigrane personnalisé sous Windows
Création d'un filigrane personnalisé sous Windows Création d'un filigrane personnalisé pour Macintosh
Création d'un filigrane personnalisé pour MacintoshChargement du papier
Impression du filigrane sous Windows
Impression du filigrane pour Macintosh
Création d'un filigrane personnalisé sous Windows
Création d'un filigrane personnalisé pour Macintosh
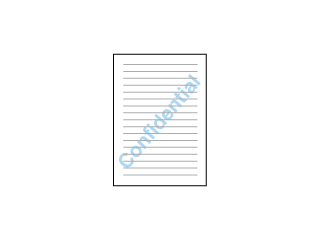







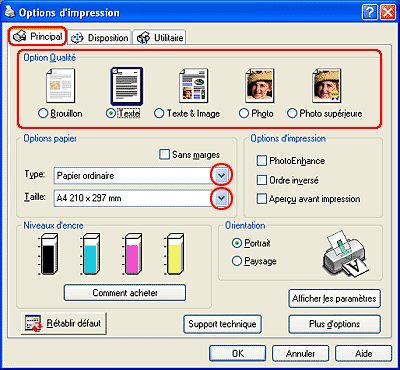

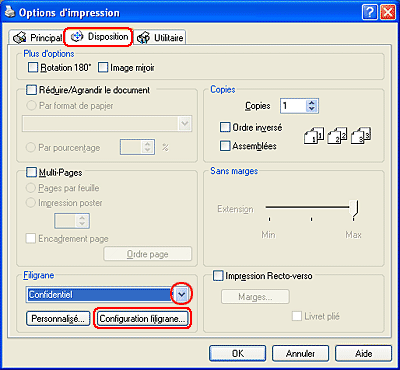

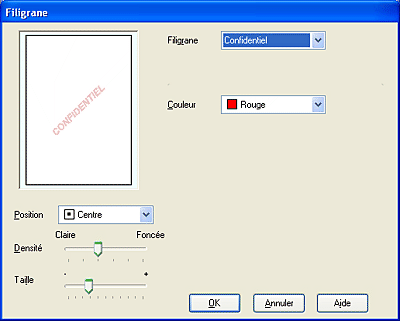







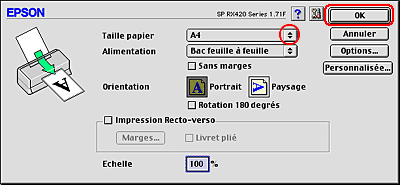





 Organisation.
Organisation.