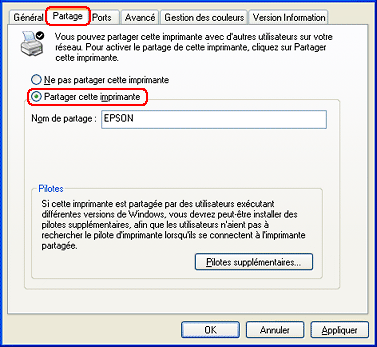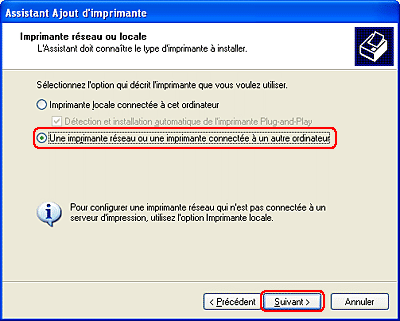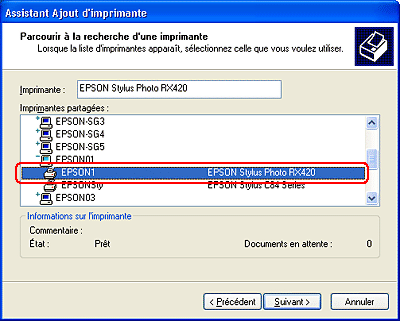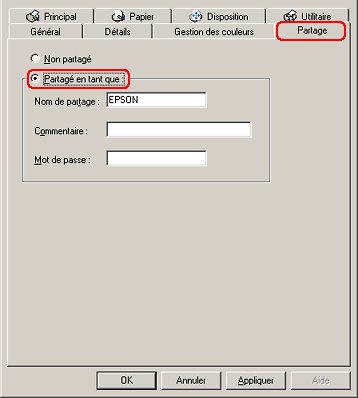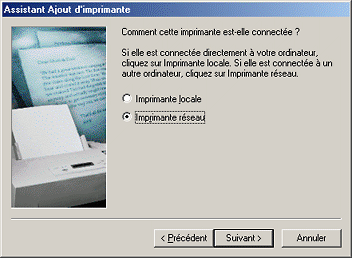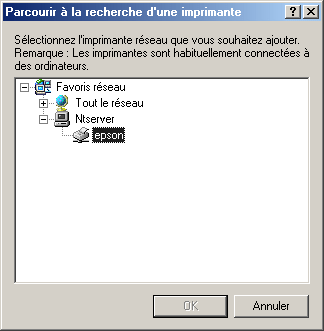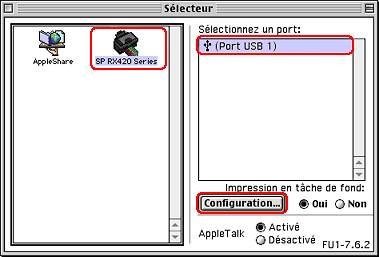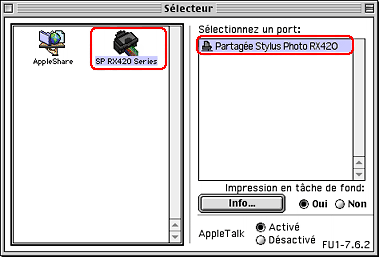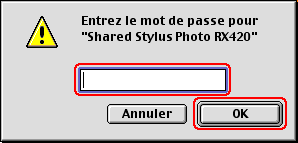Impression / Autres informations
Configuration du combiné multifonction en réseau
 Pour Windows XP et 2000
Pour Windows XP et 2000
 Pour Windows Me et 98
Pour Windows Me et 98
 Pour Mac OS 9
Pour Mac OS 9
 Pour Mac OS X
Pour Mac OS X
Pour Windows XP et 2000
Cette section décrit la façon de configurer le combiné multifonction de telle manière qu'il puisse être utilisé par d'autres utilisateurs du réseau.
 |
Remarque :
|
 | -
Cette section ne concerne que les utilisateurs de réseaux de petite taille. Si vous êtes sur un réseau de plus grande envergure et que vous souhaitez partager votre combiné multifonction, consultez votre administrateur de réseau.
|
|
 | -
Pour installer des logiciels sous Windows XP, vous devez vous connecter avec un compte d'administrateur d'ordinateur. Vous ne pouvez pas installer de logiciels si vous êtes connecté en tant qu'utilisateur d'un compte limité.
Lorsque vous installez Windows XP, le compte utilisateur est défini en tant que compte d'administrateur d'ordinateurs.
|
|
 | -
Pour installer des logiciels sous Windows 2000, vous devez vous connecter en tant qu'utilisateur disposant de privilèges d'administrateur (un utilisateur qui appartient au groupe Administrateurs).
|
|
 | -
Les figures illustrant la section suivante se rapportent à Windows XP.
|
|
Vous devez d'abord configurer le combiné multifonction comme imprimante partagée sur l'ordinateur auquel il est connecté. Vous devez ensuite ajouter le combiné multifonction sur chaque ordinateur susceptible d'y accéder par le réseau.
Configuration du combiné multifonction comme imprimante partagée
Pour partager le combiné multifonction avec d'autres ordinateurs du réseau, procédez comme suit pour configurer l'ordinateur auquel le combiné multifonction est connecté :
 |
Sous Windows XP, cliquez sur Démarrer, sur Panneau de configuration, puis double-cliquez sur Imprimantes et télécopieurs. Si le panneau de configuration est en affichage des catégories, cliquez sur Imprimantes et autres périphériques, puis cliquez sur Imprimantes et télécopieurs.
Sous Windows 2000, cliquez sur Démarrer, pointez Paramètres, puis cliquez sur Imprimantes.
|
 |
Cliquez avec le bouton droit de la souris sur l'icône correspondant au combiné multifonction, puis cliquez sur Partage.
|
 |
Sélectionnez Partager cette imprimante et saisissez ensuite un nom pour l'imprimante partagée.
|
 |  |
Remarque :
|
 |  | |
N'utilisez pas d'espace ou de trait d'union pour le nom de l'imprimante partagée.
|
|
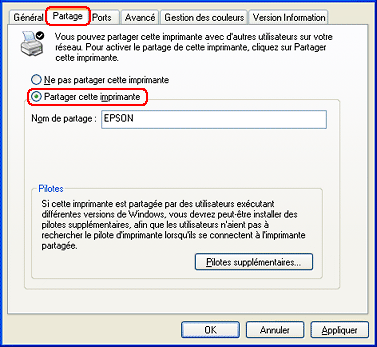
Si vous voulez que Windows XP ou 2000 télécharge automatiquement les pilotes d'impression sur les ordinateurs qui exécutent différentes versions de Windows, cliquez sur Pilotes supplémentaires et sélectionnez l'environnement et le système d'exploitation des autres ordinateurs. Cliquez sur OK, puis insérez le CD-ROM des logiciels dans le lecteur.
 |
Cliquez sur OK ou sur Fermer si vous avez installé des pilotes supplémentaires.
|
Accès au combiné multifonction par le réseau
Pour utiliser votre combiné multifonction à partir d'autres ordinateurs du réseau, vous devez d'abord l'ajouter à chaque ordinateur susceptible d'y accéder. Procédez comme indiqué ci-dessous.
 |
Remarque :
|
 |
Sous Windows XP, cliquez sur Démarrer, sur Panneau de configuration, puis double-cliquez sur Imprimantes et télécopieurs. Si le panneau de configuration est en affichage des catégories, cliquez sur Imprimantes et autres périphériques, puis cliquez sur Imprimantes et télécopieurs.
Sous Windows 2000, cliquez sur Démarrer, pointez Paramètres, puis cliquez sur Imprimantes.
|
 |
Double-cliquez sur l'icône Ajout d'imprimante. L'écran Assistant Ajout d'imprimante s'affiche.
|
 |
Cliquez sur Suivant.
|
 |
Sélectionnez l'option Une imprimante réseau ou une imprimante connectée à un autre ordinateur et cliquez ensuite sur Suivant.
|
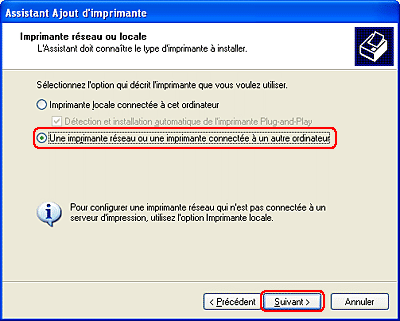
 |
Dans l'écran suivant, cliquez sur Suivant.
|
 |
Double-cliquez sur l'icône de l'ordinateur directement connecté au combiné multifonction. Cliquez ensuite sur l'icône du combiné multifonction.
|
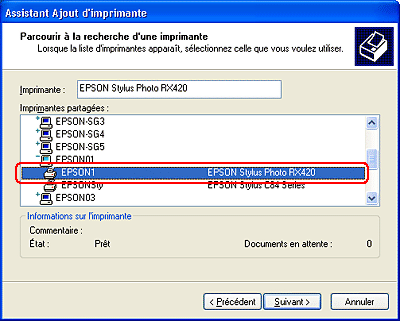
 |
Cliquez sur Suivant et suivez les instructions qui s'affichent à l'écran.
|
 |
Remarque :
|
 | -
En fonction du système d'exploitation et de la configuration de l'ordinateur auquel le combiné multifonction est raccordé, l'assistant Ajout d'imprimante peut vous inviter à installer le pilote d'impression à partir du CD-ROM du logiciel d'impression. Dans ce cas, cliquez sur le bouton Disquette fournie et suivez les instructions qui s'affichent à l'écran.
|
|
 | -
Pour surveiller l'état d'une imprimante partagée, vous devez installer EPSON Status Monitor 3 sur chaque ordinateur. EPSON Status Monitor 3 s'installe automatiquement lors de la première installation du logiciel d'impression.
|
|

[Haut]
Pour Windows Me et 98
Cette section décrit comment configurer le combiné multifonction de telle manière qu'il puisse être utilisé par d'autres utilisateurs d'un réseau.
Vous devez d'abord configurer le combiné multifonction comme imprimante partagée sur l'ordinateur auquel il est connecté. Vous devez ensuite ajouter le logiciel d'impression sur chaque ordinateur susceptible d'accéder au combiné multifonction par le réseau.
 |
Remarque :
|
 | |
Cette section indique comment utiliser le combiné multifonction en tant qu'imprimante partagée sur un réseau. Pour connecter le combiné multifonction au réseau directement sans la configurer comme imprimante partagée, consultez votre administrateur de réseau.
|
|
Configuration du combiné multifonction comme imprimante partagée
Pour partager le combiné multifonction avec d'autres ordinateurs du réseau, procédez comme suit pour configurer l'ordinateur auquel le combiné multifonction est connecté :
 |
Cliquez sur Démarrer, pointez Paramètres, puis cliquez sur Panneau de configuration.
|
 |
Double-cliquez sur l'icône Réseau.
|
 |
Cliquez sur Partage de fichiers et d'imprimantes.
|
 |
Activez la case à cocher Permettre à d'autres utilisateurs d'utiliser mes imprimantes et cliquez sur OK.
|

 |
Dans la boîte de dialogue Réseau, cliquez sur OK.
|
 |
Dans le panneau de configuration, double-cliquez sur l'icône Imprimantes.
|
 |  |
Remarque :
|
 |  | -
Si une boîte de dialogue dans laquelle vous êtes convié à insérer le CD-ROM de Windows Me ou 98 s'affiche, insérez ce CD-ROM dans le lecteur et suivez les instructions qui s'affichent à l'écran.
|
|
 |  | -
Si une boîte de dialogue demandant de réinitialiser l'ordinateur s'affiche, faites-le, puis ouvrez le dossier Imprimantes et poursuivez à l'étape 7.
|
|
 |
Sélectionnez l'icône du combiné multifonction dans le dossier Imprimanteset cliquez sur Partage dans le menu Fichier.
|
 |
Sélectionnez Partagé en tant que, saisissez les informations nécessaires concernant le combiné multifonction, puis cliquez sur OK.
|
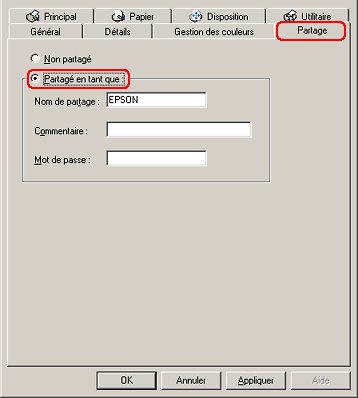
Accès au combiné multifonction par le réseau
Pour utiliser le combiné multifonction à partir d'autres ordinateurs du réseau, vous devez d'abord l'ajouter à chaque ordinateur susceptible d'y accéder. Procédez comme indiqué ci-dessous.
 |
Remarque :
|
 |
Cliquez sur Démarrer, pointez Paramètres, puis cliquez sur Imprimantes.
|
 |
Double-cliquez sur l'icône Ajout d'imprimante. L'écran Assistant Ajout d'imprimante s'affiche.
|
 |
Cliquez sur Suivant.
|
 |
Cliquez sur Imprimante réseau, puis sur Suivant.
|
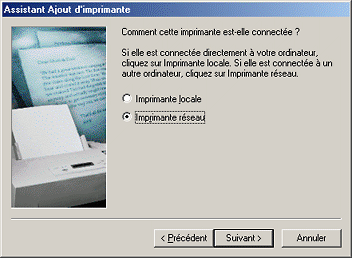
 |
Dans l'écran suivant, cliquez sur Parcourir.
|
 |
Double-cliquez sur l'icône de l'ordinateur directement connecté au combiné multifonction. Cliquez ensuite sur l'icône du combiné multifonction.
|
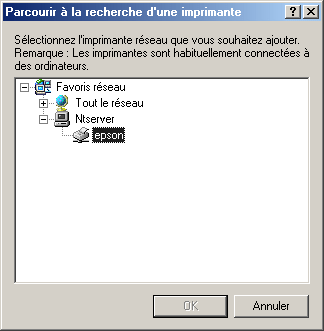
 |
Cliquez sur OK et suivez les instructions qui s'affichent à l'écran.
|

[Haut]
Pour Mac OS 9
Cette section décrit comment configurer le combiné multifonction pour qu'il puisse être utilisé sur un réseau AppleTalk. En configurant le combiné multifonction en tant qu'imprimante partagée, vous le connectez au réseau et permettez à d'autres ordinateurs de l'utiliser.
Vous devez d'abord configurer le combiné multifonction comme imprimante partagée sur l'ordinateur auquel il est connecté. Vous devez ensuite spécifier le chemin d'accès réseau de chaque ordinateur concerné vers le combiné multifonction et installer le logiciel d'impression sur ces ordinateurs.
Configuration du combiné multifonction en tant qu'imprimante partagée
Pour partager le combiné multifonction avec d'autres ordinateurs sur un réseau AppleTalk, procédez comme suit pour configurer l'ordinateur auquel le combiné multifonction est directement connecté :
 |
Mettez le combiné multifonction sous tension.
|
 |
Choisissez Sélecteur dans le menu Pomme et cliquez sur l'icône du combiné multifonction, puis sélectionnez le port auquel il est connecté.
|
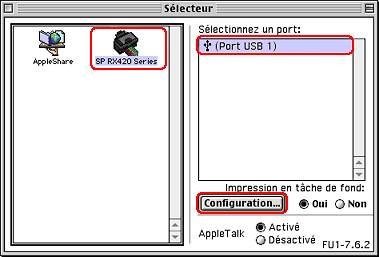
 |
Cliquez sur le bouton Configuration. La boîte de dialogue Partage d'imprimante s'affiche.
|

 |
Activez la case à cocher Partager cette imprimante, puis tapez le nom de l'imprimante et le mot de passe si nécessaire.
|
 |
Cliquez sur OK. Le nom de l'imprimante partagée s'affiche dans la liste des ports du Sélecteur.
|
 |
Fermez le Sélecteur.
|
Accès au combiné multifonction par le réseau
Pour accéder au combiné multifonction à partir d'autres ordinateurs du réseau, procédez comme suit pour chaque ordinateur qui doit avoir accès au combiné multifonction :
 |
Mettez le combiné multifonction sous tension.
|
 |
Installez le logiciel d'impression à partir du CD-ROM.
|
 |
Choisissez le Sélecteur dans le menu Pomme. Cliquez sur l'icône du combiné multifonction et sélectionnez le port d'imprimante que vous voulez utiliser dans la liste Sélectionnez un port.
|
 |  |
Remarque :
|
 |  | |
Seules les imprimantes connectées à votre zone AppleTalk actuelle sont disponibles.
|
|
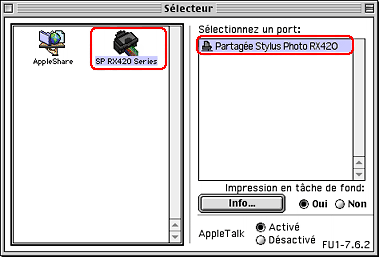
Si la zone de dialogue suivante s'affiche, entrez le mot de passe pour le combiné multifonction et cliquez sur OK.
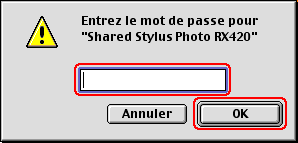
 |
Sélectionnez le cercle d'option Impression en tâche de fond approprié pour activer ou désactiver cette caractéristique.
|
 |
Fermez le Sélecteur.
|

[Haut]
Pour Mac OS X
Le paramètre Partage d'imprimante constitue une fonction standard de Mac OS X 10.2 ou plus récent.
Pour plus de détails, consultez la documentation de votre système d'exploitation.

[Haut]
 Pour Windows XP et 2000
Pour Windows XP et 2000 Pour Windows Me et 98
Pour Windows Me et 98 Pour Mac OS 9
Pour Mac OS 9 Pour Mac OS X
Pour Mac OS XPour Windows XP et 2000
Pour Windows Me et 98
Pour Mac OS 9
Pour Mac OS X