 |
 |
|
|||||||
|
|||||||||
 |
|||||||||
Numérisation en Mode bureautique
Pour Office BX300F/Office TX300F, Office BX600FW/Office TX600F/SX600FW, et Photo PX800FW/Photo TX800FW.
Lors du premier démarrage de Epson Scan, l'Office Mode (Mode bureautique) est activé et la fenêtre Office Mode (Mode bureautique) de Epson Scan s'affiche.
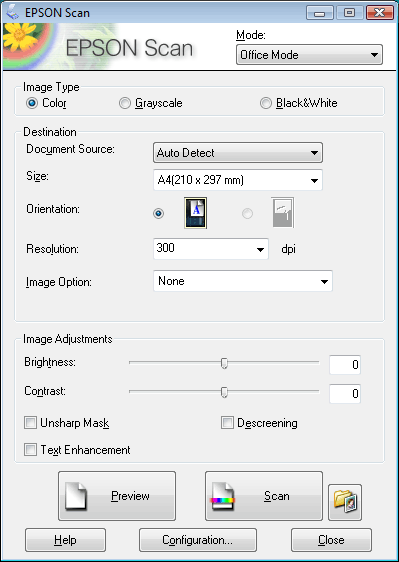
Pour obtenir des instructions sur la manière de numériser vos documents à partir de la vitre d'exposition, reportez-vous à la section Numérisation en Office Mode (Mode bureautique) à partir de la vitre d'exposition .
Pour obtenir des instructions sur la manière de numériser vos documents à partir du chargeur, reportez-vous à la section Numérisation en Office Mode (Mode bureautique) à partir du chargeur.
Numérisation en Office Mode (Mode bureautique) à partir de la vitre d'exposition
Pour Office BX300F/Office TX300F, Office BX600FW/Office TX600F/SX600FW et Photo PX800FW/Photo TX800FW.
 |
Placez le(s) document(s) d'origine sur la vitre d'exposition. Pour obtenir des instructions, reportez-vous au livret.
|
 |
Lancez Epson Scan. Pour obtenir des instructions, reportez-vous à la section Démarrage de Epson Scan.
|
 |
Sélectionnez Office Mode (Mode bureautique) dans la liste Mode. Pour obtenir des instructions, reportez-vous à la section Activation d'un autre mode de numérisation.
|
 |
Sélectionnez Color (Couleur), Grayscale (Niveaux de gris) ou Black&White (Noir & Blanc) pour le paramètre Image Type (Type d'image).
|
 Remarque :
Remarque :|
Si vous sélectionnez Grayscale (Niveaux de gris) ou Black&White (Noir & Blanc), vous pouvez également sélectionner un paramètre Image Option (Option image) comme indiqué ci-dessous.
|
|
Paramètre Image Option (Option image)
|
Description
|
|
None (Aucun)
|
Aucun paramètre Image Option (Option image) n'est appliqué.
|
|
Color Enhance: Red (Accentuer la couleur : Rouge)
|
Permet d'accentuer le rouge sur la numérisation.
|
|
Color Enhance: Green (Accentuer la couleur : Vert)
|
Permet d'accentuer le vert sur la numérisation.
|
|
Color Enhance: Blue (Accentuer la couleur : Bleu)
|
Permet d'accentuer le bleu sur la numérisation.
|
 |
Sélectionnez Auto Detect (Détection automatique) ou Document Table (Vitre d'exposition) pour le paramètre Document Source (Source du document).
|
 |
Sélectionnez la taille du document original pour le paramètre Size (Taille).
|
 |
Cliquez sur la flèche pour ouvrir la liste Resolution (Résolution) et sélectionnez une résolution appropriée à votre original. Pour obtenir des instructions, reportez-vous à la section Sélection de la Resolution (Résolution) de numérisation.
|
 |
Cliquez sur Preview (Aperçu) pour afficher l'image en aperçu. La fenêtre Preview (Aperçu) contenant votre image s'affiche. Pour obtenir des instructions, reportez-vous à la section Affichage en aperçu et ajustement de la zone de numérisation.
|
 |
Modifiez la qualité de l'image si nécessaire. Pour obtenir des instructions, reportez-vous à la section Ajustement des paramètres relatifs aux couleurs et à l'image.
|
 |
Cliquez sur Scan (Numériser).
|
Ce qui suit dépend du mode de lancement de la numérisation. Pour obtenir des instructions, reportez-vous à la section Fin de la numérisation.
Numérisation en Office Mode (Mode bureautique) à partir du chargeur
Pour Office BX300F/Office TX300F, Office BX600FW/Office TX600F/SX600FW et Photo PX800FW/Photo TX800FW.
 |
Chargez la première page de votre document dans le chargeur. Pour obtenir des instructions, reportez-vous au livret.
|
 |
Lancez Epson Scan. Pour obtenir des instructions, reportez-vous à la section Démarrage de Epson Scan.
|
 |
Sélectionnez Office Mode (Mode bureautique) dans la liste Mode. Pour obtenir des instructions, reportez-vous à la section Activation d'un autre mode de numérisation.
|
 |
Sélectionnez Color (Couleur), Grayscale (Niveaux de gris) ou Black&White (Noir & Blanc) pour le paramètre Image Type (Type d'image).
|
 Remarque :
Remarque :|
Si vous sélectionnez Grayscale (Niveaux de gris) ou Black&White (Noir & Blanc), vous pouvez également sélectionner un paramètre Image Option (Option image) comme indiqué ci-dessous.
|
|
Paramètre Image Option (Option image)
|
Description
|
|
None (Aucun)
|
Aucun paramètre Image Option (Option image) n'est appliqué.
|
|
Color Enhance: Red (Accentuer la couleur : Rouge)
|
Permet d'accentuer le rouge sur la numérisation.
|
|
Color Enhance: Green (Accentuer la couleur : Vert)
|
Permet d'accentuer le vert sur la numérisation.
|
|
Color Enhance: Blue (Accentuer la couleur : Bleu)
|
Permet d'accentuer le bleu sur la numérisation.
|
 |
Sélectionnez l'un de ces paramètres pour le paramètre Document Source (Source du document).
|
Auto Detect (Détection automatique) : Ce paramètre permet de déterminer automatiquement s'il est préférable de charger vos documents à partir du chargeur ou de les numériser à partir de la vitre d'exposition.
ADF (Chargeur) : Sélectionnez ce paramètre si vous avez choisi d'utiliser le chargeur et numériser uniquement une face de vos documents.
 |
Sélectionnez la taille du document original pour le paramètre Size (Taille).
|
 |
Cliquez sur la flèche pour ouvrir la liste Resolution (Résolution) et sélectionnez une résolution appropriée à votre original. Pour obtenir des instructions, reportez-vous à la section Sélection de la Resolution (Résolution) de numérisation.
|
 |
Cliquez sur Preview (Aperçu) pour afficher l'image en aperçu. Le chargeur automatique de documents charge la première page du document, Epson Scan procède à la prénumérisation de la page et l'affiche dans la fenêtre Preview (Aperçu). Le chargeur éjecte ensuite la première page.
|
 |
Dans la fenêtre Preview (Aperçu), tracez le cas échéant une zone de cadrage (une ligne délimitant la zone de numérisation) autour de la partie de la page du document que vous souhaitez numériser. Pour obtenir des instructions, reportez-vous à la section Création d'une zone de cadrage sur une image en aperçu.
|
 |
Apportez toutes les modifications nécessaires aux paramètres Image Adjustment (Ajustement de l'image). Pour plus de détails, reportez-vous à la section Ajustement des paramètres relatifs aux couleurs et à l'image.
|
 |
Placez la première page en haut de la pile et chargez l'intégralité du document (30 pages au maximum ou une pile de maximum 3 mm [0,1 "] d'épaisseur) dans le chargeur.
|
 |
Cliquez sur Scan (Numériser).
|
Ce qui suit dépend du mode de lancement de la numérisation. Pour obtenir des instructions, reportez-vous à la section Fin de la numérisation.
Si un problème se produit au cours de la numérisation à partir du chargeur, reportez-vous à la section Problèmes liés au chargeur automatique de documents.
|
|||||||||||||
 | |||||||||||||
 (NPD3833S-00) (NPD3833S-00) |






