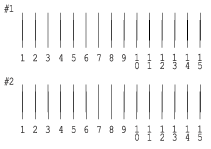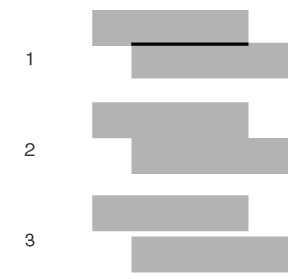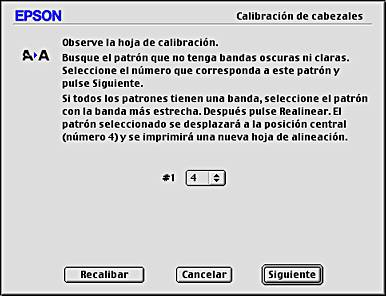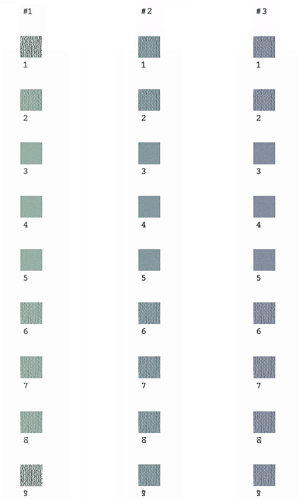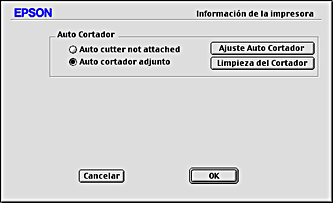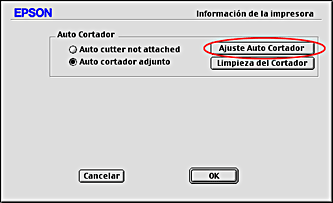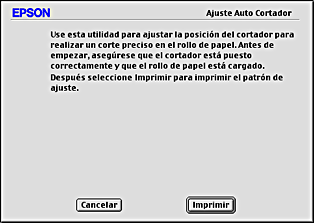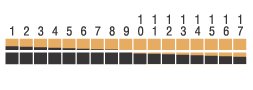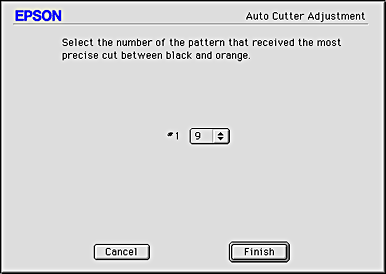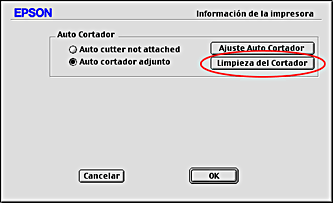Impresión con Macintosh
Uso de las utilidades de la impresora
 EPSON StatusMonitor
EPSON StatusMonitor
 Test de inyectores
Test de inyectores
 Limpieza de cabezales
Limpieza de cabezales
 Calibración de cabezales
Calibración de cabezales
 Información de la impresora y opciones
Información de la impresora y opciones
 Configuración
Configuración
Las utilidades de la impresora EPSON permiten comprobar el estado actual de la impresora y realizar operaciones de mantenimiento desde la pantalla del ordenador.
Para usar las utilidades, haga clic en el icono  Utilidades del cuadro de diálogo Imprimir o Ajustar página y luego haga clic en el botón de la utilidad que desee usar.
Utilidades del cuadro de diálogo Imprimir o Ajustar página y luego haga clic en el botón de la utilidad que desee usar.

 |
Nota:
|
 |
No use las utilidades Test de inyectores, Limpieza de cabezales ni Calibración de cabezales durante la impresión, ya que ésta podría mancharse.
|
Consulte la sección correspondiente más abajo.
EPSON StatusMonitor
La utilidad StatusMonitor supervisa el estado de la impresora. Si detecta un error en la impresora, se lo notificará mediante un mensaje de error.
También puede usar esta utilidad para saber cuánta tinta queda antes de imprimir.
Para abrir el StatusMonitor, haga clic en el botón EPSON StatusMonitor del cuadro de diálogo Utilidades. Si desea más detalles, consulte Con EPSON StatusMonitor.

[Arriba]
Test de inyectores
La utilidad Test de inyectores comprueba si los inyectores del cabezal de impresión están obstruidos. Revise los inyectores si observa una disminución de la calidad de impresión y, después de la limpieza, para confirmar que los inyectores han quedado limpios. Si el test de inyectores indica que debe limpiarse el cabezal de impresión, puede acceder a la utilidad Limpieza de cabezales directamente desde la utilidad Test de inyectores. Si desea más detalles, consulte Revisión de los inyectores del cabezal de impresión.

[Arriba]
Limpieza de cabezales
La utilidad Limpieza de cabezales limpia el cabezal de impresión. Deberá limpiar el cabezal si observa una disminución de la calidad de impresión. Use el Test de inyectores para comprobar si es necesario limpiar el cabezal. Si desea más detalles, consulte Limpieza del cabezal de impresión.

[Arriba]
Calibración de cabezales
La utilidad Calibración de cabezales puede servir para mejorar la calidad de la impresión de sus documentos. Si aparecen líneas verticales desalineadas, o bandas blancas o negras en sus documentos, es posible que la alineación del cabezal de impresión necesite ser ajustada. Siga las instrucciones que aparecen en pantalla para usar esta utilidad.
Con esta utilidad, la impresora imprimirá algunos tipos de patrones de prueba distintos que sirven para revisar la alineación del cabezal. Confirme que hay papel normal de tamaño A4 o carta cargado el alimentador de hojas para imprimir el primer y el segundo patrón de prueba. Prepare también papel mate de larga duración tamaño A4 o Carta para el tercer patrón de prueba.
Las siguientes imágenes son ejemplos de los patrones de la primera prueba que imprimirá la impresora.
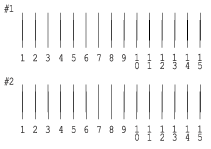
En cada uno de los patrones de la hoja de prueba impresa, elija la línea vertical que esté mejor alineada. En cada patrón, seleccione el número de línea correspondiente en el cuadro de lista desplegable del cuadro de diálogo Calibración de cabezales. Luego, haga clic en Finalizar para activar los nuevos ajustes.
 |
Nota:
|
 |
Si no encuentra ninguna línea bien alineada, seleccione el número de la línea más correcta y haga clic en Recalibrar. Las líneas seleccionadas volverán a la posición central (número 8) y se volverá a imprimir la hoja de prueba de alineación.
|
Las siguientes imágenes son ejemplos de los patrones de la segunda prueba que imprimirá la impresora.
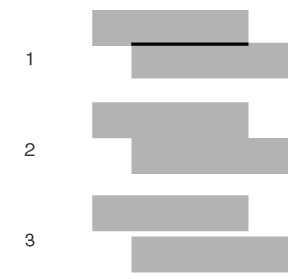
Busque un patrón que no contenga ninguna banda negra o blanca. Después, busque el número del patrón correspondiente en el cuadro de lista desplegable del cuadro de diálogo Calibración de cabezales. Haga clic en Finalizar para activar el ajuste.
 |
Nota:
|
 |
Si todos los patrones contienen bandas, seleccione el patrón con la menor cantidad de bandas y haga clic en Recalibrar. El patrón seleccionado se desplazará a la posición central y se imprimirá una nueva hoja de calibración.
|
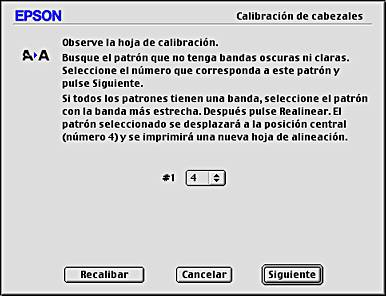
Las siguientes imágenes son ejemplos de los patrones de la tercera prueba que imprimirá la impresora.
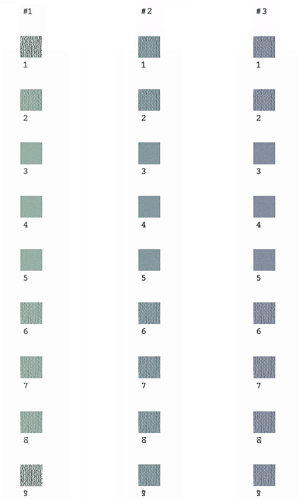
En cada uno de los patrones de la hoja de prueba impresa, elija la línea menos desplazada. En cada patrón, seleccione el número de patrón correspondiente en el cuadro de lista desplegable del cuadro Calibración de cabezales. Luego, haga clic en Finalizar para activar los nuevos ajustes.
 |
Nota:
|
 |
Si no encuentra ningún patrón uniforme, seleccione el número del patrón que tenga menor desplazamiento, y pulse Recalibrar. La hoja de ajuste del espacio en blanco se imprimirá de nuevo. Si puede seleccionar un patrón uniforme y no le hace falta volver a imprimir el patrón de prueba, desactive las casillas 1 ~ 3 de la derecha.
|


[Arriba]
Información de la impresora y opciones
Esta utilidad permite que el controlador de la impresora confirme la información de configuración de la impresora.
Ajustes del controlador de la impresora con el cortador automático de rollo de papel
Si instala el cortador, configure los siguientes ajustes en el controlador de la impresora antes de utilizarlo. Si no configura estos ajustes, no estará disponible el modo Auto Cortador de Rollo de papel.
 |
Seleccione la casilla de verificación Auto Cortador Adjunto.
|
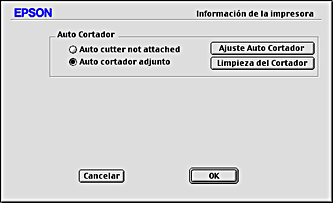
 |  |
Nota:
|
 |  |
Después de instalar el cortador, ajuste la posición de corte para lograr la mayor precisión. Además, si utiliza un rollo de papel de tipo o ancho distintos, es recomendable emplear el modo Auto Cortador después de ajustar la posición de corte. Si desea más información sobre el ajuste de la posición de corte, consulte Ajuste de la posición de corte con el cortador automático de rollo de papel.
|
Ajuste de la posición de corte con el cortador automático de rollo de papel
Después de instalar el cortador, ajuste la posición de corte para lograr la mayor precisión.
 |
Nota:
|
 | -
Antes de realizar la operación siguiente, es necesario encender la impresora y colocar el rollo de papel. Si desea más información sobre la colocación del rollo de papel, consulte Carga del rollo de papel.
|
 | -
Si desea mantener una posición de corte precisa, es recomendable ajustar la posición de corte cada vez que cambie el tipo o el tamaño (ancho) del rollo de papel.
|
 |
Después de confirmar que está seleccionada la casilla de verificación Auto Cortador Adjunto, haga clic en el botón Ajuste del Auto Cortador. Se abrirá el cuadro de diálogo Ajuste del Auto Cortador.
|
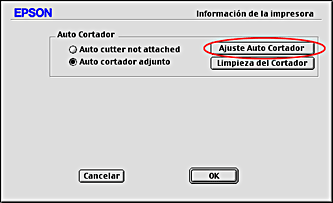
 |  |
Nota:
|
 |  |
Si no estuviera disponible el botón Ajuste del Auto Cortador, compruebe que esté seleccionada la casilla de verificación Auto Cortador Adjunto. Si no está seleccionada, el botón Ajuste del Auto Cortador no estará disponible. Además, tampoco podrá usar el cortador.
|
 |
Después de comprobar que el rollo de papel está colocado, haga clic en el botón Imprimir. Se imprimirá y se cortará el patrón de ajuste de la posición de corte.
|
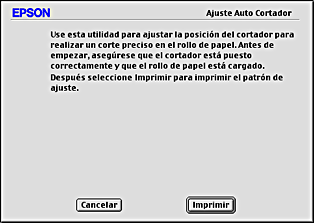
 |
Utilice el rollo de papel cortado para ver el número que está mejor impreso entre los límites de color.
|
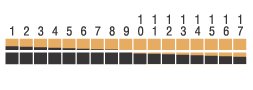
 |
Seleccione el número del corte más preciso entre los cuadrados de dos colores. Haga clic en Finalizar para activar el ajuste.
|
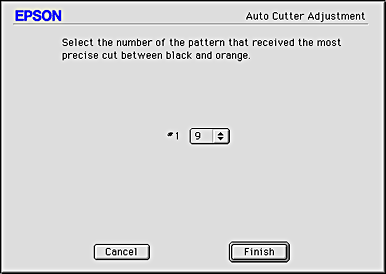
Limpieza del cortador automático de rollo de papel
La utilidad Limpieza del Cortador limpia la cuchilla del cortador. Si observa que la cara final de una página cortada está manchada, tendrá que limpiar el cortador automático de rollo de papel. Use esta utilidad para limpiar el cortador.
 |
Nota:
|
 |
Ajuste el rollo de papel para usar esta utilidad. Si desea más información sobre la colocación del rollo de papel, consulte Carga del rollo de papel.
|
La utilidad consume unos 7 cm de rollo de papel para realizar la limpieza.
 |
Confirme que esté seleccionada la casilla de verificación Auto Cortador Adjunto.
|
 |
Haga clic en el botón Limpieza de Cortador. Aparecerá el cuadro de diálogo Limpieza del Cortador.
|
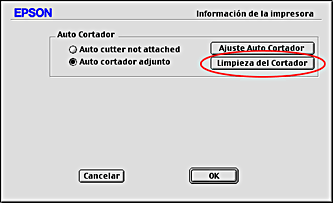
 |
Haga clic en el botón Clean. La impresora hará avanzar el rollo de papel y lo cortará.
|


[Arriba]
Configuración
Haga clic en este botón para abrir el cuadro de diálogo Configuración. En él puede cambiar el método que empleará la utilidad StatusMonitor para notificarle los cambios de estado de la impresora. Si desea más detalles, consulte Con el cuadro de diálogo Ajustes de configuración.

[Arriba]
 EPSON StatusMonitor
EPSON StatusMonitor Test de inyectores
Test de inyectores Limpieza de cabezales
Limpieza de cabezales Calibración de cabezales
Calibración de cabezales Información de la impresora y opciones
Información de la impresora y opciones Configuración
ConfiguraciónEPSON StatusMonitor
Test de inyectores
Limpieza de cabezales
Calibración de cabezales
Información de la impresora y opciones
Configuración
 Utilidades del cuadro de diálogo Imprimir o Ajustar página y luego haga clic en el botón de la utilidad que desee usar.
Utilidades del cuadro de diálogo Imprimir o Ajustar página y luego haga clic en el botón de la utilidad que desee usar.