 EPSON-Statusmonitor 3
EPSON-Statusmonitor 3 Düsentest
Düsentest Druckkopfreinigung
Druckkopfreinigung Druckkopf-Justage
Druckkopf-Justage Informationen zu Drucker und Optionen
Informationen zu Drucker und Optionen Geschwindigkeit & Fortschritt
Geschwindigkeit & FortschrittDruckersoftware-Funktionen / Windows
EPSON-Statusmonitor 3
Düsentest
Druckkopfreinigung
Druckkopf-Justage
Informationen zu Drucker und Optionen
Geschwindigkeit & Fortschritt
Mit den EPSON Drucker-Utilities können Sie den aktuellen Druckerstatus prüfen und bestimmte Wartungseingriffe vom Computer aus erledigen.
Um die Utilitys zu benutzen, klicken Sie in der Druckersoftware auf die Registerkarte Utility und anschließend auf die Schaltfläche des Utilitys, das Sie benutzen möchten. Informationen zum Aufrufen der Druckersoftware finden Sie im nachstehenden Abschnitt:
 | Druckersoftware für Windows aufrufen |

| Hinweis: |
|
|
Näheres finden Sie jeweils im entsprechenden Abschnitt weiter unten.
Der EPSON-Statusmonitor 3 liefert Ihnen Informationen zum Druckerstatus wie z. B. Füllstand der Tintenpatronen und prüft auf Druckerfehler.
Dieses Utility ist nur verfügbar, wenn beide der folgenden Bedingungen erfüllt sind:
Das Utility Düsentest prüft die Düsen des Druckkopfes auf Verstopfung. Prüfen Sie die Düsen, wenn Sie feststellen, dass sich die Druckqualität verschlechtert hat, sowie nach einer Druckkopfreinigung, um sicherzustellen, dass die Düsen des Druckkopfes tatsächlich wieder sauber sind. Falls der Düsentest ergibt, dass der Druckkopf gereinigt werden muss, können Sie vom Utility Düsentest aus direkt das Utility Druckkopfreinigung aufrufen. Weitere Einzelheiten finden Sie unter Druckkopfdüsen überprüfen.
Das Utility Druckkopfreinigung reinigt den Druckkopf. Eine Druckkopfreinigung ist notwendig, wenn Sie feststellen, dass sich die Druckqualität verschlechtert hat. Benutzen Sie zunächst das Utility Düsentest um festzustellen, ob der Druckkopf gereinigt werden muss. Das Utility Düsentest kann direkt vom Utility Druckkopfreinigung aus aufgerufen werden. Weitere Einzelheiten finden Sie unter Druckkopf reinigen.
Mit dem Utility Druckkopf-Justage können Sie die Druckqualität der Dokumente verbessern. Eine Druckkopf-Justage kann erforderlich sein, wenn senkrechte Linien nicht ausgerichtet sind oder wenn weiße, schwarze, dunkle oder helle Streifen in den Dokumenten vorkommen. Dieses Utility dient zum Einstellen des Druckkopfes. Weitere Einzelheiten finden Sie unter Druckkopfjustage.
Mit Hilfe dieses Utilitys kann der Druckertreiber die Druckerkonfigurationsinformationen bestätigen. Ferner bietet es auch spezifische Informationen zu bestimmten Eigenschaften des Druckers.
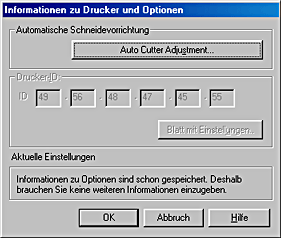
Dieses Utility dient zur Einstellung der Position der Schneidvorrichtung, um ein präzises Abtrennen des Rollenpapiers zu gewährleisten. Siehe Einstellung der Schnittposition.
Je nach Konfiguration Ihres Systems werden die im Dialogfeld Informationen zu Drucker und Optionen angezeigten Informationen automatisch aktualisiert oder müssen manuell eingegeben werden.
Wenn Sie durch eine Meldung im Fenster Aktuelle Einstellungen aufgefordert werden, die Einstellungen einzugeben oder wenn Sie die Druckerkonfigurationen geändert haben, beachten Sie bitte die nachfolgend aufgeführten Schritte, um die erforderlichen Einstellungen manuell einzugeben.
 | Klicken Sie im Dialogfeld Informationen zu Drucker und Optionen auf Blatt mit Einstellungen, um die Informationen über den Drucker und seinen Optionen auszudrucken. Um dieses Utility zu nutzen, muss A4- oder Letter Size-Papier in den Drucker eingelegt sein. Sie erhalten einen Ausdruck ähnlich dem nachfolgend dargestellten. |
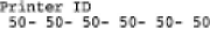
 | Stellen Sie sicher, dass die Einstellungen im Utility mit den Informationen auf dem ausgedruckten Blatt mit Einstellungen übereinstimmen. Wenn die Informationen nicht übereinstimmen, korrigieren Sie die Einstellungen auf dem Bildschirm, so dass Sie mit denen des Einstellungsblatts übereinstimmen. |
 | Klicken Sie auf OK, um das Dialogfeld zu verlassen und die Einstellungen zu speichern. |
In diesem Dialogfeld können Sie Einstellungen zur Geschwindigkeit und zum Fortschritt des Druckvorgangs vornehmen.
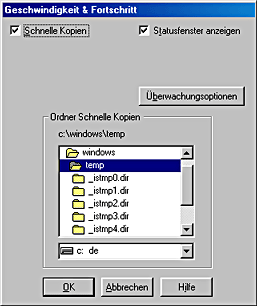
Die folgenden Einstellungen sind verfügbar:
| Hinweis: |
|
Sollen mehrere Kopien Ihres Dokuments schneller ausgedruckt werden, wählen Sie Schnelle Kopien. Dies beschleunigt den Druckvorgang durch Nutzung der Festplatte als Cache, wenn Sie mehrere Kopien Ihres Dokuments ausdrucken.
Durch Wählen von Statusfenster anzeigen wird der Fortschrittsbalken bei jedem Druckvorgang eingeblendet.
Aktivieren Sie dieses Kontrollkästchen, damit Windows NT Clients-Dokumente stets im RAW-Format und nicht im EMF-Format (Metafile) spoolen (Anwendungen unter Windows NT verwenden standardmäßig das EMF-Format).
Verwenden Sie diese Option, wenn im EMF-Format gespoolte Dokumente nicht korrekt ausgedruckt werden.
Spoolen im RAW-Format beansprucht weniger Ressourcen als im EMF-Format, somit können einige Probleme ("Nicht genügend Arbeitsspeicher/Speicherplatz zum Drucken", "Druckgeschwindigkeit niedrig" usw.) durch Aktivierung des Kontrollkästchens RAW-Daten immer spoolen gelöst werden.
| Hinweis: |
|
Klicken Sie auf diese Schaltfläche, um das Dialogfeld Überwachungsoptionen zu öffnen. In diesem Dialogfeld können Sie Einstellungen für den EPSON-Statusmonitor 3 vornehmen.
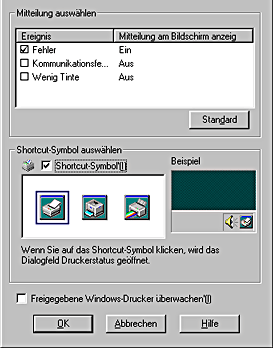
Sie können die folgenden Einstellungen vornehmen:
|
Mitteilung auswählen |
Zeigt die aktuellen Einstellungen für Fehlerbenachrichtigungen an. Markieren Sie die Kontrollkästchen für die Fehler, bei denen Sie benachrichtigt werden möchten.
Hinweis: |
|
Shortcut-Symbol auswählen |
Markieren Sie das Kontrollkästchen Shortcut-Symbol und wählen Sie einen Symboltyp, wenn ein Shortcut-Symbol in der Windows-Taskleiste angezeigt werden soll. Sie können auf das Shortcut-Symbol in der Taskleiste klicken, um den EPSON-Statusmonitor 3 zu öffnen, oder mit der rechten Maustaste darauf klicken, um auf einige der Drucker-Utilitys zuzugreifen. |
|
Freigegebene Windows-Drucker überwachen |
Markieren Sie dieses Kontrollkästchen, um die Überwachung eines freien Druckers durch andere Computer zuzulassen. |
 Vorheriges |
 Weiter |